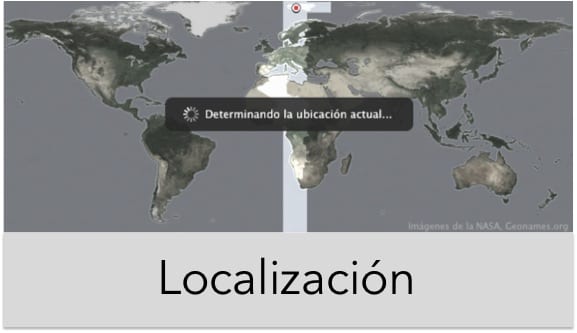
Como ya sabrás, si lo tienes configurado, cada vez que en tu iDevice una aplicación accede a los datos de localización aparece en la barra de menú superior un símbolo que nos lo indica.
OS X también tiene la posibilidad de mostrarnos y administrar fácilmente qué aplicaciones pueden y están accediendo a nuestros datos de localización. Ésta, es una nueva característica de OS X Mavericks.
La flechita de localización va a aparecer ahora en la barra superior del menú de OSX, dándonos una pista de cuándo y qué aplicaciones están haciendo uso de los datos de localización del equipo.
Con algunas aplicaciones puede ser obvio el porqué están utilizando o intentando utilizar los datos de ubicación, por lo que si ves el icono de la flechita no te sorprenda. Sin embargo, existen otras aplicaciones en las que sí que es mucho más extraño y curioso que aparezca.

OSX, cada vez que ocurra esta situación, va a preguntar al usuario, mediante un cuadro de diálogo, si acepta que tal o cual aplicación haga uso de los datos de localización del equipo. Sólo las aplicaciones aceptadas por el usuario serán las que puedan hacer que aparezca la flechita de localización en la barra de menú.

Aún así, veamos la forma de saber exactamente qué aplicaciones están utilizando los datos de localización, así como la forma de cambiar y controlar qué aplicaciones pueden utilizar la ubicación de nuestro Mac.
Para acceder a los servicios de localización de tu Mac, deberás entrar en Preferencias del Sistema y dentro de ahí en Seguridad y privacidad. La última pestaña superior es la que corresponde a Privacidad. Dentro de ella, en la barra lateral izquierda podemos seleccionar “Localización” y en la ventada de la derecha nos aparecen las aplicaciones que han solicitado permiso para acceder a la localización y mediante un “verificado” aquellas que están activas por el usuario para ello.

Cabe destacar, que una vez que estés utilizando alguna de las aplicaciones que hacen uso de la localización, verás que pulsando en la flechita que aparece, tal y como ya te hemos explicado, aparecerá un desplegable en el que vas a poder pulsar para abrir el panel de preferencias de privacidad directamente.

Más Información – Apple compra HopStop, otra empresa de localización geográfica