
Jak jsou naše životy stále více digitalizovány, bezpečnost je hlavním problémem, a to nejen pro různé online služby, které používáme, ale také pro zařízení, na která ukládáme naše data. Je pravděpodobné, že pokud čtete tento článek, vlastníte Mac. A na vašem Macu budete mít většinu práce, kterou děláte, a budete ji chtít uchovat v soukromí.
zatímco OS X je ve výchozím nastavení relativně bezpečnýExistuje několik kroků, které můžete podniknout k zabezpečení dat ve vašem počítači Mac, jsou k nim přístupné pouze vy, a to i v případě odcizení počítače Mac. Postupujte podle níže uvedených tipů, abyste lépe chránili svůj Mac a jeho data.
Povolte bránu firewall OS X
El firewall v OS X je to filtr v síti, který vám umožňuje řídit, které programy a služby mohou přijímat příchozí připojení. Zatímco klasické brány firewall to dělají na základním portu, bez ohledu na to, jaký software používáte, port brány firewall OS X může fungovat na základě jednotlivých aplikací nebo služeb, což vám dává větší flexibilitu.
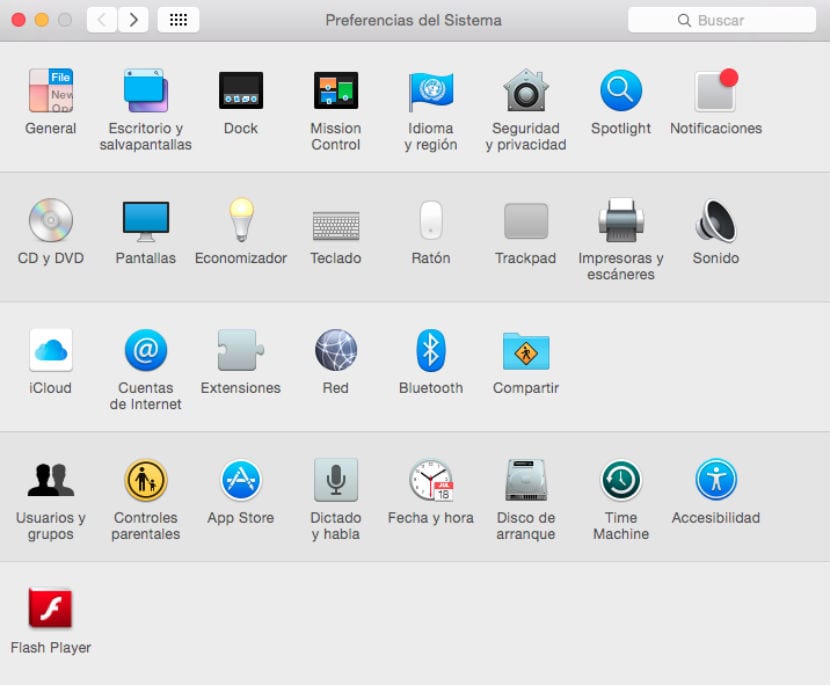
Chcete-li nakonfigurovat zabezpečení Mac, přejděte na 'Systémové preference' a pak na „Zabezpečení a soukromí“klikněte firewall a poté tento panel odemkneme vychystávání na visacím zámku, pak budete moci kliknout na tlačítko Aktivovat bránu firewall. Tato základní možnost je pro drtivou většinu uživatelů nejlepší, ale můžete také kliknout na tlačítko 'Možnosti' del firewall, zobrazit konkrétní nastavení pro každou aplikaci a také přístup k některým dalším funkcím, jako je tajný režim (který skryje počítač před pokusy o přístup zvenčí) a možnost blokovat všechna připojení.
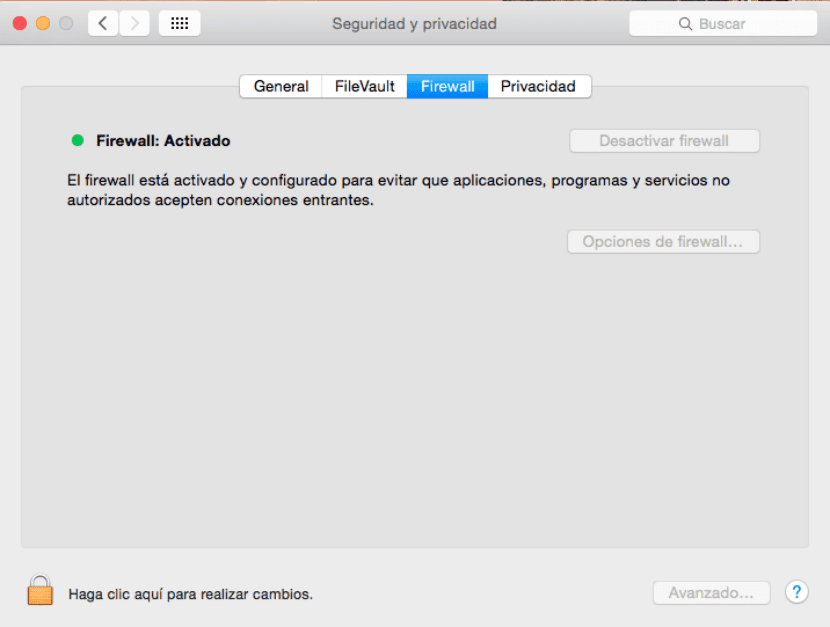
Předvolby systému / Zabezpečení a ochrana osobních údajů / Brána firewall
Brána firewall je dobrá volba pro povolení zabezpečení Mac, pokud jste připojeni k síti Veřejné Wi-Fi, například v internetové kavárně, knihovně nebo jiném přístupovém bodu. U domácích sítí se pro dostatečnou ochranu obvykle můžete spolehnout na bránu firewall směrovače, ale povolením OS X bude vaše brána firewall bezpečnější.
Povolit FileVault
FileVault je to šifrovací systém, který používá jako metodu šifrování AES, také známý jako "Advanced Encryption Standard“, Systém používaný vládou Spojených států k šifrování jeho souborů. Ačkoli existují tři úrovně zabezpečení, Mac OS X používá základní úroveň 128 bitů, což je pro většinu případů více než dostačující.
Chcete-li aktivovat FileVault, přejděte na 'Systémové preference' a pak na „Zabezpečení a soukromí“klikněte FileVault, odemkněte kliknutím na candadoa klepněte na 'Enable FileVault'. Tímto způsobem budete požádáni, abyste vybrali uživatelské účty, které jsou oprávněny jej odemknout (můžete přidat další účty později, pokud chcete). Klikněte na 'Pokračovat' a váš Mac začne šifrování. To může nějakou dobu trvat, než bude šifrování i optimalizace trvat několik hodin. Pro běžného uživatele jsou další kroky tutoriálu více než dost, nebo pokud máte v Macu málo obsahu.
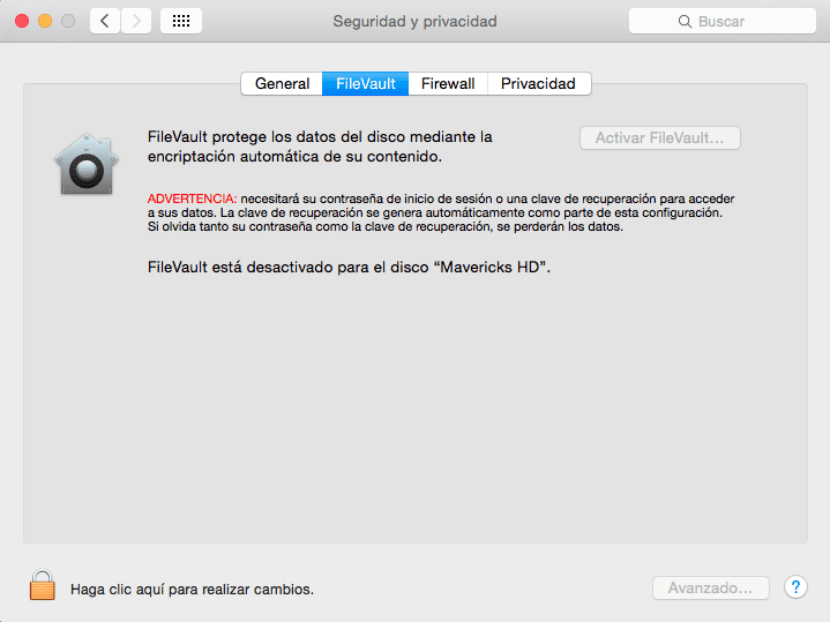
Předvolby systému / Zabezpečení a ochrana osobních údajů / Filevault
Úplné šifrování je primárně užitečné k ochraně odcizeného počítače Mac. Když je jednotka odemčena, lze na ní číst soubory. Před odemknutím (tj. Vypnutím počítače Mac) se však všechna data na jednotku vrátí. To zabrání obnovení dat neoprávněnými třetími stranami, které by se mohly pokusit získat přístup.
Správa hesel
Pokud používáte řadu online služeb, měli byste mít různá hesla pro každého (nebo by měla). To si lze těžko zapamatovat. Lidé často ukládají svá pověření v textu, Word, pro snadný přístup, ale toto je velmi nezabezpečený způsob ukládání hesel. V OS X máte vestavěnou alternativu pro správu hesel 'kroužek na klíče'.
Na rozdíl od jiných možností zabezpečení se klíčenka je ve výchozím nastavení povolena k uložení všech vašich různých hesel pro online služby, e-mailové účty a mnoho dalších ověřovacích rutin. Kdykoli uvidíte zaškrtávací políčko pro uložení hesla nebo v rozevírací nabídce při používání Safari, toto je OS X, vyzve vás k uložení hesel do šifrovaného souboru s názvem 'Kroužek na klíče'.

Vyhledávač / Aplikace / Nástroje / Přístup ke klíčenkám
Tuto klíčenku lze spravovat pomocí en 'Keychain Access' (Vyhledávač) (/ Aplikace / Obslužné programy). Ve většině případů, pokud neřešíte problémy se systémem Mac, není potřeba tento nástroj používat. Místo toho stačí použít možnost uložit hesla a OS X je uloží automaticky.
Existují některé takové aplikace pro hesla třetích stran, které poskytují rozsáhlou správu hesel. Ano 'Keychain Access' a schopnost Safari ukládat hesla vám neposkytuje funkce, které potřebujete, zkuste 1Password nebo podobnou aplikaci.
Zamykání a lokalizace
Jednou z posledních možností, jak ochránit váš Mac, je zahrnout zabezpečení na Macu, když ho musíte nechat bez dozoru a umožnit vzdálený přístup k Macu, nejen s ním komunikovat z dálky, ale také sledovat a uzamknout, pokud je to nutné.
První z těchto možností je nakonfigurována, přejděte do části „Předvolby systému“ a poté do části „Zabezpečení a ochrana osobních údajů“. Je nutné pouze aktivovat možnost „Vyžadovat heslo“ a vybrat 5 sekund z rozbalovací nabídky. Po přepnutí počítače Mac do režimu spánku nebo po spuštění spořiče obrazovky budete vyzváni k zadání hesla. Čím kratší je časový interval použitý v této funkci, tím lépe, zejména pro notebooky Mac Book Pro, Air atd. Apple. Stačí zavřít víko počítače Mac a systém uzamknout.
Chcete-li na dálku přistupovat a sledovat svůj Mac, 'Systémové preference' e „iCloud“ a udeřit „Zpět na můj Mac“ y 'Najít můj Mac' Služby iCloud. Když je povolena první možnost, můžete přistupovat ke službám sdílení, které jste povolili na svém Macu. Například s povoleným sdílením obrazovky se vzdálený Mac zobrazí na postranním panelu Finderu, kde na něj můžete kliknout a sdílet obrazovku, abyste mohli prohlížet a komunikujte s pracovní plochou Mac na dálku.
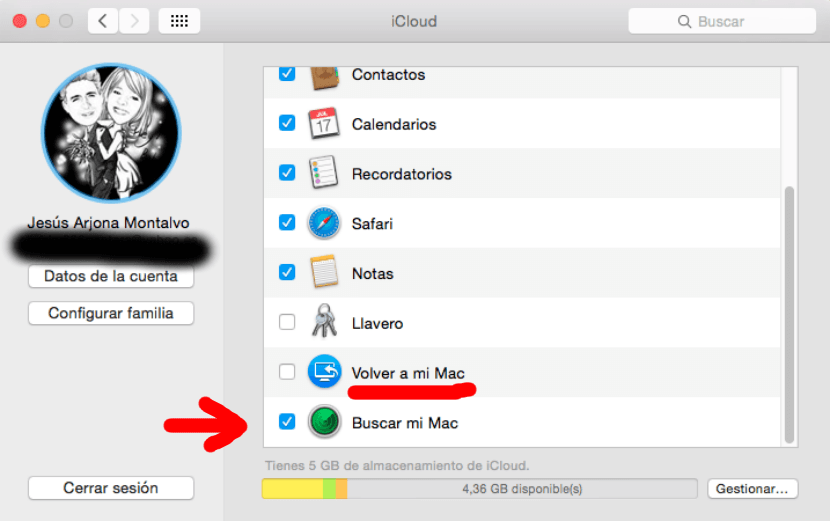
Předvolby systému / Zabezpečení a ochrana osobních údajů / iCloud
na 'Najít můj Mac', pokud dojde ke krádeži, vždy se můžete přihlásit iCloud.com nebo použijte 'Najdi můj iPhone'na zařízení iOS k vyhledání počítače Mac, přehrávání zvuku nebo vzdálenému vymazání zařízení.
OS X vynakládá veškeré úsilí na zabezpečení systému Mac a nabízí také možnost, že můžete přesně určit jeho umístění. Pokud jsou tyto možnosti povoleny, můžete si být jisti, že vaše data v systému Mac jsou velmi bezpečná.
„Úplné šifrování je primárně užitečné pro ochranu ukradeného počítače Mac“
Jaký vtip!
Zabezpečení Mac je JOKE, vstoupíte do režimu konzoly, 2 řádků kódu a Voila! změnili jste heslo a máte přístup k veškerému obsahu.
Návrhy
1 - Nepůjčujte to
2-Umístěte jej pod zámek a klíč
3 - Nepoužívejte „bezplatné“ ani veřejné Wi-Fi (navzdory aktivaci brány firewall je stále velmi slabá, nemluvě o neexistenci, tváří v tvář aktuálním hrozbám, proto se NENÍ doporučeno přistupovat k bankám nebo mít „citlivé“ informace v systému Mac využívající „veřejné“ sítě)
Pokud chcete ZABEZPEČENÍ, je ideální použít UBUNTU nebo jiný derivát LINUX / GNU, dokonce i „nezabezpečený“ Windows, musíte jej spustit jiným způsobem nebo dokonce vyjmout disk, abyste získali přístup k jeho „tajemstvím“ (nebo pokud ztratíte „infikovat“ iTunes nebo Safari a vzdáleně ukrást informace).