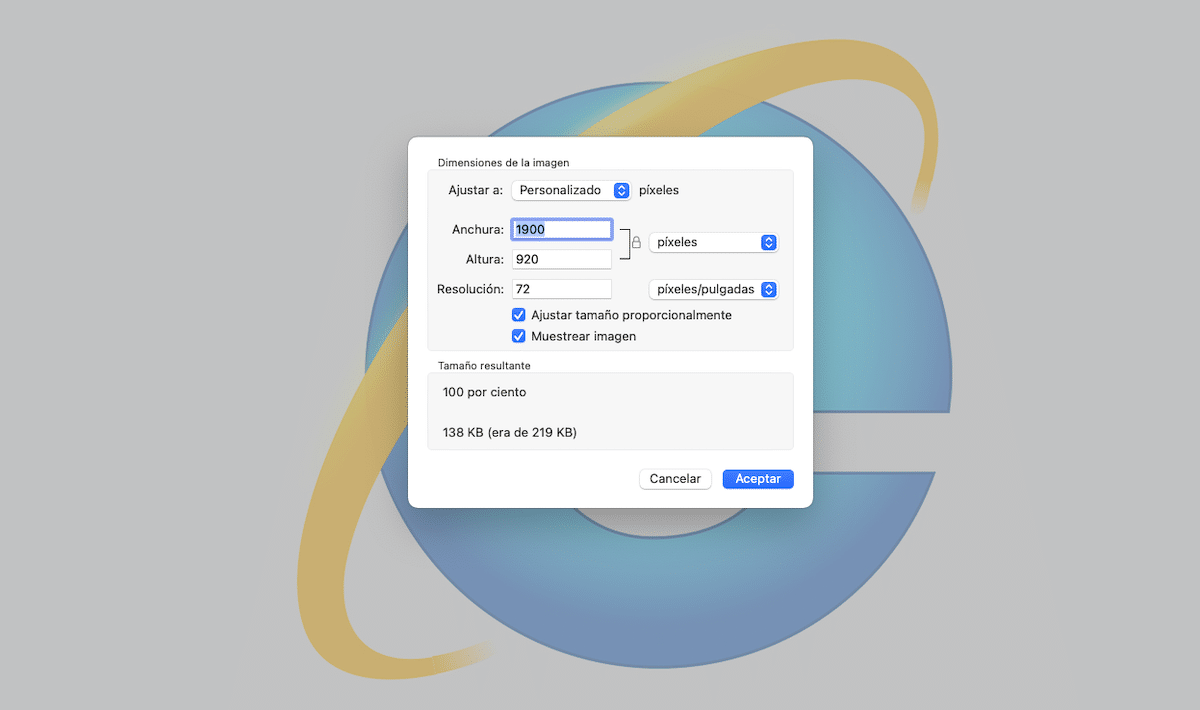
Pokud jde o sdílení fotografií nebo jakéhokoli typu obrázku přes internet, v závislosti na metodě, kterou budeme používat, je více než pravděpodobné, že budeme nuceni snížit rozlišení fotografií, aby se zmenšila konečná velikost souboru nebo souborů ke sdílení.
Snížení rozlišení vašich fotografií na Macu je velmi rychlý a snadný proces a v závislosti na potřebách uživatelů, tento proces můžeme provádět nativně bez instalace jakékoli aplikace nebo budete nuceni uchýlit se k Mac App Store nebo dokonce k webové stránce.
Náhled
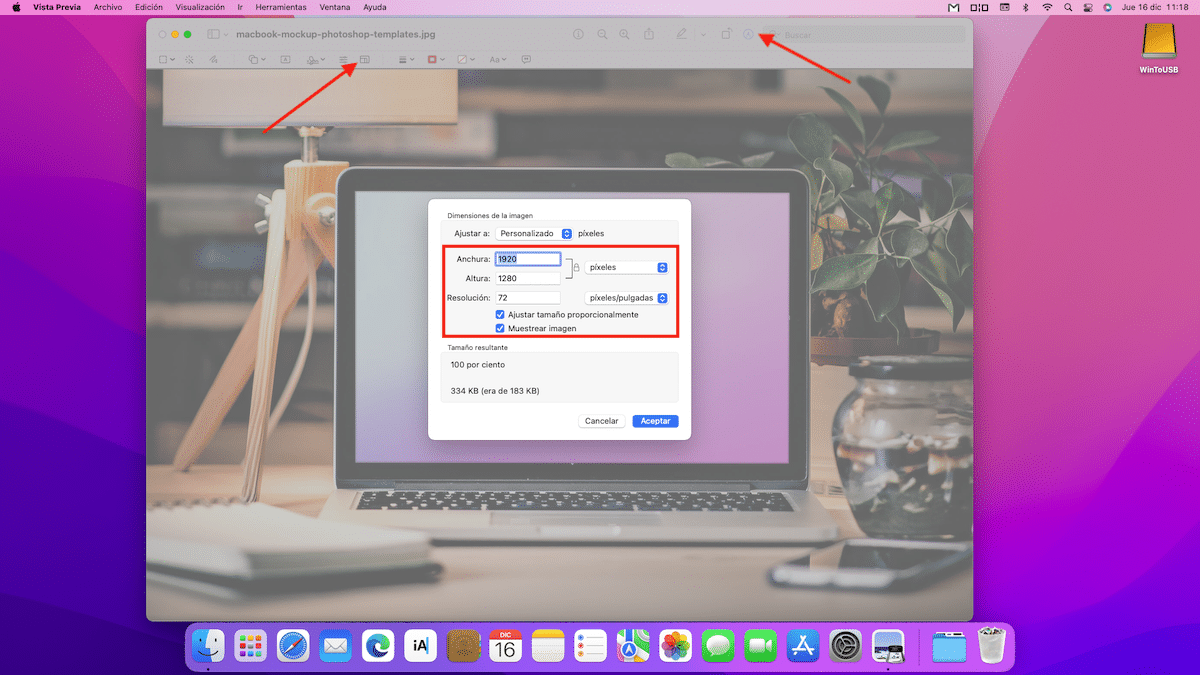
Nejrychlejší a nejjednodušší proces pro snížit rozlišení více snímků Bez instalace jakékoli aplikace na náš Mac je nutné použít nativní aplikaci Preview.
Náhled je jedním z nejlepší aplikace dostupné nativně na jakémkoli operačním systému, protože nám umožňuje nejen změnit rozlišení / velikost fotografií, ale také nám umožňuje vytvořit průchod fotografie do PDF, exportovat obrázky do jiných formátů ...
Pokud chcete, aby snižte rozlišení svých fotografií na Macu pomocí Preview, musíte postupovat podle kroků, které vám ukážu níže:
- Za prvé, klikněte dvakrát přes obrázek, aby se automaticky otevřel s aplikací Náhled.
- Dále stiskneme tlačítko tužka umístěná těsně před vyhledávacím polem.
- Dále klikněte na tlačítko Upravte velikost.
- Konečně, nastavíme velikost / rozlišení chceme, aby výsledný obrázek měl.
Tento proces lze provádět v dávkách, otevření prvního místa náhledu, přetažení všech obrázků do aplikace, jejich výběr a kliknutí na tlačítko Upravit velikost.
Photoshop
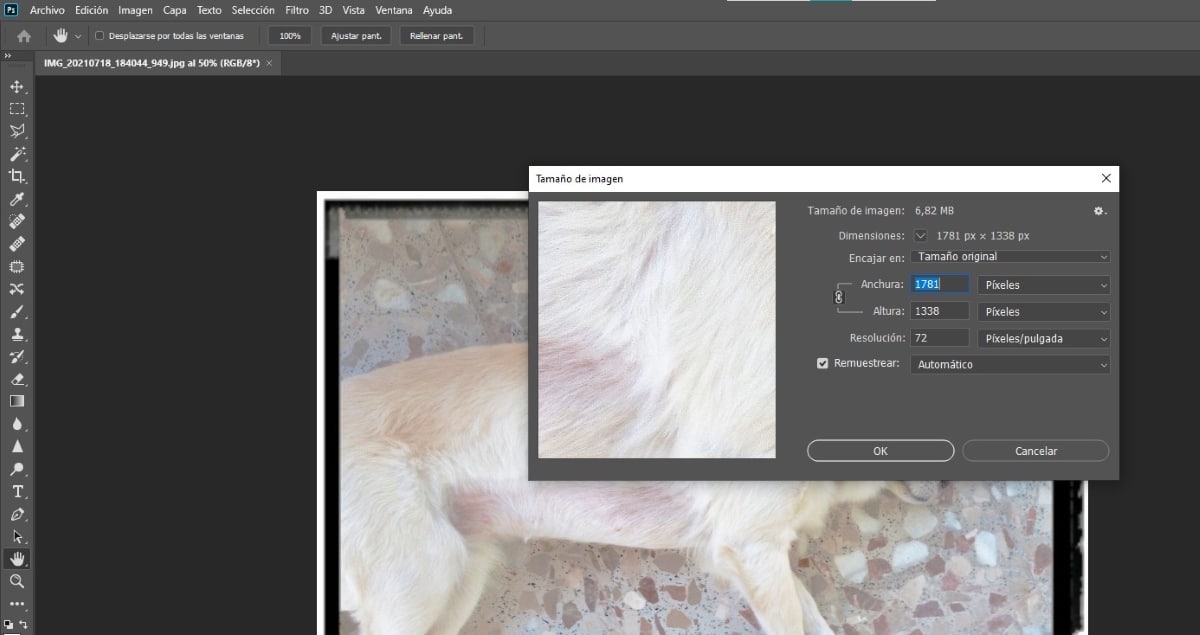
Si obvykle používáte PhotoshopPomocí této aplikace můžete rychle změnit rozlišení svých fotografií tím, že vytvoříte makro a budete je mít vždy po ruce, aby po spuštění provedla proces automaticky.
na snížit rozlišení fotografie ve Photoshopu, musíte provést následující kroky:
- Po otevření aplikace stiskněte kombinaci kláves Ctrl + Alt + I.
- V tu chvíli se nám zobrazí okno, kde musíme nastavit rozlišení chceme, aby obrázek měl a klikněte na přijmout.
Pokud tento proces uložíte do makra, můžete rychle změnit velikost ze všech fotografií, které chcete, pouhým spuštěním.
GIMP

En Soy de Mac O GIMPu jsme mluvili při mnoha příležitostech, bezplatný Photoshop. GIMP je zcela bezplatná a open source aplikace pro úpravu fotografií, která nám umožňuje provádět stejné funkce jako Photoshop, s výjimkou pokročilejších funkcí, které jsou dostupné pouze v aplikaci Adobe.
Pro každého domácího uživatele je GIMP více než dostačující, protože jeho provoz je velmi podobný tomu, který nabízí Photoshop. Pokud používáte Photoshop nelegálně, měli byste zkusit GIMP. Pokud to chcete vědět jak snížit rozlišení fotografie v GIMPu, pak vám ukážu kroky, které je třeba dodržet:
- Jakmile aplikaci otevřeme, přejdeme do horní nabídky, klikneme na Obrázek – Změní měřítko obrázku.
- Dále stanovíme nové rozlišení, které chceme použít, a klikneme na něj Stoupat.
Můžeš stáhnout GIMP zdarma od tento odkaz.
ImageOptim
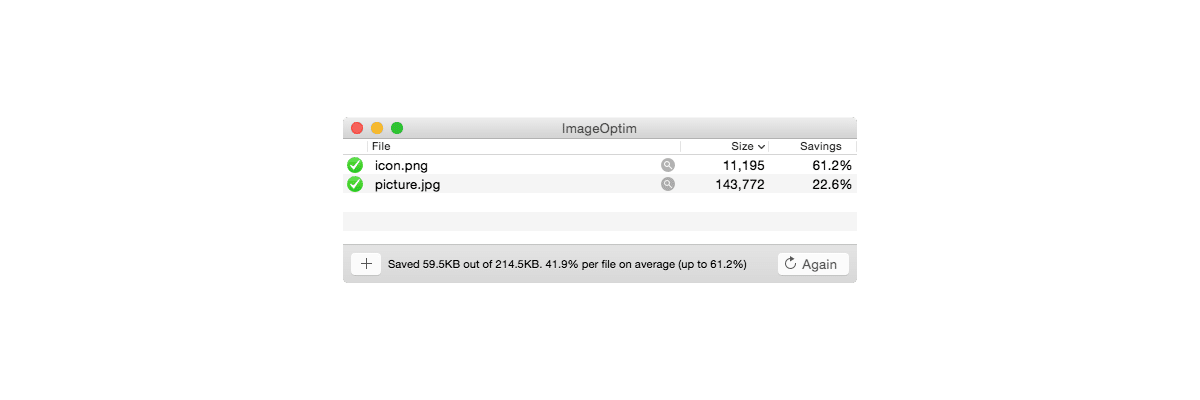
Zajímavá aplikace, jejíž jediným posláním je snížit rozlišení obrázků je ImageOptim, open source aplikace pod podmínkami GPL v2 nebo novější, která nám umožňuje stáhnout a používat aplikaci zcela zdarma a nezahrnuje žádný typ reklam.
Tato aplikace integruje se s macOS, takže jej můžeme použít třemi různými způsoby:
- Přetažením obrázků, u kterých chceme snížit rozlišení
- Prostřednictvím Finderu.
- Prostřednictvím příkazového řádku.
ImageOptim není k dispozici na Mac App Store, takže nedůvěřujte aplikacím, které mají podobný název. Tato aplikace je k dispozici pouze ke stažení prostřednictvím jejích webových stránek kliknutím na tento odkaz.
ImageAlpha
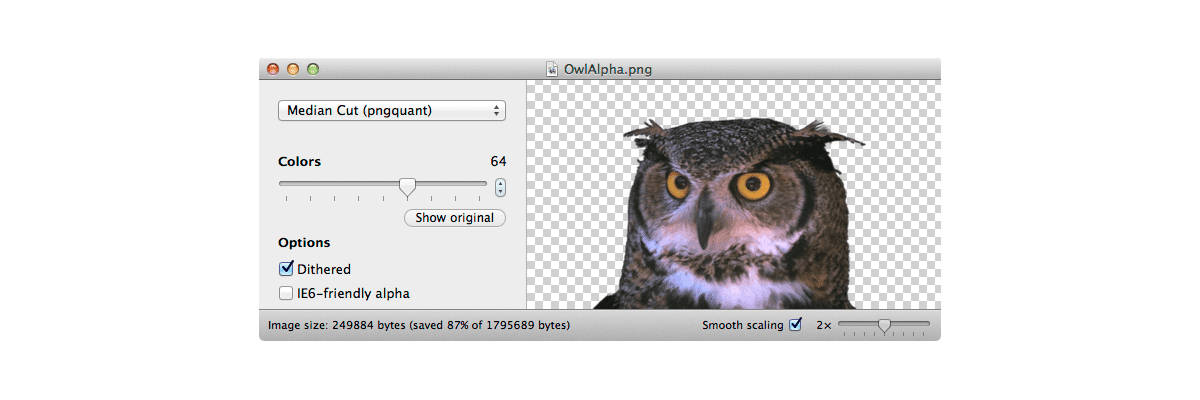
Další zajímavá zcela bezplatná aplikace pro snížit rozlišení obrázků PNG s fóliemi je to ImageAlpha, zcela bezplatná aplikace, jejíž zdrojový kód je veřejně dostupný.
ImageAlpha snižuje velikost 24bitových souborů PNG (včetně průhlednosti alfa) při použití komprese a ztrátového převodu na efektivnější formát PNG8 + alfa.
Jak ImageAlpha funguje? Jakmile jej máme otevřený na ploše, musíme obrázek PNG přetáhnout do aplikace. Malé obrázky se převedou rychle, ale pokud zaberou více místa, proces může trvat několik sekund.
Můžeš stáhnout a nainstalovat ImageAlpha přes tento odkaz.
ImageOptim přes web
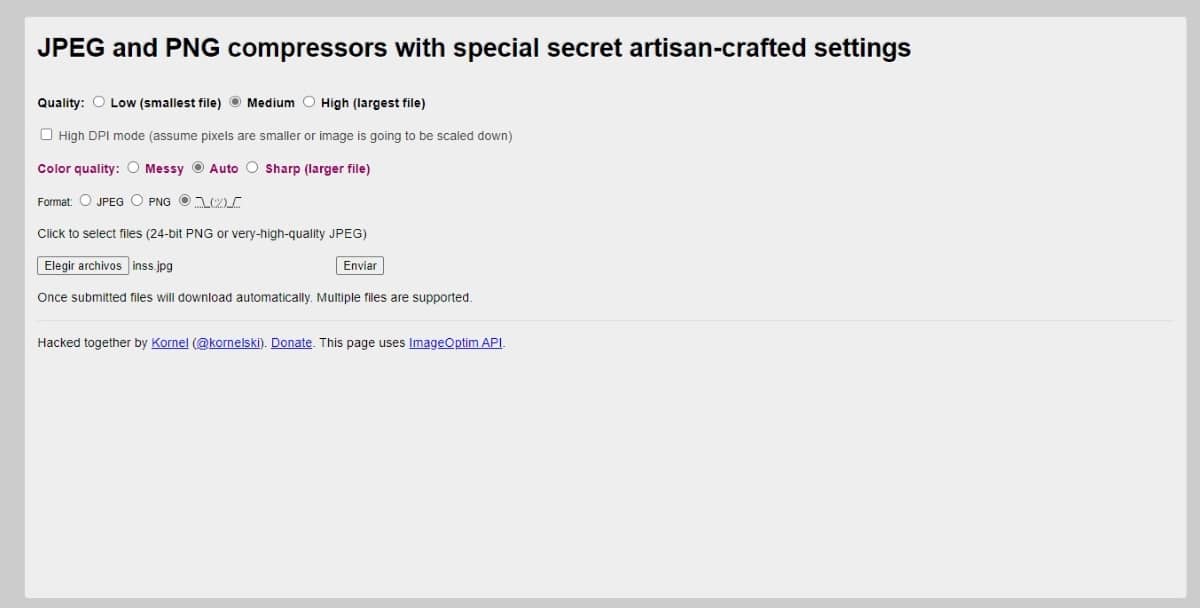
Výše jsme hovořili o aplikaci ImageOptim pro snížení rozlišení fotografií, fantastické aplikaci. Nicméně pro všechny ty uživatele, kteří nechtějí instalovat aplikaci které budou používat po velmi krátkou dobu nebo příležitostně, mají k dispozici Webová verze ImageOptim.
Tato webová verze, samozřejmě nefunguje to tak rychle, ale pro konkrétní případy je to více než dostačující. Prostřednictvím této webové verze můžeme:
- Nastavte kvalitu: nízká, střední nebo vysoká.
- Nastavte kvalitu barev: chaotický, automatický, ostrý.
- Vyberte formát, do kterého jej chceme převést mezi jpg a png.
Webová verze ImageOptim nám umožňuje pouze převod ze souboru do souboru. Jakmile jej nahrajeme na platformu kliknutím na tlačítko Vyberte soubory, převedený obrázek se stáhne automaticky.
TinyJPG

Pokud nechcete používat nativní aplikaci Preview a dáváte přednost provedení tohoto procesu prostřednictvím webové stránky, můžete tak učinit díky TinyJPG. Drobný JPG nám umožňuje snížit rozlišení obrázků jpg, webp a png v dávkách až 20 obrázků s maximální velikostí jednoho souboru 5 MB.
Pokud velikost některého nebo všech obrázků jednotlivě přesáhne 5 MB, nebudete moci používat tento web.
Jak TinyJPG funguje? Tento proces je stejně jednoduchý jako přístup na vaši webovou stránku a přetažení maximálně 20 obrázků, které jednotlivě nepřesahují 5 MB.
Po dokončení procesu se u každého souboru zobrazí původní velikost a výsledná velikost po stlačení plus odkaz na stažení souboru a míru komprese.
Na konci nám ukazuje odkaz na stáhnout všechny komprimované obrázky, spolu s průměrnou rychlostí komprese a úložným prostorem, který ušetříme.
Web Resizer
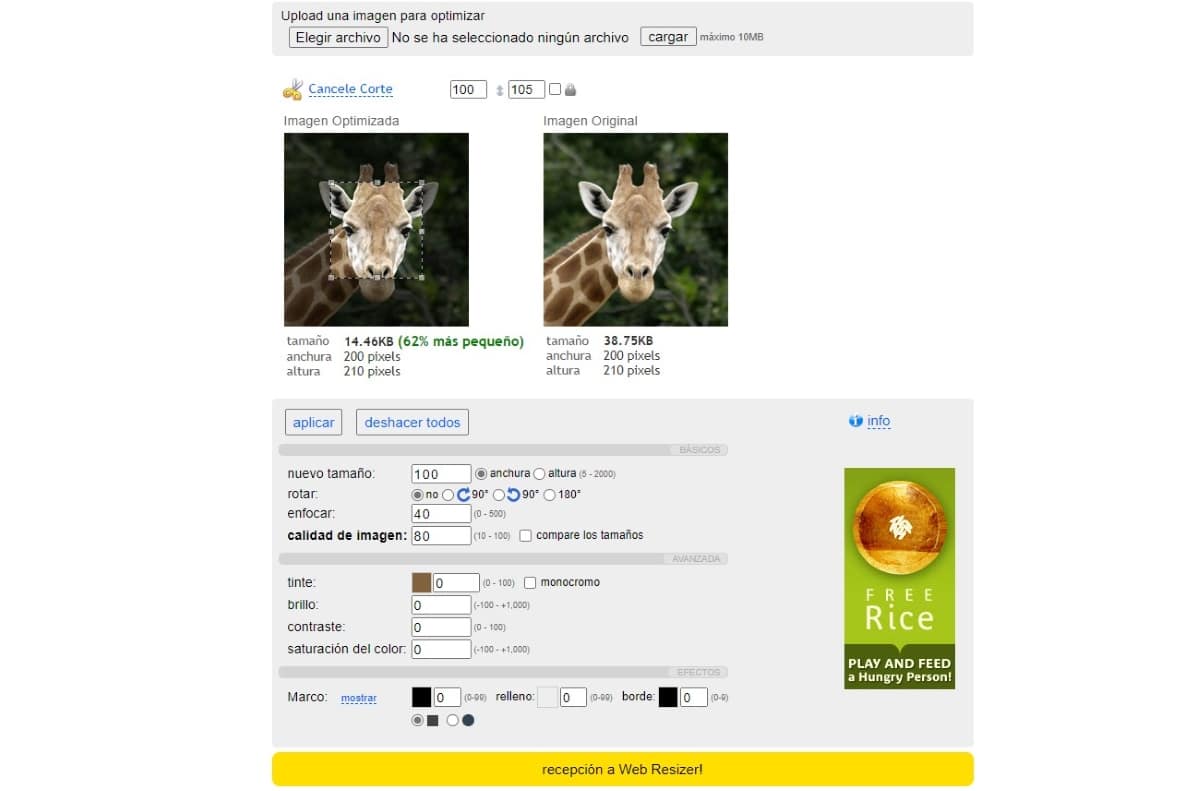
Jedna z nejúplnějších webových stránek pro zmenšení velikosti a rozlišení fotografií na Macu navíc nám umožňuje změnit orientaci obrázku a nastavit konkrétní šířku nebo výšku es Web Resizer.
Kromě toho nám také umožňuje stříhat fotografie, takže můžeme tento web používat jako použít editor fotografií ale online, takže jej můžeme používat z jakéhokoli zařízení.