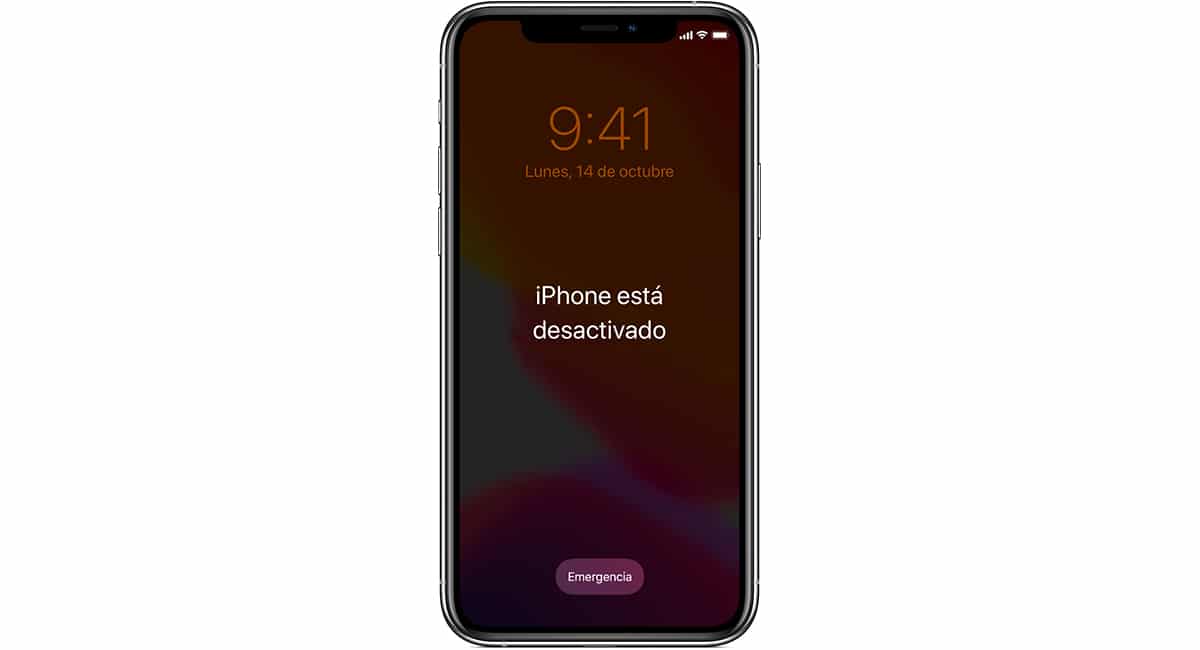
Se zavedením Touch ID a později Face ID mohou uživatelé snadno odemknout své terminály aniž byste museli zadávat bezpečnostní kód, vyhýbat se nutnosti schovávat se, aby je nikdo neviděl, aby to představili.
Je to však dvousečná zbraň. A říkám to proto, že když jej zapomeneme používat tak málo, můžeme telefon úplně zablokovat, pokud kód zadáme až 10krát špatně. V tu chvíli se zobrazí zpráva iPhone je deaktivován.
Proč se zobrazuje zpráva iPhone je zakázán?
Jako bezpečnostní opatření, když 5krát nesprávně zadáme odblokovací kód našeho zařízení, toto bude na jednu minutu uzamčen, což nám dává čas znovu zvážit a ujistit se, jaký je bezpečnostní kód našeho zařízení.

Po první minutě budeme mít ještě 2 pokusy než se terminál znovu zhroutí. Tentokrát budeme muset počkat 5 minut.
Pokud uděláme chybu poosmé, terminál bude opět deaktivován, ale tentokrát po dobu 15 minut. Po neúspěšném devátém pokusu se cooldown prodlouží na 60 minut.
Desátý pokus je posledním, který nám Apple nabízí, abychom mohli odemknout náš terminál předtím zablokujte jej trvale a zobrazí se nám zpráva iPhone zakázán.
Jak opravit deaktivovaný iPhone
V závislosti na tom, jak jste byli opatrní, můžeme najít problém. Pokud máte na iCloud nasmlouvaný prostor, veškerý obsah na vašem iPhonu je uložen v cloudu Apple.
Ale pokud ne a nedávno jste nás podpořili, máme problém. Problém je v tom, že jediné řešení této zprávy je obnovit naše zařízení od nuly, což znamená ztrátu veškerého obsahu, který je uvnitř.
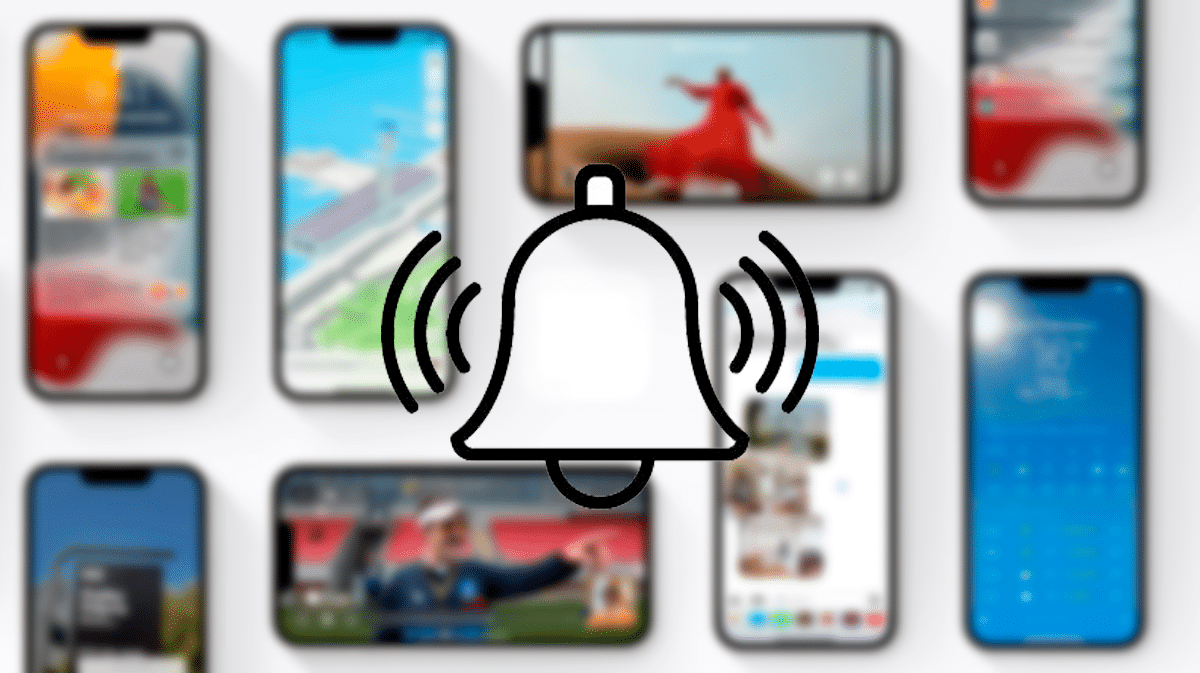
Apple by měl implementovat funkci, která by prostřednictvím iCloudu umožnila odemknout přístup k terminálu, aniž byste viděli potřebu smazat veškerý obsah to je uvnitř.
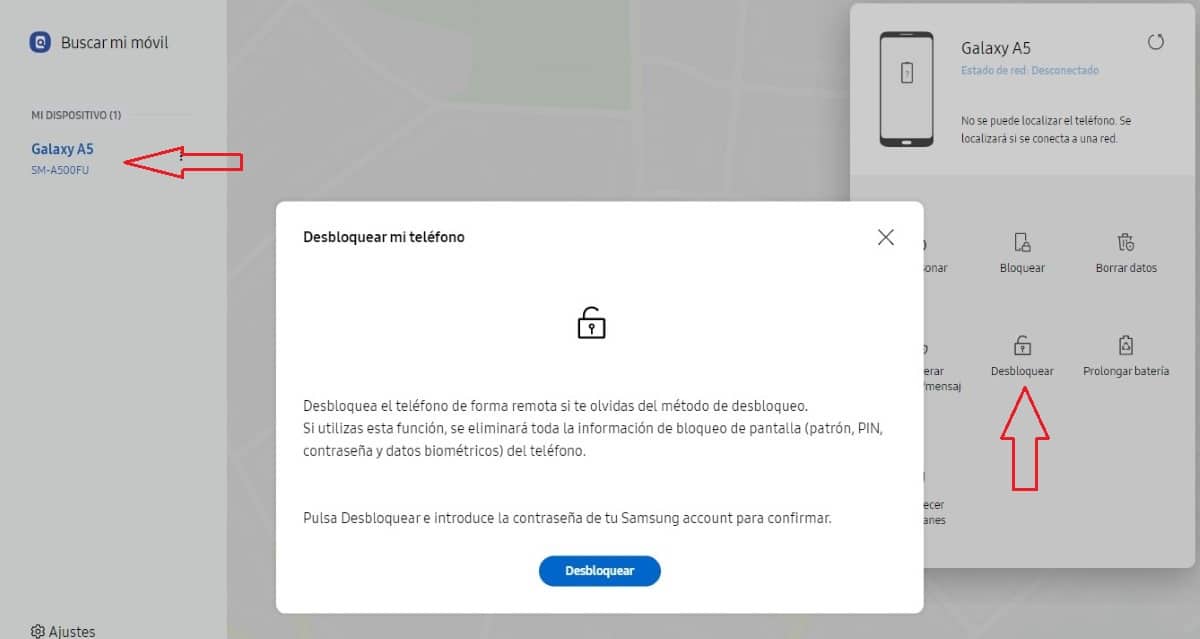
korejská společnost Samsung, nám umožňuje odemknout náš terminál, pokud zapomeneme zamykací kód, vzor nebo zařízení nerozpozná náš otisk prstu nebo obličej bez odstranění.
Samozřejmě, pokud jsme terminál zaregistrovali na naše jméno s účtem Samsung. Jakmile to odemkneme, nás vyzve k vytvoření dalšího zamykacího kódu, vzoru nebo znovu naskenujte náš otisk prstu nebo obličej.

Doufejme, že Apple zahrnout tuto možnost v nepříliš vzdálené budoucnosti protože předejde mnoha bolestem hlavy.
opravit iVypnutý telefon, musíme provést kroky, které vám ukážu níže.
Vypněte zařízení
Chcete-li provést tento proces, je vyžadován počítač s nainstalovaným iTunes (můžete si jej stáhnout z obchodu Microsoft Store) nebo Mac která v závislosti na verzi bude obsahovat iTunes jako aplikaci nebo zabudovanou do systému (počínaje macOS Catalina).
První věc, kterou musíte udělat, je vypněte zařízení, proces, který se liší v závislosti na modelu iPhone.
Vypněte iPhone 8, iPhone X nebo novější a iPhone SE 2. generace:
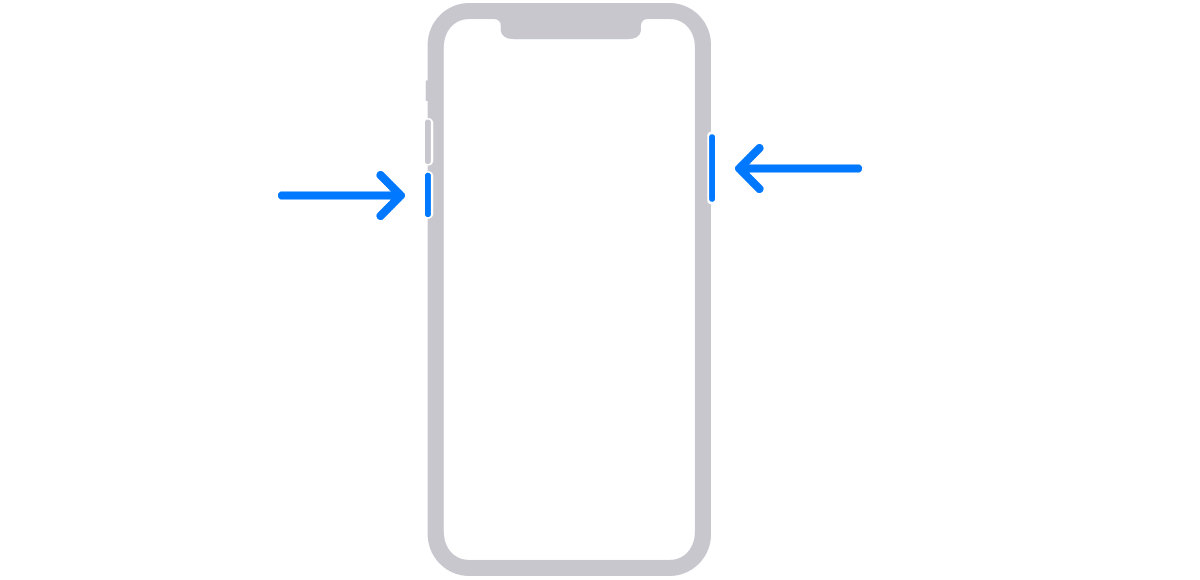
Stiskněte tlačítko tlačítko pro snížení hlasitosti a tlačítko pro vypnutí obrazovky dokud se na obrazovce nezobrazí posuvník pro vypnutí zařízení.
Vypněte iPhone 7 / iPhone 7 Plus a starší, iPhone SE 1. generace:
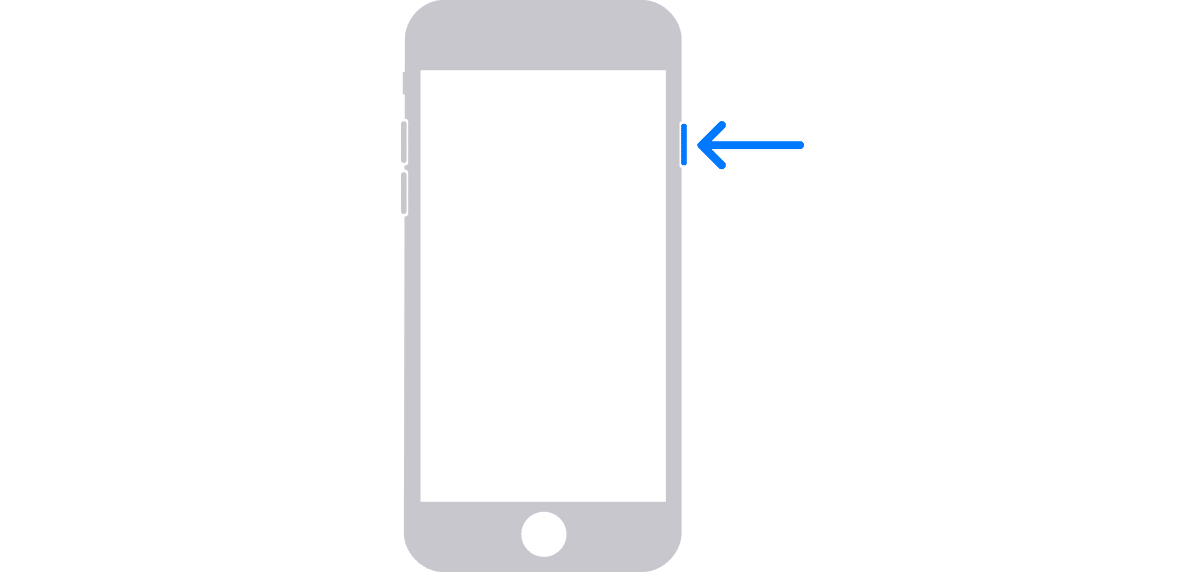
Dlouze stiskněte tlačítko napájení na obrazovce, dokud se nezobrazí posuvník pro vypnutí zařízení.
Jakmile jsme zařízení vypnuli, musíme Počkej chvíli abyste se ujistili, že je úplně vypnutý.
Aktivujte režim obnovení
Stejně jako neexistuje jediný způsob, jak vypnout iPhone, vstoupit do režimu obnovení, aktivovat režim obnovení iPhone, máme provést jinou operaci v závislosti na modelu.
Aktivujte režim obnovení iPhone 8, iPhone X nebo novější a iPhone SE 2. generace:

Jak aktivovat režim obnovení iPhone 7 a iPhone 7 Plus
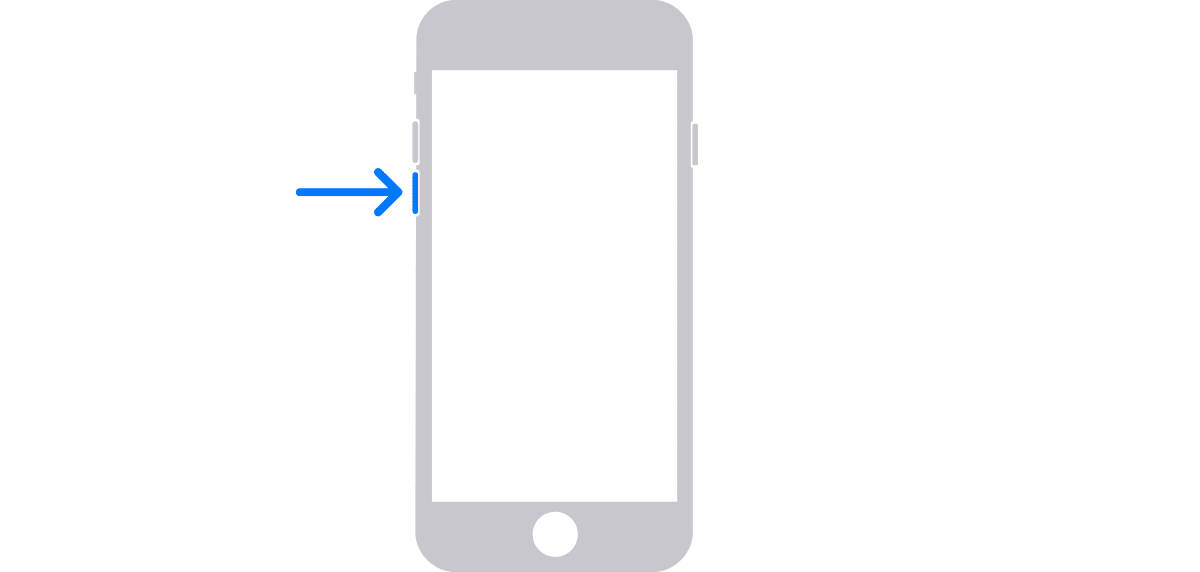
Aktivujte režim obnovení iPhone 6s a starší, iPhone 1. generace
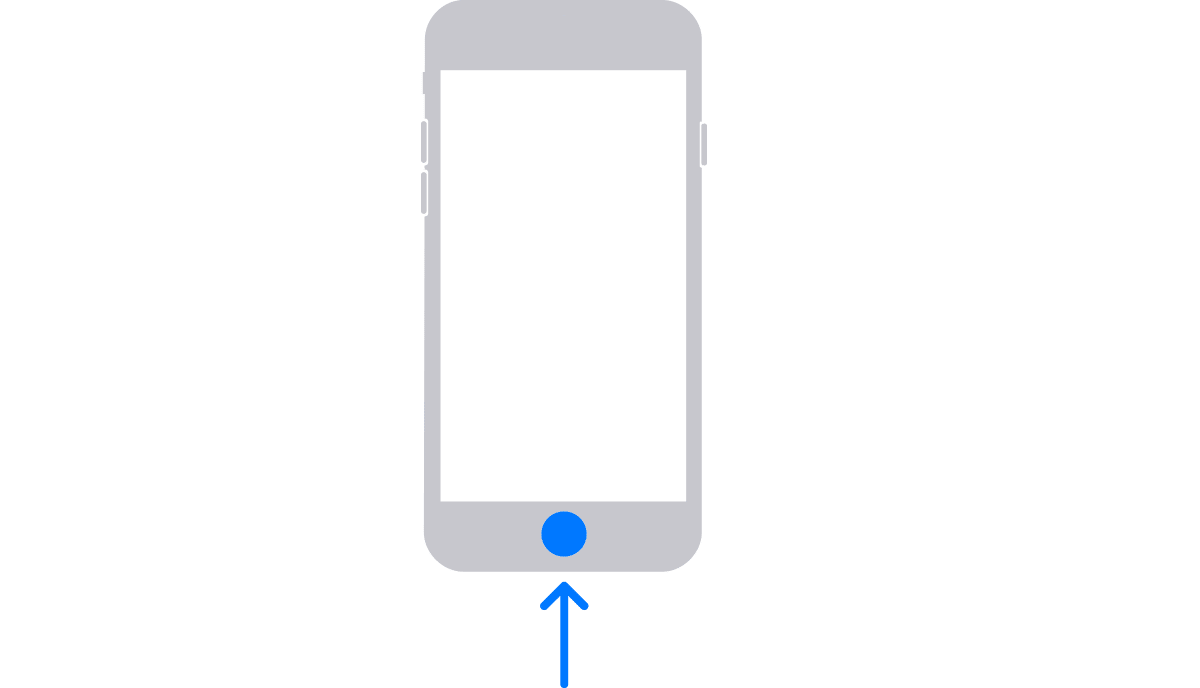
Jakmile najdeme tlačítko, které nám umožní aktivovat režim obnovení našeho iPhone, musíme držte jej stisknuté, zatímco připojujeme iPhone k našemu PC nebo Macu.
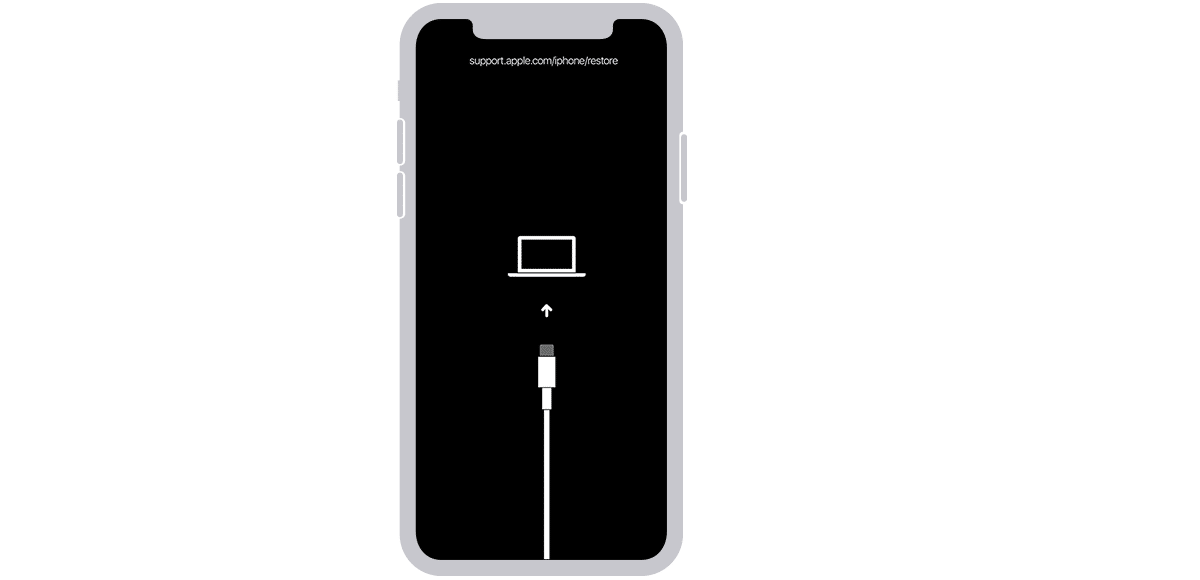
Jakmile se zobrazí obrázek výše (nebo podobný), přestali jsme mačkat tlačítko. Nyní musíme použít počítač.
Obnovte iPhone
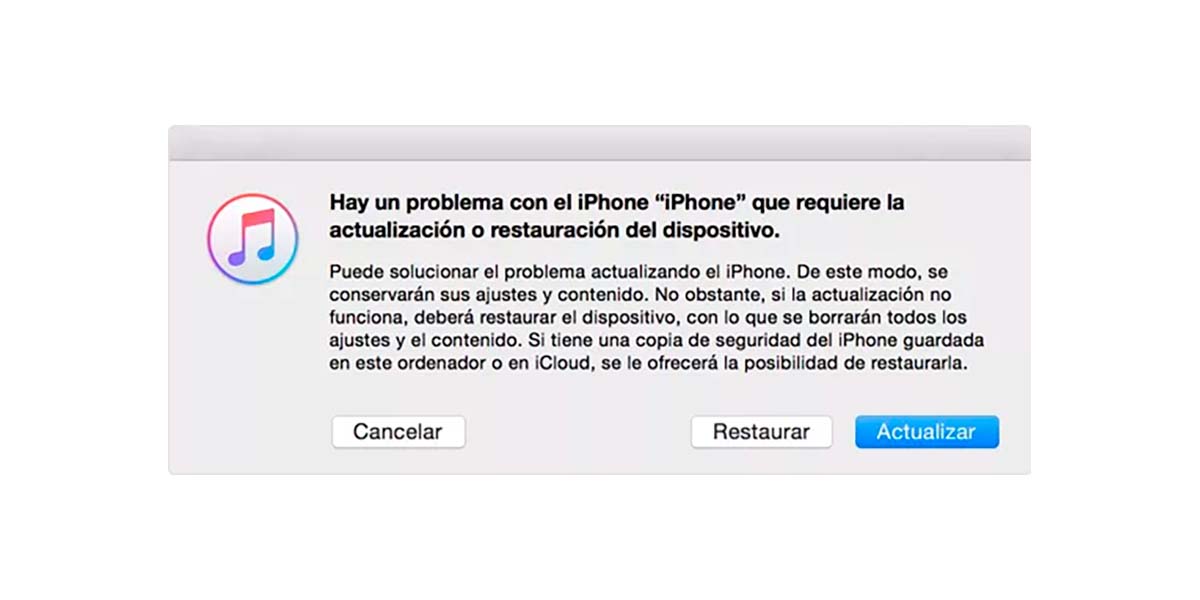
Windows PC – macOS Mojave a starší
Pokud používáme Windows PC nebo Mac s macOS Mojave nebo starším přistoupíme k otevření iTunes.
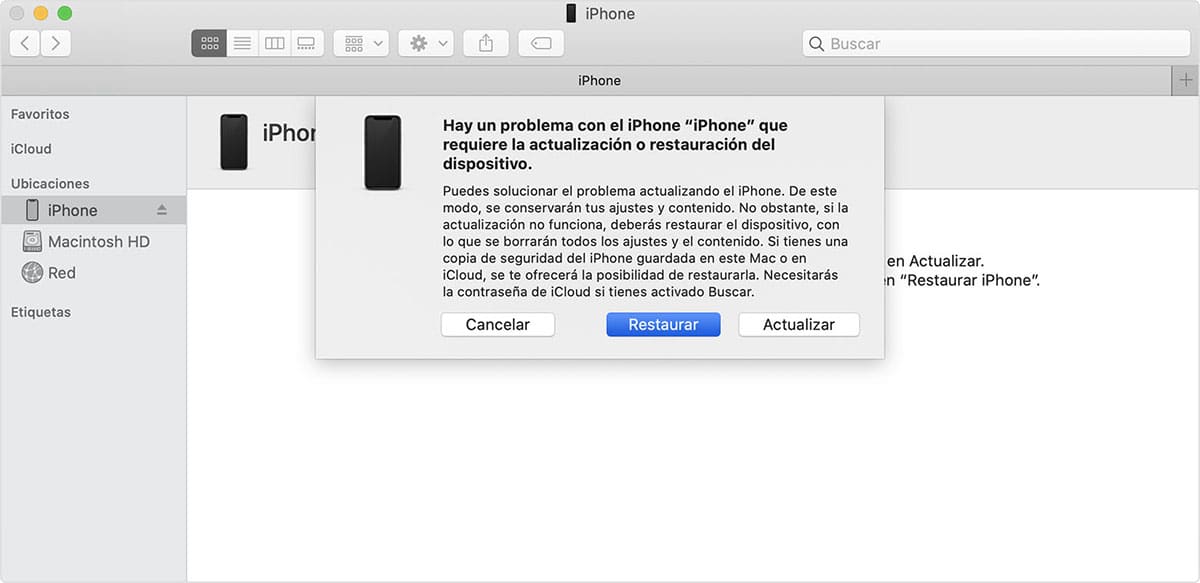
macOS Catalina a novější
Pokud používáme Mac se systémem macOS Catalina nebo vyšším, musíme zařízení najít v levém sloupci a vybrat jej.
Jakmile je zařízení rozpoznáno zařízením, iTunes nebo Finder (v závislosti na verzi macOS) zjistí, že je v režimu obnovy a nabídne nám dvě možnosti:
- Obnovit. Kliknutím na tuto možnost bude smazán veškerý obsah v ní uložený. Pokud máme zálohu na stejném počítači, budeme moci po dokončení procesu obnovit.
- Aktualizovat. Tato možnost nevyřeší problém, když je terminál uzamčen, ale používá se, když má zařízení potíže se správným spuštěním.
Některé tipy
Pokud si jen těžko pamatujete, jaký je odemykací kód vašeho zařízení, a nechcete riskovat ztrátu všech dat uložených v zařízení při jeho obnově, měli byste zvážit možnost smlouvy o iCloudu.
Pokud si chcete ponechat kopii veškerého obsahu, který vytvoříte (fotky, videa) nebo zkopírujete do svého zařízení, ideálním řešením je použít iCloud. Prostřednictvím iCloud budete mít vždy kopii veškerého obsahu na vašem zařízení v cloudu Apple, obsah, který můžete obnovit, jakmile znovu získáte přístup ke svému zařízení.
Apple nám dává k dispozici 3 placené plány úložiště, navíc k 5 GB nabízeným zdarma:
- 50 GB za 0,99 EUR měsíčně.
- 200 GB za 2,99 EUR měsíčně.
- 2 TB za 9,99 eur měsíčně.
Pokud již máte nasmlouvaný úložný prostor v cloudu s jinou platformu, můžete využít bezplatných 5 GB k uchování dat adresáře, kalendáře, úkolů, poznámek a dalšího na iCloudu.
Pomocí aplikace platformy cloudového přístupu, kterou používáte (OneDrive, Dropbox, Disk Google...), můžete aplikaci nakonfigurovat tak, aby nahrajte veškerý nový obsah, který přichází do aplikace Fotky.
Další možností je použít iTunes na Windows nebo Mac pravidelně zálohovat abyste nepřišli o tolik fotografií a videí, kolik jste svým zařízením pořídili.
Tato možnost je k dispozici také v počítače spravované systémem macOS Catalina nebo novějším.