Jedna z novinek, kterou již máme k dispozici iOS 8 es iCloud Photo Library, mnohem bezpečnější a především užitečný způsob, který nám umožňuje mít všechny naše fotografie přístupné z jakéhokoli zařízení iOS a také z webu přes icloud.com. Pokud jste již aktivovali tuto novou službu nabízenou společností jablko bude velmi užitečné vědět jak nahrát vaše fotografie do iCloud Photo Library z počítače Mac nebo PC.
Vložte své fotografie do iCloud Photo Library a přistupujte k nim odkudkoli
Od té doby, co se objevily smartphony, konkrétněji náš milovaný iPhone, jsme se všichni stali jakýmisi „fotografy“ a ten, kdo nejvíce a nejméně, každý den pořizuje několik snímků. Za ta léta máme stovky, dokonce tisíce fotografií archivovaných ve složkách naším počítačem, na externím pevném disku nebo snad v jiné úložné službě v cloudu. Nyní s iCloud Photo Library Všechny tyto fotografie můžete nahrát ze svého počítače Mac nebo PC nebo z externího pevného disku a mít je kdykoli přístupné prostřednictvím kteréhokoli ze svých zařízení iOS (iPhone, iPad nebo iPod Touch) a také z libovolného počítače prostřednictvím služby icloud .com, i když byste měli mít na paměti, že můžete rozšiřte svůj datový plán na iCloudu.
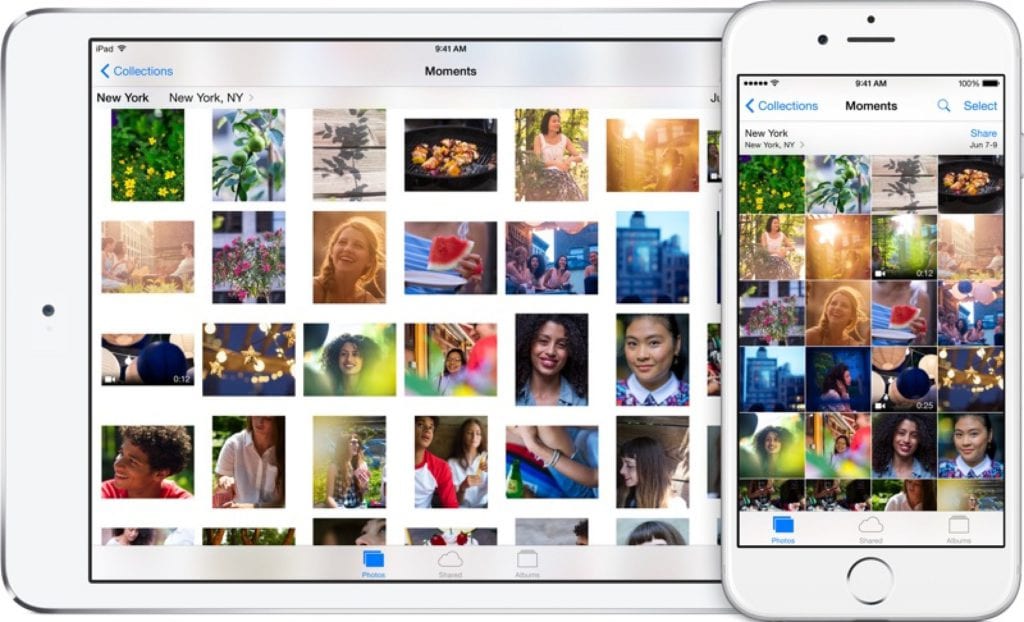
Chcete-li nahrát všechny ty fotografie, které jste v průběhu času pořídili z počítače do iCloud Photo Library Musíte postupovat podle těchto jednoduchých kroků:
- Pokud jste službu ještě neaktivovali, udělejte to, bude nutné pokračovat. Říkáme vám to jak aktivovat iCloud Photo Library.
- Jakmile je služba aktivována, navštivte iCloud beta beta.icloud.com (NENÍ běžná verze icloud.com).
- Přejděte do sekce Fotky
- Vpravo nahoře uvidíte tlačítko „Odeslat“. Klikněte na to.
- Ve vašem prohlížeči se otevře nové okno. Vyhledejte a vyberte obrázky, které chcete nahrát iCloud Photo Library a klikněte na zvolit.
Ve spodní části obrazovky uvidíte ukazatel průběhu; Po dokončení nahrávání budete mít své fotografie k dispozici na všech svých zařízeních iOS a také na webu icloud.com.
Pokud se vám tato jednoduchá rada líbila, určitě navštivte naši sekci na Návody kde najdete desítky tipů a triků, jako je tento, pro všechna vaše pokousaná zařízení Apple.
FUENTE: CNet
Dobré odpoledne Jose,
Díky za tento návod. velmi jasné a jednoduché. Sledoval jsem to a mám problém. Když se dostanu do sekce 4, neobjeví se žádné tlačítko „Odeslat“.
Koupil jsem si prostor navíc (a faktura mi již byla předána) a stále nemohu nahrávat své fotografie. Co mi poradíte?
Mám notebook s Windows 10
Děkuji moc
pozdrav
Ahoj Alejandro, ve skutečnosti neexistuje žádné tlačítko „Odeslat“, ale tlačítko „Nahrát“ se skutečně objeví, jednoduše změnili název. Stiskněte "Načíst" a pokračujte v procesu úplně stejně. Připojuji snímek obrazovky.
Zdravím a děkuji za návštěvu a účast.
Na stránce jsem už mohl ze svého počítače nahrát své fotky do icloudu, ale když otevřu aplikaci pro fotografie na svém iphone, nezobrazí se, co se má nahrát, a již jsem aktivoval fotky, které se mají nahrát v oblasti fotografií icloud v konfiguraci