Digitální certifikát vám umožňuje přístup na oficiální webové stránky a další, jako jsou banky, ale věděli jste, že to umožňuje i vaše DNI? Naučíme vás, jak nainstalovat čtečku elektronických ID na Intel Mac nebo M1 a jak jej používat.
K čemu je elektronické DNI?
Již několik let všechny naše ID karty obsahují mikročip, kde jsou uloženy naše digitální certifikáty. Tyto certifikáty jsou ekvivalentní těm, které můžeme získat na webu FNMT a nainstalovat na náš počítač, iPad a iPhone, jak vysvětlujeme v tomto odkazu. Rozdíl je v tom zatímco digitální certifikát je nainstalován na počítači a tam zůstává, elektronické DNI je vždy s námi, používáme ho a nezanechává žádné stopy na počítači, který byl použit, aby jej nikdo nemohl používat bez vašeho souhlasu. I kdyby někdo získal vaše ID, musel by znát vaše heslo, aby ho mohl použít.
Požadavky
První věc, kterou potřebujeme, je naše elektronické ID, aktivované, s platnými certifikáty a heslem. Platnost elektronických certifikátů DNI končí každé dva roky, takže je pravděpodobně budete muset obnovit. Heslo DNI přišlo v obálce, kterou vám dali spolu s vaším novým DNIa pravděpodobně netušíte, kde to je. Pravděpodobně tedy budete muset zajít na jakoukoli policejní stanici, kde lze DNI vydat, a použít počítače, které jsou povoleny k obnovení hesla a certifikátů.

budete také potřebovat čtečka elektronických ID. Máte mnoho modelů, rozhodl jsem se pro model ChipNet (29,90 EUR na Amazonu) z mnoha důvodů:
- Připojení USB-C (dodává se s adaptérem USB-A)
- Kompaktní
- Kompatibilní s macOS s M1 a procesorem Intel
Tento model čtečky vyžaduje software, který si musíte stáhnout z jeho webových stránek (http://chipnet.es) a nainstalujte na váš Mac. Dodává se také s velmi podrobnými pokyny, které jsem použil pro tento tutoriál.
Nakonec budete muset použít Mozilla Firefox (odkaz), protože je to jediný prohlížeč kompatibilní s elektronickým DNI. Nejde o omezení této čtečky ID, ale samotného systému. Celý proces konfigurace musí být proveden ve Firefoxu a pokaždé, když chcete použít DNIe měli byste také použít tento prohlížeč. Zkoušel jsem to se Safari a Chrome a výsledky jsou obecně špatné, takže je lepší to neriskovat.
konfigurace
Vše už máme připravené a stažené. První věc, kterou uděláme, je nainstalovat software ChipNet. macOS nám jistě řekne, že soubor nelze otevřít, takže při kliknutí pravým tlačítkem myši na soubor podržíme klávesu Ctrl a tlačítko Otevřít se zobrazí jako povolené. Instalujeme podle uvedených kroků a beze změny jakékoli z možností, které se mohou objevit. Jakmile je toto hotovo, můžeme vložit čtečku do USB našeho Macu a otevřít Firefox. Doporučuje se, abychom pokaždé, když chceme použít DNIe, restartovali počítač s již nainstalovanou čtečkou, není to podstatné, ale někdy to nebude fungovat, pokud to takto neuděláte.
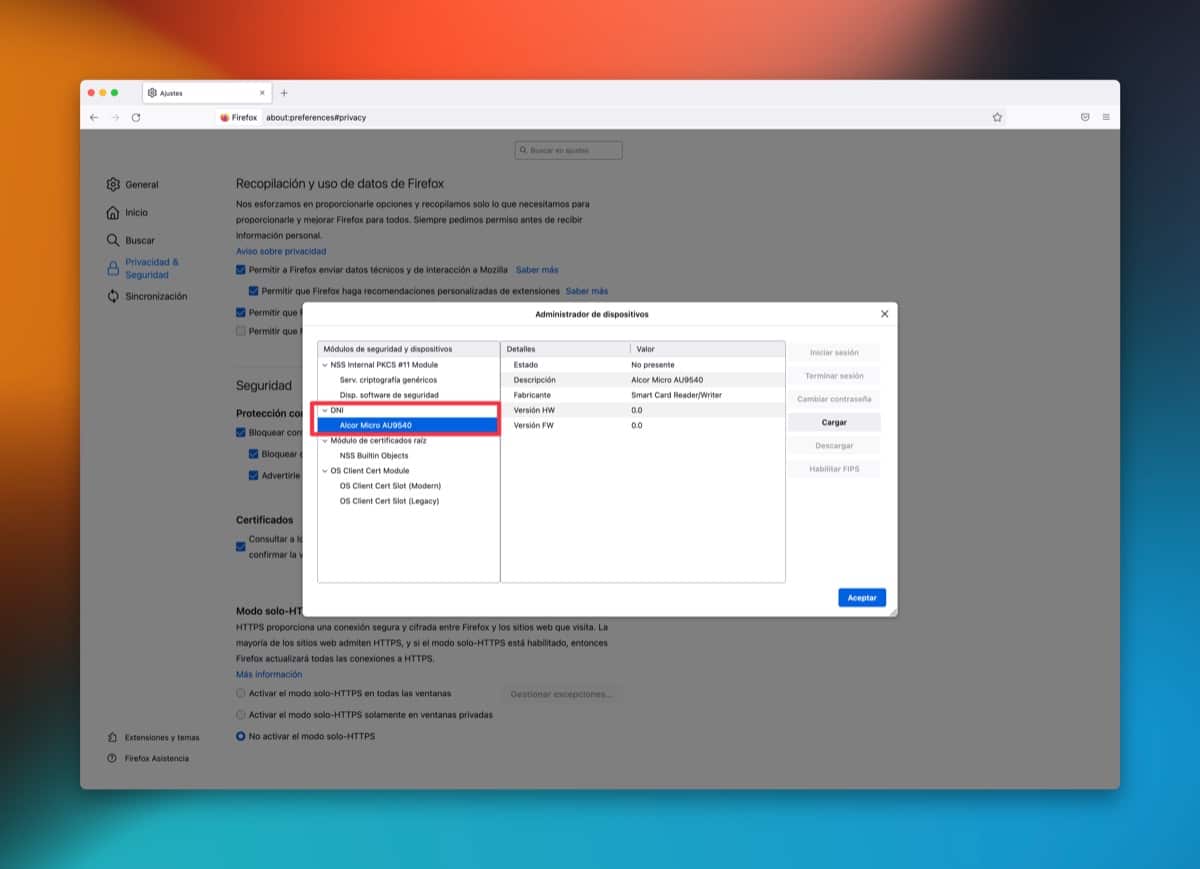
Spustíme Firefox (musí být vložena čtečka) a přejdeme na cestu “Firefox> Předvolby> Soukromí a zabezpečení> Certifikáty> Bezpečnostní zařízení” a klikneme na tlačítko “Načíst”. Do prvního pole vložíme „DNI“ a do druhého pole musíme vložit následující trasu:
Toto okno přijímáme a v okně bychom již měli vidět čtečku, jak vám to ukazuje obrázek. Nyní vložíme své ID do čtečky a tlačítko „Start Session“ se zobrazí jako povolené, stiskneme ho a zapíšeme heslo našeho ID. Pokud je vše v pořádku, budete bez problémů přihlášeni. a bude to znamení, že vše funguje jak má. Jediná kontrola, která není nezbytná, ale kterou můžeme udělat, abychom se ujistili, že je vše v pořádku: přejděte na cestu „Firefox > Předvolby > Soukromí a zabezpečení > Certifikáty > Zobrazit certifikáty“ a zkontrolujte, zda máte certifikát svého elektronického DNI ( DNI musí být uvnitř čtečky).
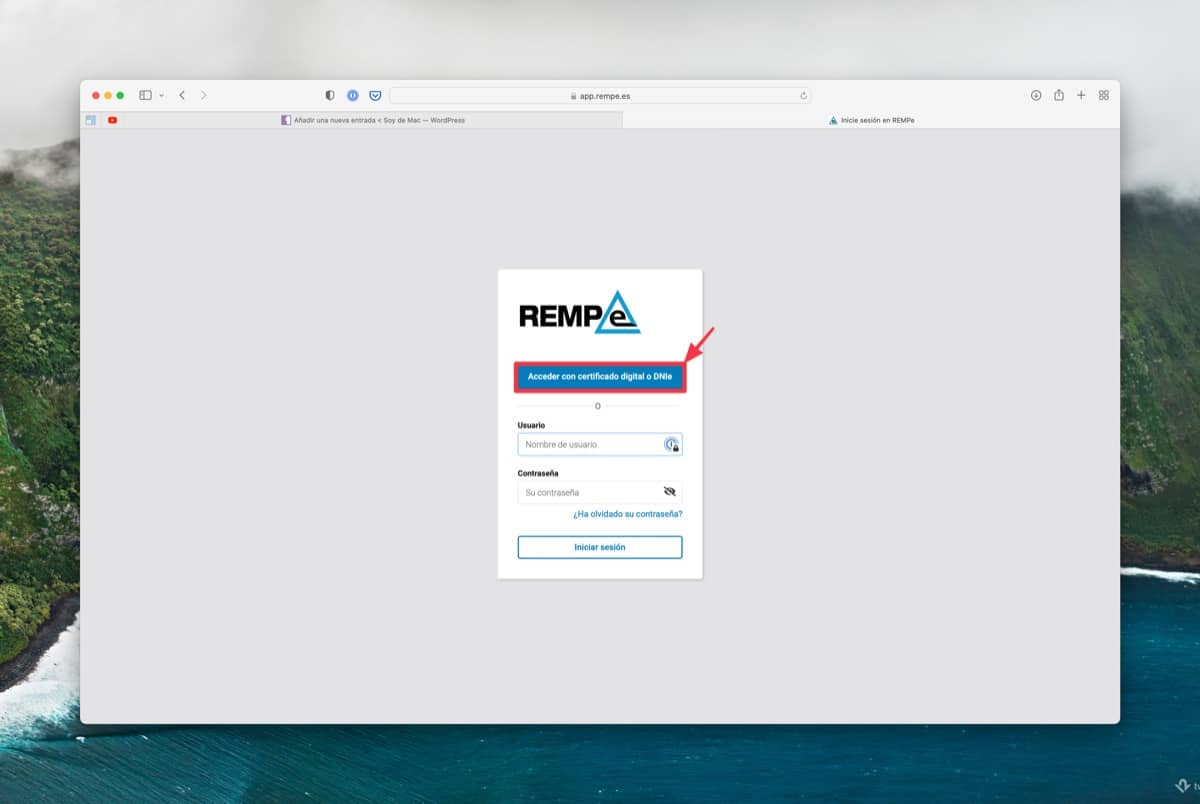
Použijte elektronické ID
Jak jsme již naznačili, pro použití elektronického DNI je nejlepší zapnout počítač se čtečkou již zasunutou v USB. Umístíme své ID do slotu čtečky, vždy čipem nahoru, a otevřeme Firefox. Můžeme přejít na web, který chceme, pokud je elektronické DNI zahrnuto mezi režimy přístupu, které nám nabízí, klikneme na tuto možnost a Objeví se okno pro zapsání hesla našeho ID. Pokud je to správné, vstoupíme na web a budeme moci provést příslušné postupy.
Velmi dobrý článek, velmi užitečný. Ale když se pokusím přidat zařízení nebo načíst ovladač zařízení, vložím název modulu a název souboru modulu a bez dalšího vysvětlení se zobrazí upozornění, že modul nelze přidat. Zkouším to na MacBooku Pro se systémem Catalina 10.15.7. Mohl byste mi poradit, jaké řešení bych měl, protože potřebuji použít DNI-e a myslel jsem si, že je to dobrý způsob, jak to udělat. Děkuji mnohokrát
Při vkládání mi dává upozornění "Není možné přidat modul". /Library/Libpkcs11-fnmtdnie/lib/libpkcs11-fnmtdnie.so