
Kodi je jedním z nejjednodušších způsobů, jak z počítače udělat kompletní multimediální centrum: fotografie, videa nebo hudba jsou obsah, který z něj můžete přehrávat. Kromě toho to můžete udělat prostřednictvím obsahu, který jste hostovali na svém počítači Mac, na externím zařízení (paměť USB nebo pevný disk) nebo prostřednictvím online obsahu. V tomto článku vám to řekneme jak nainstalovat Kodi na Mac a některá nastavení, která musíte provést než se pustíte do práce s tímto populárním přehrávačem.
Než vám provedeme krok za krokem instalaci Kodi na počítači Mac, řekneme vám to tento přehrávač médií můžete používat na různých platformách. A co víc, kdyby nechali poněkud starý počítač opuštěný, mohl by se stát nejoblíbenějším příjemcem ze všech; Můžete jej nechat ve svém obývacím pokoji a připojit jej k televizi, což bude od nynějška vaším posláním.
Co je Kodi?
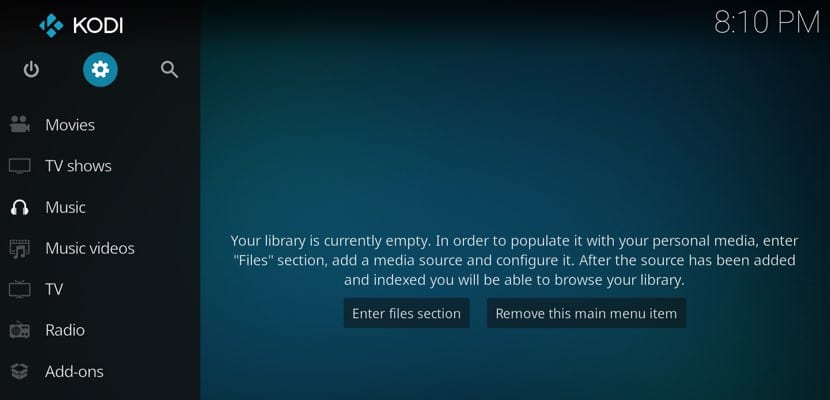
Kodi je populární open source software zaměřený na přehrávání multimédií. Jinými slovy: je to multiplatformní multimediální centrum, které je kompatibilní s různými počítači a s různými operačními systémy. Mezi nimi je: Mac, Windows, Raspberry Pi, Linux, iOS a Android.
Nyní se to tak vždy nevolalo a určitě vám zní jeho původní název známěji: XBMC. Toto bylo multimediální centrum, které používaly rané modely desktopové konzoly Xbox pro Microsoft. Nicméně, od roku 2014 je Kodi název, pod kterým je znám. Kromě možnosti prohlížet a sdílet svůj obsah si jej můžete také přizpůsobit svým potřebám, a to jak vzhledem, tak podle toho, co v něm chcete vidět.
Kde si stáhnu Kodi pro Mac a jakou verzi si vyberu?
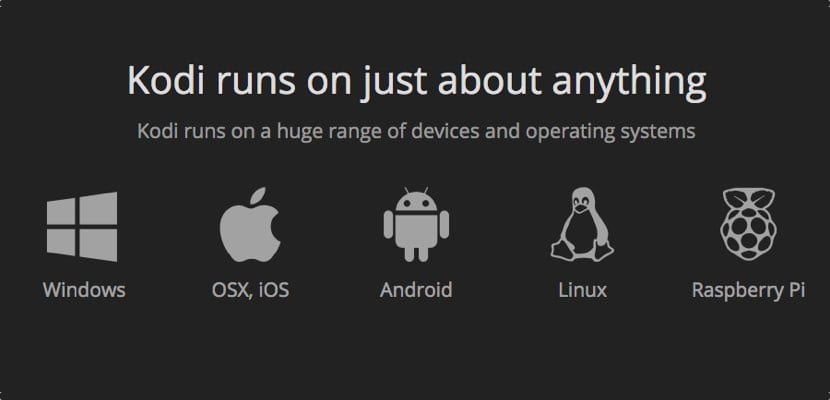
Kodi má své vlastní stránka kde můžete přistupovat k verzím různých platforem. Uvidíte, že máte typickou sekci „Stáhnout“ a kliknutím na ni získáte ikony různých verzí pro různé platformy. V tomto případě nás zajímá macOS.
Budete mít verze doporučená při stahování; ostatní verze pravděpodobně mají pokročilejší číslování, ale jsou v beta verzi a chyby jsou konstantní. Nejnovější verze pro Mac má přibližně 175 MB.
Instalace a povolení
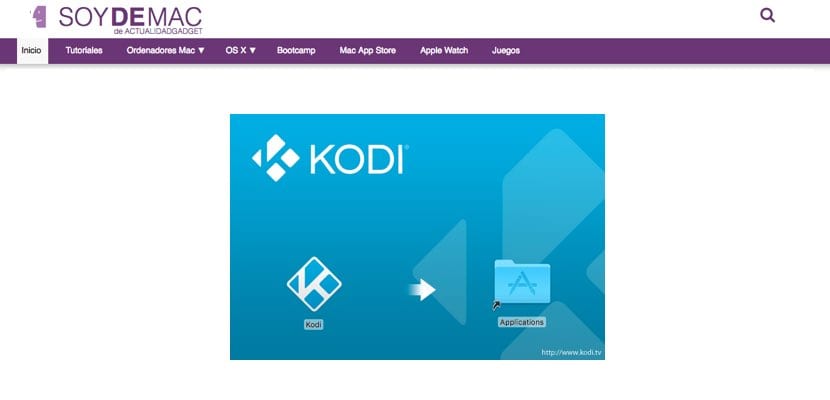
Po stažení instalačního souboru musíme umístit aplikaci do složky «Aplikace». Tam bude k dispozici ke spuštění, kdykoli budeme chtít. Samozřejmě se na obrazovce poprvé neobjeví varování, které nám říká, že tato aplikace pochází od třetích stran a že nemá oprávnění ke spuštění.
Nic jednoduššího než jít „Systémové předvolby“ našeho Macu a přejděte do části „Ochrana osobních údajů a zabezpečení“. Tam nám bude řečeno, že to není zabezpečená aplikace a že jí dáváme svolení. Když jej znovu spustíme, zobrazí se znovu varovná zpráva, ale klikneme na „Přesto otevřít“ a bude to naposledy, co se to stane.
Přednastavení: změna jazyka a umístění obsahu
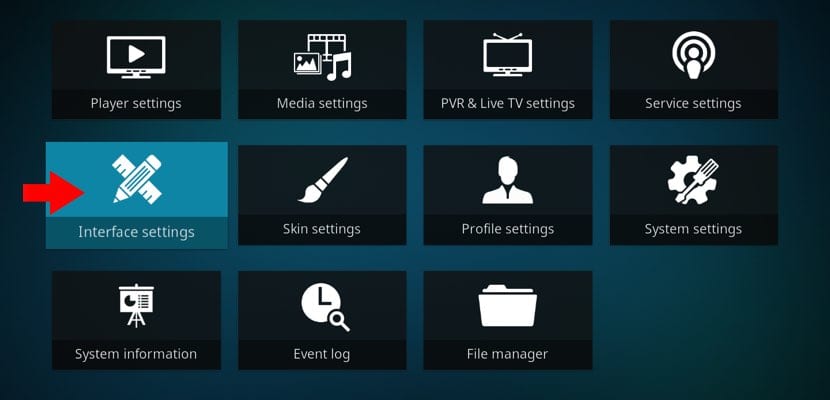
Při prvním vstupu do Kodi nás překvapí, protože je vše v angličtině. Pokud si s tímto jazykem dobře rozumíte, řiďte se následujícími. Pokud jej chcete dát do španělštiny - nebo jiného jazyka -, přejděte do nastavení Kodi. To znamená: Nastavení> Nastavení rozhraní> Místní. Tam můžete si vybrat jak rozložení klávesnice, které budete používat, tak jazyk, ve kterém se mají zobrazovat všechny možnosti a nabídky Kodi.
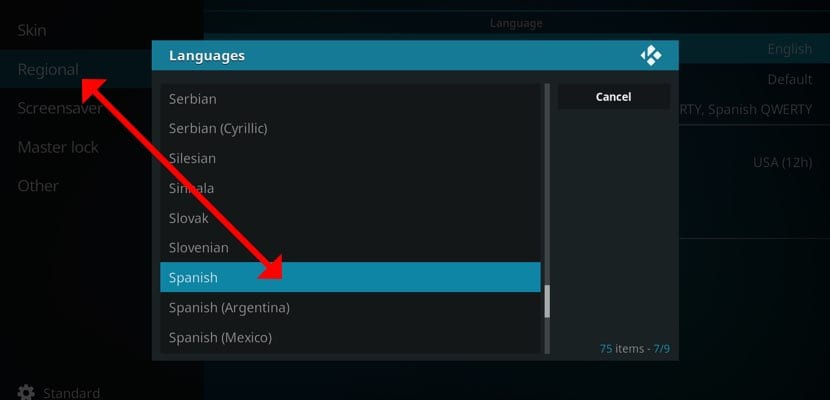
Na druhou stranu také musíte Kodi říct, kde se má obsah zobrazit. To znamená, že ve všech případech (videa, obrázky nebo hudba) uveďte, kde jsou složky, ze kterých můžete získat náš repertoár. V tomto případě bude následovat cesta - se změnou jazyka - Nastavení> Nastavení obsahu> Sbírka. V první části budeme mít různé možnosti konfigurace.
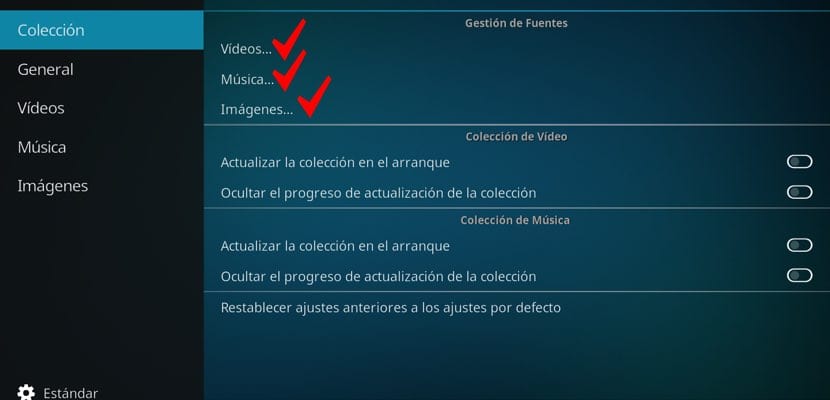
Doplněk nebo instalace doplňku
Nejlepší na Kodi je to je plně přizpůsobitelný. A kromě toho, že si můžeme vybrat obsah, který máme místně, můžeme to udělat i na dálku. A tady je do hry vstupují slavné doplňky nebo doplňky. Určitě vám to zní nelegálně a můžete si prohlížet pirátský obsah. Odpověď je ano a ne. Proč? Protože Kodi má oficiální doplňky, které můžeme načíst a nainstalovat ze samotného multimediálního centra; Druhý případ, jak jsme vás již varovali, není legální, takže o něm nebudeme hovořit.
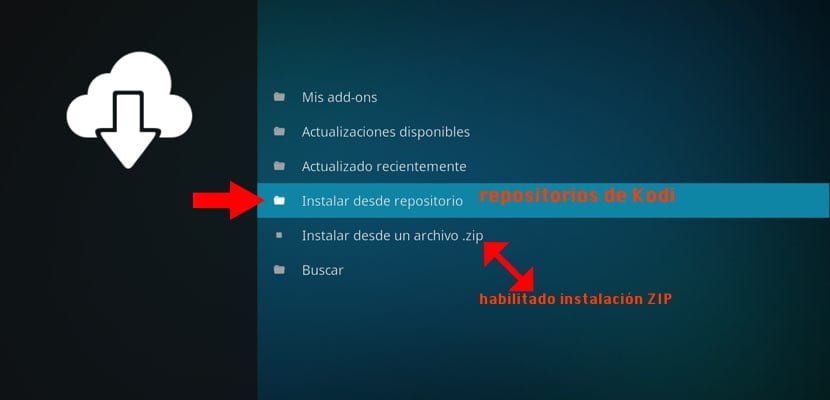
Chcete-li přidat úložiště Kodi, budeme muset vstoupit do multimediálního centra, přejít do levého sloupce a kliknout na možnost Doplňky. Jakmile jste uvnitř, uvidíte, že nahoře jsou tři ikony. Klikněte na první, který odkazuje na instalační balíčky. Tam si musíte vybrat „Install from repository“ a poté se rozhodněte, zda chcete video, hudbu, obrázky, počasí, programy atd.
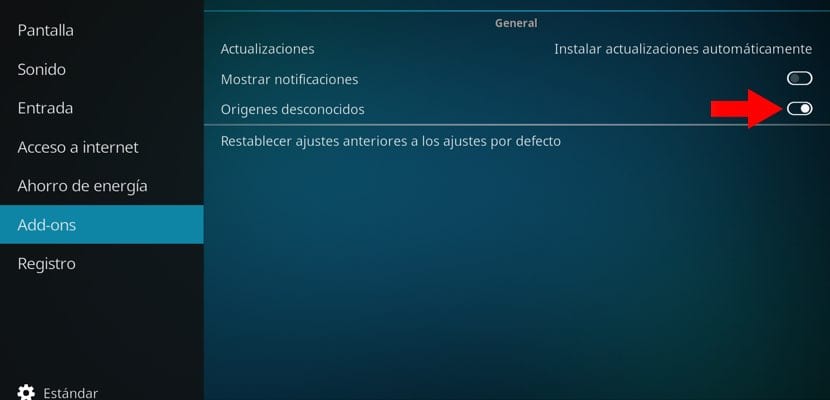
Měli byste to také vědět úložiště lze nainstalovat ze souboru ZIP. Nyní, aby se tato možnost objevila, ji musíme povolit z nastavení. Jak? Velmi jednoduché: přejděte na následující cestu: Nastavení> Nastavení systému> Doplňky> Neznámé zdroje a povolte tuto poslední možnost. Při návratu do nastavení Doplňky pro instalaci repozitářů uvidíte, že se objeví nová možnost: „Instalovat ze souboru ZIP“. A s tím už budete mít svůj Mac připravený k přehrávání obsahu na Kodi.
Nainstaloval jsem to na mac mini a videa běží pomalu. V systému Android to funguje dobře.
První!
Nic, jen podpora fóra. Článek se mi líbil, pamatuji si, že jsem měl před několika lety v systému Windows Kodi. Kdybych jen věděl, kde najít repozitáře pro IPTV, i když byly zaplaceny 🙁