
Dnes uvidíme první krok k nainstalovat na PC nový operační systém OS X Mavericks. Mnozí z vás již jistě znají název instalace operačního systému Apple na počítači, který není originální od společnosti Apple, jmenuje se Hackintosh a po skoku ukážeme všechny nezbytné kroky k provedení této instalace.
První a nejdůležitější věcí je to okomentovat potřebujete nějaké hardwarové požadavky počítač (zejména kompatibilní základní deska a procesor Intel) za účelem provedení této instalace a této metody funguje pouze s OS X Mavericks. Na druhou stranu si pamatujte, že existuje několik metod vytváření Hackintosh a toto je jen jedna další, to znamená, že je velmi důležité si před spuštěním přečíst dvě části tohoto tutoriálu a stáhnout si vše, co potřebujete, před spuštěním instalace OS X Je to také moje důležité nevynechávejte žádný krok tohoto tutoriálu správně fungovat.
Pojďme po částech, potřebujeme:
- Instalační soubor Mavericks stažený z AppStore
- 8 GB USB
- Funkční instalace pro Mac
- Nástroje pro úpravu instalace (Charmaleon, Kext, mach kernel)
Nyní k provedení 8GB USB formátu musíme mít přístup k plně funkčnímu Macu
- Na funkčním počítači Mac přejdeme na obslužný program disku (Obslužné programy–> Disk Utility)
- Vybereme USB v levém menu
- Přistupujeme k karta oddílu
- V možnosti Rozložení oddílu vybereme 1 oddíl
- Poté dáme tlačítko Možnosti a vybereme možnost Tabulka oddílů GUID a přijímáme
- Como formátu naznačujeme Mac OS Plus (v žurnálu)
- Nakonec provedeme změny a počkáme na jejich dokončení
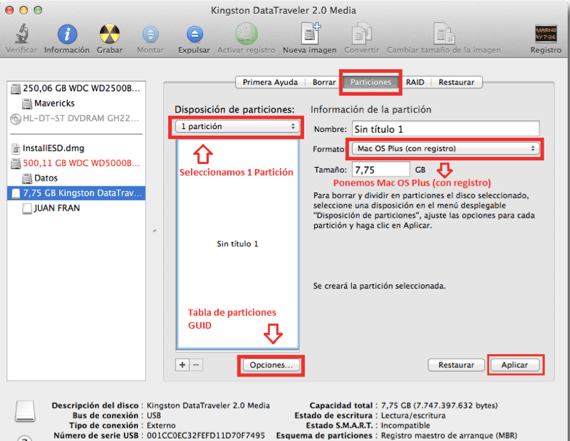
Nyní po naformátování USB přejdeme k dalšímu kroku, připravenému k instalaci
- První věcí, kterou musíme udělat, je možnost aktivovat zobrazení skrytých souborů. Z terminálu zadáním následujícího příkazu: výchozí hodnoty napsat com.apple.finder AppleShowAllFiles ANO po vložení tohoto příkazu píšeme killall Finder
- Hledáme a stahujeme Instalační program Mavericks, Pravým tlačítkem na něj klikneme výběrem možnosti Zobrazit obsah balíčku
- Pak jdeme na trasu Obsah -> SharedSupport -> dvakrát klikněte na InstallESD.dmg
- Připojíme soubor BaseSystem.dmg z terminálu zadáním následujícího příkazu otevřít / Volumes / Mac \ OS \ X \ Install \ ESD / BaseSystem.dmg
- Vracíme se do disková utilita vybrat soubor, který jsme právě otevřeli přes terminál v nabídce vlevo
- Jakmile vybereme, dáme záložka obnovení
- Přetáhneme název oddílu našeho Sekce USB na cíl a klikněte na restaurar. Přijmeme smazání dat USB a proces začne
- Po dokončení Ve vyhledávači uvidíme dvě ikony se stejným názvem Mac OS X Base System budeme muset identifikovat, které je naše usb, pro to klikněte na každou ikonu a klikněte na možnost Získat informace a podíváme se na celkovou kapacitu této jednotky a zjistíme, které je usb
- Jakmile zjistíme, které je usb, vydáme se na cestu / Systém / Instalace a odstraníme volaný soubor Balíčky
- Otevřeme ESD soubor Mac OS X Install které budeme mít ve vyhledávači a kopírujeme Složka Balíčky v cestě / Systém / Instalace USB
- Zkopírujeme soubor mach_kernel v kořenovém adresáři usb (tento soubor je ke stažení na konci tohoto tutoriálu)
Dalším a posledním krokem je oprava instalačního programu, pojďme se podívat, jak to udělat
- Vydali jsme se na trasu / System / Library / Extensions dva klíče, které na konci necháme v přiloženém souboru
- Spustili jsme chameleona a nainstalujeme jej na naše USB (v přiloženém souboru)
- V kořen našeho usb vytvoříme složku s názvem extra (Respektujte velká písmena)
- Otevřeli jsme se Chameleonský čaroděj a přejdeme na kartu SMBios a klikněte na Upravit
- Ve volbě SMBiose přednastavení vybereme konfigurace, která nejlépe vyhovuje našemu týmu, jakmile je vybereme, dáme Uložit jako a udržujeme to v Extra složka které jsme dříve vytvořili v našem usb
- Zkopírujeme složku staženou na konci tohoto příspěvku do kořenového adresáře USB.
Nyní máme USB připravené Chcete-li začít s instalací, ponecháme vám odkaz, abyste si stáhli, k čemu se potřebujete dostat tento krok právě tady. V dalším příspěvku pokračujeme instalací OS X Mavericks na náš stroj a některými videi, abychom si prohlédli tutoriál.
Odkaz - Jak nainstalovat OS X Mavericks na PC (Hackintosh část 2)
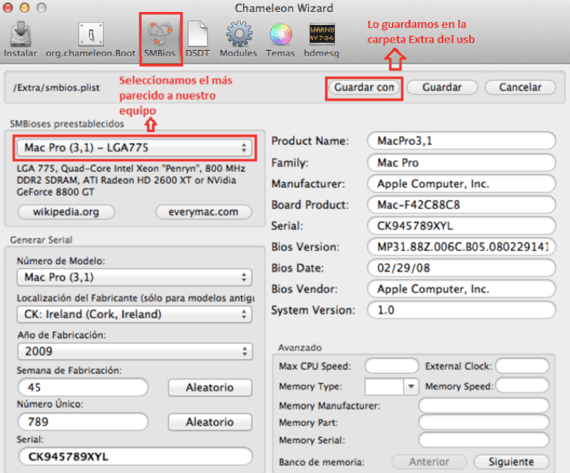
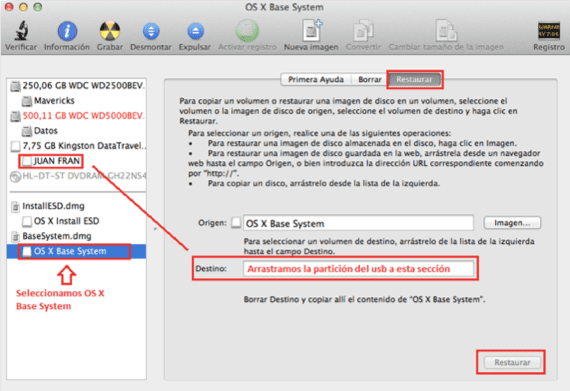
Dobrý den, nainstalujte si verzi Mavericks 10.9 verze Niresh a všechno barbarské, problém je v tom, že nemohu najít web, který mě naučí načíst "kext". Myslím, že to je to, co potřebuji načíst chybějící ovladače, aby můj počítač fungoval správně. V zásadě mám zájem o internet, už jsem se pokusil nainstalovat slytherin a multibeast, ale jsou tak komplikované a v angličtině, že ničemu nerozumím. !!!!!! PROSÍM!!!!!!! POMOC !!!!!!!! Jak načíst tyto požehnané Kexty a kde dostanu to, co potřebuji? Neexistuje žádný geniální ovladač, který by automaticky stahoval to, co notebook potřebuje ????? Od již moc děkuji.
zapomeňte na ovladače Genius a vše, co souvisí s Microsoft PC, toto je další systém
Kext Utility je aplikace, stačí přetáhnout Kexts a aplikace udělá zbytek, když je tato aplikace spuštěna, provede proces opravy oprávnění a poté nainstaluje rozšíření, naštěstí
Dobrý den, tento článek je téměř 2 roky starý, doufám, že mi stále můžete odpovědět. Podle pokynů, které říkáte, téměř v polovině této první části zmiňujete, že musíte obnovit to, co jste otevřeli, a jako cíl usb a kliknout na obnovení. Ale na konci této první části je obrázek, který také provádí předchozí kroky. Moje otázka zní, musím znovu obnovit na konci kopie stažené složky v kořenovém adresáři USB? Oceňuji vaši rychlou odpověď. Výborný článek.
Dobrá Carmen,
Obrázek nemusí ilustrovat úkol, ale není nutné jej znovu obnovovat.
Zdravím!
Díky Jordi za odpověď. Chci se vás zeptat na další otázku nebo dotaz. Pokud jde o Bios, musím to nechat v Legacy Support nebo UEFI? Díky předem a šťastný konec.
Dobrý den, chápu, že stahování již není k dispozici
Stahování ze serverů Apple?
Ahoj, zatím jsem udělal všechno, zbývá mi pouze jádro mach a parhear, ale říká mi, že stahování z mega již není k dispozici, můžete se vrátit zpět na odkaz