Příchod nového operačního systému jako OS X 10.10 Yosemite Je to ideální okamžik provést čistou instalaci od nuly, jako by to náš Mac myslel s uvedeným systémem vážně. Dnes vám řekneme, jak to udělat nejjednodušším způsobem.
Čistá instalace OS X 10.10 Yosemite
Využijte výhod příjezdu OS X Yosemite dokončit uvedení vašeho Macu do provozu jako první den se všemi novými funkcemi a funkcemi nového operačního systému.
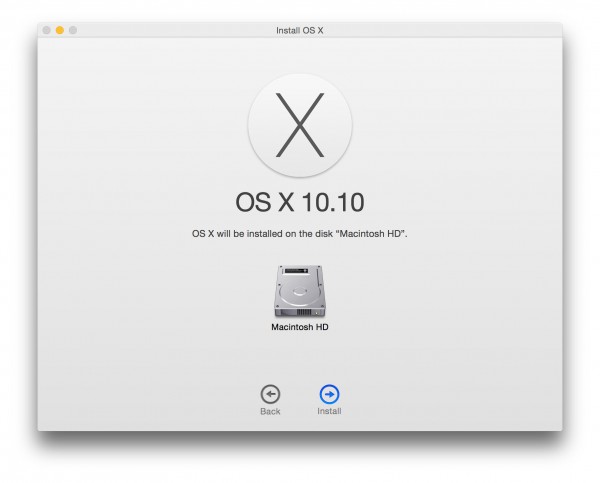
Jak nainstalovat OS X Yosemite od nuly
Jaké jsou výhody instalace od začátku?
Hlavní výhody instalace od nuly jsou:
-
Budeme eliminovat možné poškozené soubory, odpadky systému, problémy nebo nekompatibility, které jsme přetahovali z předchozích aktualizací (systém i aplikace) atd.
-
získáme místo na našem pevném disku
-
a v důsledku toho naše Mac bude proudit mnohem lehčeji, a ještě více s ohledem na větší tekutost OS X Mavericks týkající se lva nebo horského lva.
Co potřebuji k instalaci OS X Yosemite od nuly?
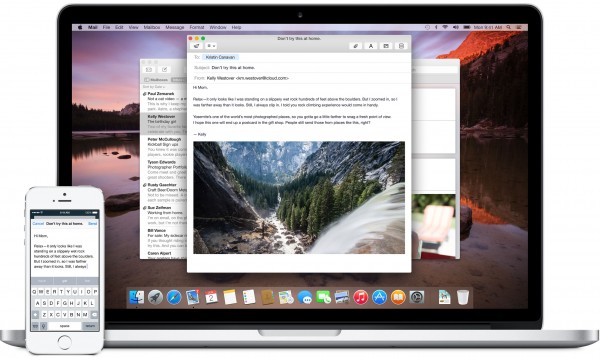
OS X Yosemite (2014)
Před spuštěním je předběžným úkolem zajistit, abyste měli následující:
- Externí pevný disk pro zálohování pomocí Time Machine
- USB flash disk nebo paměťová karta o kapacitě alespoň 8 GB
- Stáhněte si instalační program OS X Yosemite z App Store
První krok: Připravte si Mac
Budeme dělat čistá instalace OS X Yosemite a my to uděláme co nejdokonalejším a nejpřirozenějším možným způsobem, takže první věcí, kterou musíme udělat, bude nastavení našeho Macu. tyto jednoduché tipy (Můžete to udělat, když se instalátor OS X stahuje, a tím ušetřit čas).
Krok dva: Vytvořte zaváděcí OS X Yosemite USB
Existuje několik způsobů, jak vytvořit zaváděcí USB, ale proč si komplikovat život, když to dokážeme nejjednodušším způsobem:
- Stáhněte si aplikaci DiskMaker X od jeho webová stránka.
- Připojte k počítači Mac kartu USB nebo SD o velikosti alespoň 8 GB
- Postupujte podle zobrazených kroků a buďte trochu trpěliví, může to nějakou dobu trvat.
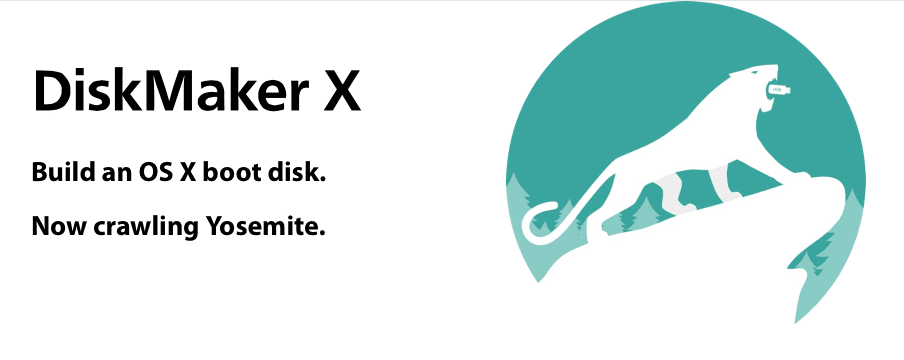
Jakmile je proces dokončen budete mít připravený zaváděcí USB OS X Yosemite. Nyní přejděte do složky Aplikace a odeberte z počítače Mac instalační program Yosemite.
Vytvořte zálohu pomocí nástroje Time Machine
No, udělat nová instalace OS X Yosemite Vymažeme veškerý obsah našeho Macu, Make a zálohování pomocí Time Machine že později po instalaci Yosemite opět vypustíme.
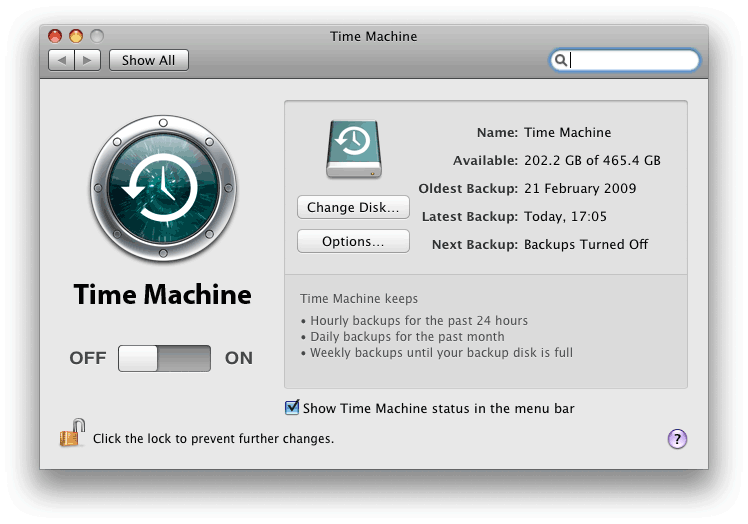
Time Machine
Nainstalujte OS X Yosemite z vytvořeného USB a uložte zálohu
K provedení instalace musíme restartujte náš Mac podržením klávesy „Alt“; Zobrazí se dvě zaváděcí jednotky, náš hlavní disk a zaváděcí USB, které jsme vytvořili dříve, zvolíme druhou. Poté se spustí instalační program. OS X Yosemite.
Na liště nabídek vybereme Utility → Disková utilita. Poté pokračujeme v mazání veškerého obsahu aktuálního pevného disku z našeho Mac K tomu vybereme oddíl, který chcete odstranit, a na kartě Odstranit klikneme na „odstranit“.
Jakmile veškerý obsah pevného disku našeho Mac Musíme pouze nainstalovat systém a proto ukončíme Disk Utility a jednoduše pokračujeme podle pokynů uvedených samotným instalačním programem. OS X Yosemite.
Na žádost vypustíme záložní kopii Stroj času. K tomu budeme muset pouze připojit pevný disk, který používáme pro naše záložní kopie, a vybrat kopii, která se má vypsat v okamžiku, kdy jsme během procesu instalace vyzváni.
A připraven !!! Již jste nainstalovali OS X 10.10 Yosemite od nuly, jako by se to u vašeho Macu stalo standardem. Nyní uvidíte, jak jste ušetřili místo na pevném disku a jak systém funguje mnohem plynuleji. Budete to pozorovat, zejména pokud jste přetáhli několik aktualizací, aniž byste tento proces provedli.
Pokud na svém počítači Mac mám BOOTCAMP, neztratím svou část systému Windows čistou instalací?
Ano, ztratíte všechno, protože uděláte smazání všech diskových oddílů (kopírování a vkládání) «Na liště nabídek vybereme Utility → Disk Utility. Poté přistoupíme k vymazání veškerého obsahu aktuálního pevného disku počítače Mac, vybereme oddíl, který chcete vymazat, a na kartě Odstranit klikneme na „vymazat“. »
Myslím, že pokud odstraníte pouze oddíl, kde máte nainstalovaný OS X BOOTCAMP, měl by být zachován. V každém případě, pokud ne, můžete oddíl znovu provést pro Windows.
Je nutné zálohovat pomocí Time Machine? Už mám vytvořenou zálohu z externího pevného disku, nechci to dělat pomocí Time Machine, musí to udělat Time Machine?
Zálohu můžete vytvořit, jak chcete
Dobrý den, mám dotaz; Pokud nainstaluji od začátku, jak je uvedeno, ale poté vypsat kopii Time Machine, která je vyrobena pomocí Mavericku, je to stále čistá instalace nebo bude smíchána se zbytky Mavericku?
Předem děkujeme za výuku a s pozdravem
Je to stále čistá instalace, je to úplně stejné.
Jaký je instalační program, který bych si měl stáhnout? existuje několik možností ..
Zdravím.
Myslím, že máte na mysli DiskMakerX, kterýkoli z prvních dvou, je to stejné, pouze si ho stáhnete ze dvou různých zdrojů.
Předpokládám, že máte na mysli DiskMakerX, můžete si stáhnout kteroukoli z prvních dvou (je to stejné)
Ahoj, myslím instalační program Yosemite, jak se zdá: „Combo Update“ nebo „Update“ jednoduše.
Zdravím.
Nevím, kde se to objeví, ale podívejte se na snímek obrazovky, který připojuji. Jednoduše klikněte na „Získat“ a poté na „Pokračovat“ a stáhne se do vašeho počítače Mac.
Děkuji moc, snažil jsem se stahovat z webu, nikoli z App Store….
Zdravím.