
Je to už měsíc od uvedení první verze macOS Catalina 10.15. Od začátku tato verze operačního systému způsobila více než jednu chybu, o které se mluví. Apple opravuje téměř všechny tyto chyby, převážná většina vydáním macOS Catalina 10.15.1. Ale ne všechny problémy jsou s touto novou verzí vyřešeny.
Před týdny jsme přenesli Problémy s úpravami fotografií ve Fotkách. Některé fotografie, které byly na iCloudu, se nepodařilo stáhnout pro úpravy. Naproti tomu tato akce před instalací macOS Catalina nenabídla žádné problémy.
Ve skutečnosti k tomuto problému nedošlo na jiném počítači Mac s verzí starší než macOS Catalina a nevyskytl se ani na zařízení iOS. Řešením bylo upravit fotografii v systému iOS, nejlépe pomocí jiného editoru než iOS Photos, a uložit ji do role. Moje intuice mi to říkala Verze 10.15.1 macOS Catalina by tuto chybu opravil. Kromě toho v macOS Catalina 10.15.1 betas změny přicházely v aplikaci pro fotografie, proto by to byla verze, která by tento problém vyřešila. Ale nebylo to tak.
Proto prošlo konečné řešení začněte od nuly s knihovnou fotografií systému, jak nyní vysvětlím. K provedení tohoto řešení musíte mít své fotky na iClouduV opačném případě budete moci svou knihovnu obnovit pouze s možností opravit knihovnu fotografií nebo pomocí poslední zálohy před instalací macOS Catalina.
Je možné obnovit téměř všechny informace, které máte na iCloudu, a fotografií nemusí být méně. Chcete-li to provést, musíte provést následující:
- Udělejte si jednu zálohování z vaší aktuální systémové knihovny nebo zkontrolujte, zda byl soubor (obvykle je to v obrázcích) zkopírován přesně (kopie a soubor v počítači musí mít stejnou velikost.
- Odstraňte soubor ze systémové knihovny fotografií aktuální (přejde do koše v případě, že jej potřebujete obnovit)
- Nyní máte přístup k fotografiím, ale ne dříve, než stisknete tlačítko klíč volby.
- Otevře se nabídka pro výběr, kterou knihovnu fotografií chcete otevřít, nebo vytvořte novou knihovnu fotografií. Vyberte tuto poslední možnost.
- Přidat jméno které chcete a přijmete.
- Nyní jděte na předvolby. Na kartě Obecné klikněte na: Použít jako systémovou knihovnu fotografií.
- Nyní přejděte na druhou kartu iCloud a vyberte: Fotky na iCloudu.
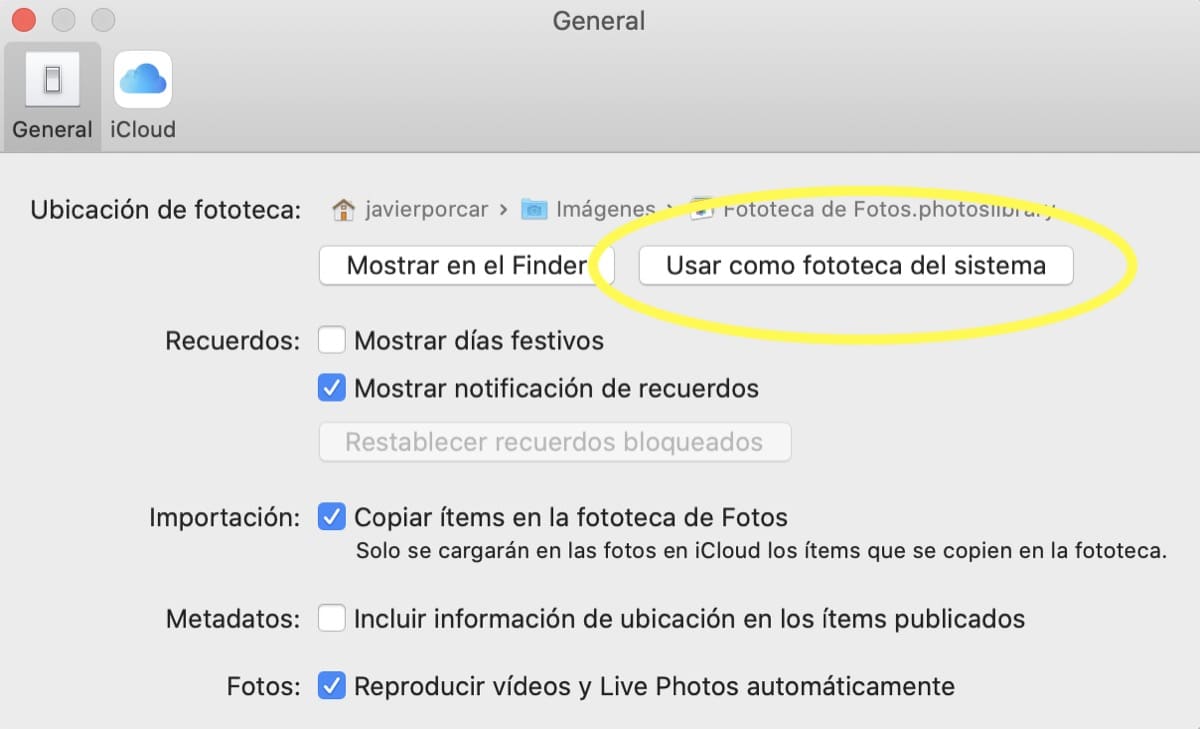
Poté by se synchronizace od nuly se všemi fotkami, které máte na iCloudu, měla stáhnout znovu, nyní bez problémů. To kdyby v mém případě musel restartujte počítač pro zahájení procesu.