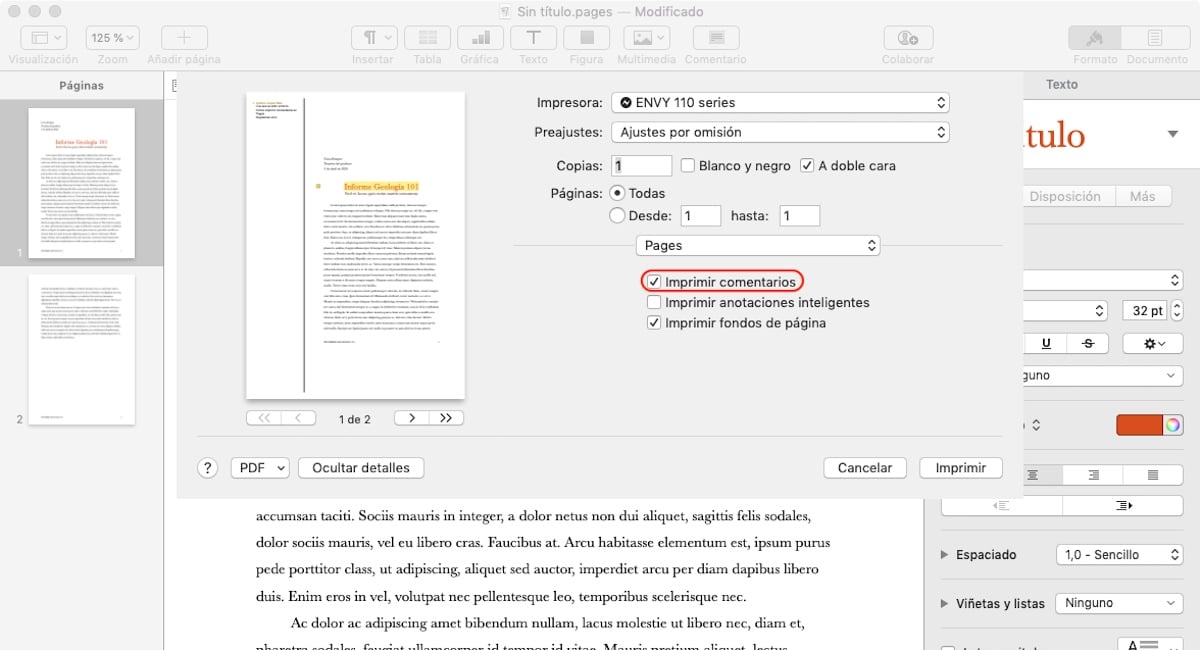Při společné práci na stejném dokumentu s několika spolupracovníky je vhodné před provedením důležitých změn v dokumentu promluvit s kolegy, aby změnu navrhli. Pokud není komunikace možná, můžeme navrhnout změnu prostřednictvím a komentář v pracovním dokumentu.
Můžeme také použít komentáře jednotlivě, tj. Když pracujeme na dokumentu a chceme vytvořit anotaci, která nás zve k přehodnocení textu, který jsme napsali, k alternativnímu. To je v pořádku, pokud máme možnost tisknout komentáře pokud to potřebujeme, buď na papíře, nebo v souboru PDF.
Jak a proč používat komentáře
Komentáře v dokumentu nám umožňují přidat do textu další poznámky, buď vysvětlující, nabízet více informací, nabízet další alternativy k textu jako synonyma ... Můžeme je také použít k označení ostatním spolupracovníkům dokumentu , že text musí být přezkoumáno, k označení alternativního textu.
Jakmile k textu přidáme komentář, toto se zobrazí jako žlutý balón vedle doprovodného textu. Chcete-li přidat komentář, nejprve musíme vybrat veškerý text ovlivněný komentářem, který vytváříme, abychom jak my, tak i ostatní lidé, kteří při práci spolupracují, přesně věděli, co máme na mysli.
Kde jsou vytištěny na stránce
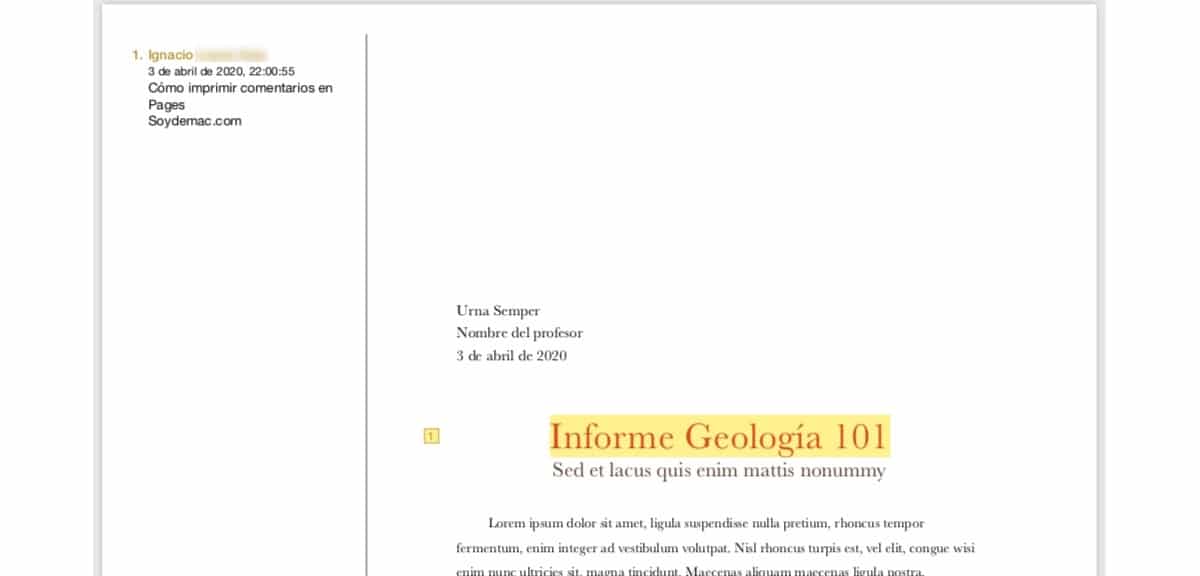
V závislosti na typu dokumentu, na kterém pracujeme, se komentáře v době tisku zobrazí různými způsoby.
- En stránkyKdyž vytiskneme dokument, který obsahuje komentáře, zobrazí se na levém okraji dokumentu a jsou očíslovány, abychom na ně mohli rychle odkazovat.
- En Základní tón„Aplikace společnosti Apple pro vytváření prezentací, komentáře jsou vytištěny na pravé straně každého snímku, kde jsou umístěny dokumenty.
- En ČíslaVěc je komplikovaná, protože komentáře se nezobrazují na okrajích dokumentu, ale najdeme je na samostatném listu, který se vytiskne, když chceme komentáře vytisknout (uložit nadbytečnost).
Přidávání komentářů na stránky
Na stránky, stejně jako ve všech ostatních aplikacích, které nám společnost Apple poskytuje k vytváření dokumentů, můžeme přidávat tolik komentářů, kolik chceme. Pokud chceme, aby byly komentáře užitečné a nikoli problém, který by znesnadňoval jejich interpretaci, musíme nejprve vybrat veškerý text nebo případně slova, ke kterému se komentář vztahuje.
Jakmile vybereme text nebo slova, přejdeme na horní lištu stránek a vybereme komentář. V tu chvíli se zobrazí pole se zaoblenými hranami, kde je uvedeno naše jméno (abychom věděli, kdo jej napsal). Jakmile se toto pole zobrazí, stačí napsat poznámky. Když píšeme komentář, zobrazí se den a čas, který jsme vytvořili.
Jakmile vytvoříme komentář, můžeme upravit nebo odstranit. Můžeme také odpovědět na naše vlastní komentáře, což je možnost, kterou můžeme použít, aby ostatní lidé mohli zkontrolovat změny, které dokument ukázal, nebo abychom sami vždy věděli, jaké změny jsme provedli, pokud na vytvoření nepracujeme společně. stejný komentář.
Jak tisknout komentáře na stránkách
Chcete-li dokument vytisknout nebo exportovat do dokumentu tak, aby se zobrazoval každý jeden z komentářů, které jsme do dokumentu přidali, musíme vstoupit do tiskového panelu v nabídce Soubor> Tisk. Dále musíme zaškrtněte políčko Tisknout komentáře.
Jak přidávat komentáře do čísel
Přidání komentáře do aplikace Numbers je stejně jednoduché jako vyberte prvek, ke kterému chceme přidat komentář buď tabulku, nebo graf a klikněte na tlačítko komentáře umístěné v horní části aplikace. Jak vidíme na obrázku, komentář bude zobrazen jiným způsobem než ten, který je zobrazen v aplikaci Pages i Keynote, zejména pokud souvisí s grafem.
Všechny komentáře, které přidáme k dokumentu, můžeme upravit nebo odstranit. Komentáře, které píšeme, můžeme odpověděl zbytek lidí, kteří tvoří pracovní skupinu kdo pracuje na stejném dokumentu, nebo sami, pokud chceme neustále sledovat změny, které v dokumentu provádíme.
Jak tisknout komentáře v číslech
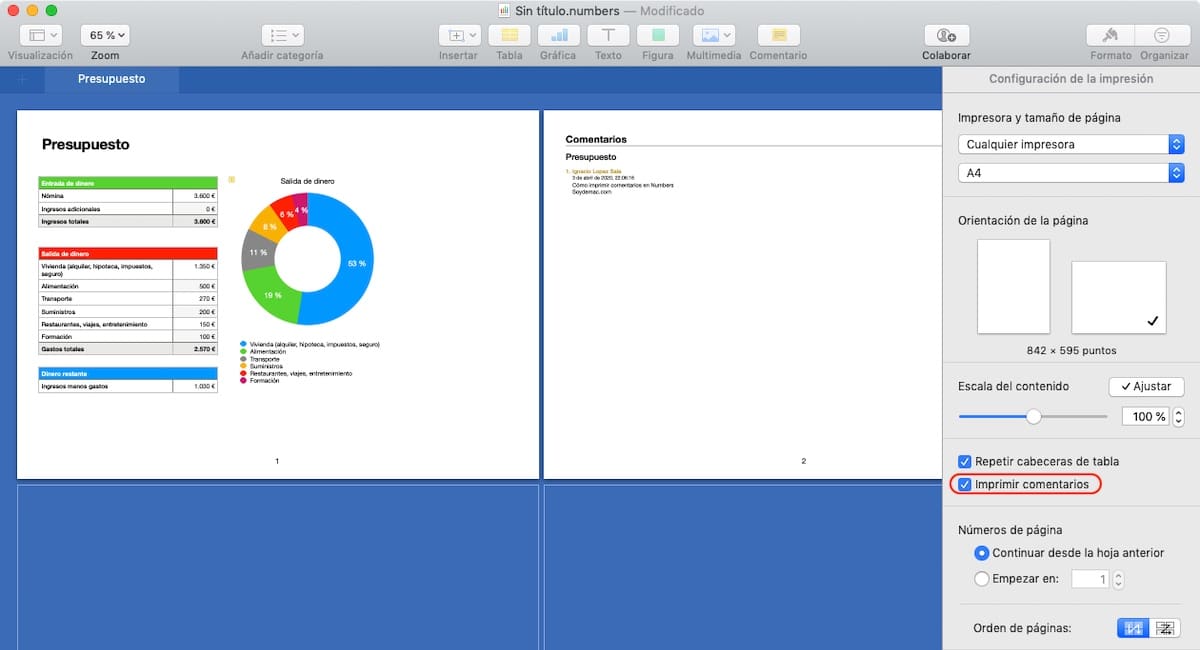
Chcete-li vytisknout nebo exportovat tabulku, kterou jsme vytvořili v aplikaci Numbers a že se zobrazují všechny komentáře, které jsme přidali do našeho dokumentu, musíme vstoupit do panelu tisku prostřednictvím nabídky Soubor> Tisk. Dále musíme zaškrtněte políčko Tisknout komentáře.
Přidávání komentářů v Keynote
Přidávání komentářů do Keynote, stejně jako do ostatních kancelářských aplikací společnosti Apple, je stejně jednoduché jako dříve vyberte text nebo slova, která chceme komentovat / prohlížet / sdílet a klikněte na pole pro komentář umístěné v horní části aplikace.
Dále napíšeme komentář. Pokud je rámeček příliš malý na to, aby ukázal, jak dlouhý je komentář, můžeme změnit jeho velikost. K tomu stačí umístit šipku myši na jednu ze stran, horní nebo dolní, dokud se nezobrazí dvě šipky, šipky, které označují, že ve směrech můžeme rozbalit nebo zmenšit velikost komentáře.
Stejně jako v případě stránek a čísel, jakmile vytvoříme komentář, můžeme jej upravit nebo smazat. Kromě toho můžeme odpovědět na své vlastní komentáře, což je možnost, kterou můžeme použít, aby ostatní kolegové věděli o změnách, které dokument přijal, nebo abychom vždy věděli o změnách, které jsme provedli, a abychom byli schopni průvodce úpravami.
Jak tisknout komentáře v Keynote
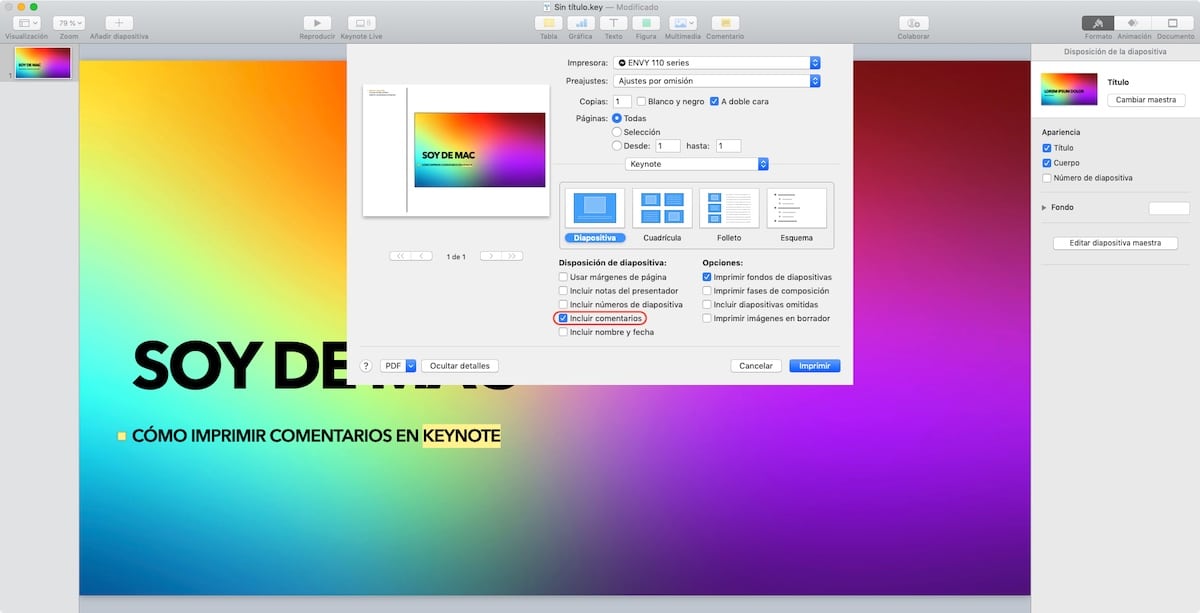
Chcete-li tisknout nebo exportovat do dokumentu Keynote tak, aby se zobrazoval každý komentář, který jsme do dokumentu přidali, musíme vstoupit do tiskového panelu v nabídce Soubor> Tisk. Dále musíme zaškrtněte políčko Zahrnout komentáře, možnost nalezená v sekci Rozvržení snímku.
Nelze najít možnost tisku komentářů
Možnost tisku komentářů ve Wordu, Excelu a Powerpointu prakticky se vrací k počátkům ohně: vždy byl přítomen. Zdá se však, že si Apple nedávno uvědomil, že tato funkce není k dispozici. To je problém pro uživatele, kteří nemají možnost nainstalovat nejnovější verzi stránek, čísel a Keynote.
Abychom mohli tisknout komentáře k dokumentům, které vytváříme pomocí stránek, čísel a klíčových poznámek, je nutné mít nainstalovaná verze 10.0 nebo vyšší z těchto aplikací, verze, která byla vydána 31. března 2020. Tato verze je kompatibilní s macOS 10.14 Mojave nebo novějším. Máte starší verzi systému macOS, starší verze si nebudete moci stáhnout.