
Je možné, že při nějaké příležitosti budete potřebovat sdílet síťové připojení vašeho Macu s jinými zařízeními. To se může stát v místech, kde máte moře připojené přímo k ethernetovému portu, protože zde není konektivita Wi-Fi.
Obvykle, pokud existuje možnost připojit naše zařízení přímo k Wi-Fi, můžeme také připojit ostatní zařízení, ale když to není možné, můžeme přímo připojit náš Mac k ethernetovému portu přes rozbočovač a sdílet připojení z zařízení s jinými zařízeními, ať je to jakékoli. Tímto způsobem vytvoříme síť Wi-Fi ke kterému sami zadáme heslo, aby se ostatní mohli připojit.
Jak sdílet síťové připojení vašeho Macu s jinými zařízeními
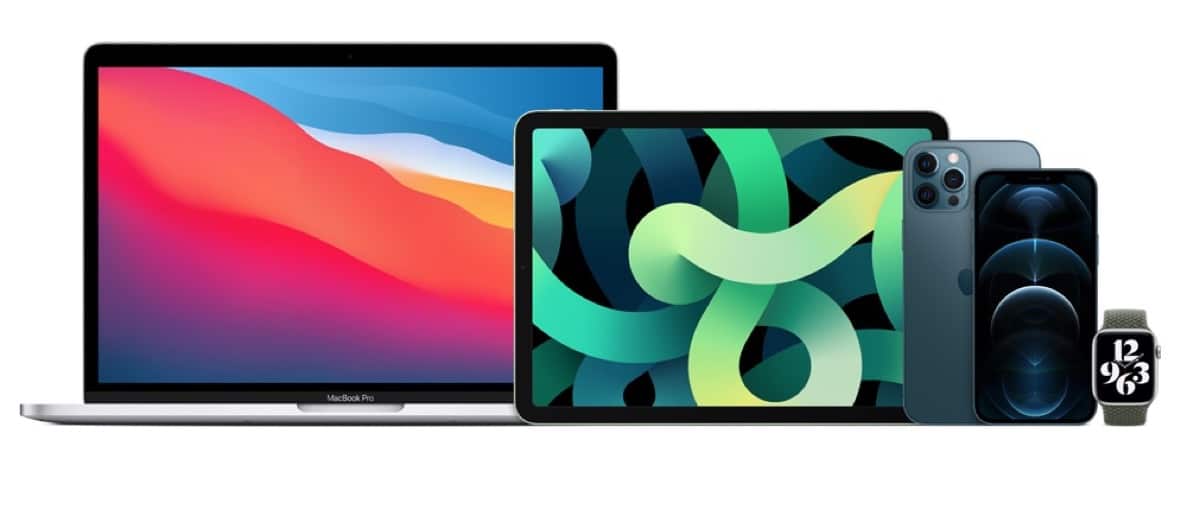
Může se to zdát složité, ale sdílení naší sítě s jinými počítači nebo zařízeními není složité. Mějte na paměti, že jeden z počítačů (v tomto případě náš Mac) musí být připojen k síti pomocí ethernetového kabelu, bez toho nebude možné tuto akci provést.
Jakmile máme náš Mac připojený k síti, musíme jednoduše vstoupit do nabídky Apple v horní části a kliknout na Předvolby systému pro zahájení sdílení sítě. Zde klikněte na sdílenou složku (v případě macOS Monterey, která je nejaktuálnější) a v seznamu služeb klikněte na možnost „Sdílet internet“.
- Klikněte na rozbalovací nabídku „Sdílet připojení z“ a poté vyberte připojení k internetu, které chcete sdílet. Pokud se například připojujete k internetu přes Ethernet, vyberte Ethernet.
- V seznamu „S ostatními počítači prostřednictvím“ vyberte port, který budou ostatní počítače používat pro přístup ke sdílenému internetovému připojení. Pokud například chcete sdílet připojení k internetu přes Wi-Fi, vyberte Wi-Fi.
- Pokud zvolíte Wi-Fi ze seznamu „S ostatními počítači prostřednictvím“, klikněte na „Možnosti Wi-Fi“, nakonfigurujte síť pro sdílení internetu a poté klikněte na OK.
- Jméno sítě: Zadejte název sdíleného připojení.
- Kanál: Klikněte na rozbalovací nabídku Kanál a poté vyberte jiný kanál, pokud nechcete použít výchozí kanál.
- Bezpečnost: Pokud je k dispozici, klikněte na rozevírací nabídku Zabezpečení a vyberte možnost.
- Pokud všechny počítače využívající sdílení připojení podporují WPA3, vyberte „WPA3 Personal“.
- Pokud některý z počítačů, které používají sdílení připojení, podporuje pouze WPA2, vyberte „WPA2 / WPA3“.
- Heslo: Prosím, vložte heslo. Pokud chcete vidět aktuální heslo, vyberte možnost „Zobrazit heslo“, která se zobrazí pod heslem.
- V seznamu služeb vlevo vyberte možnost „Sdílení internetu“.
- Pokud jste si jisti, že chcete sdílet internet, klikněte na Start. V opačném případě klepněte na tlačítko Storno.
Tímto způsobem můžete sdílet síť z vašeho Macu připojeného přímo z ethernetového portu. Provedení tohoto procesu je poměrně snadné, ale k provedení akce je samozřejmě zapotřebí adaptér. V každém případě většina hubů, které máme dnes k dispozici pro Mac, přidává možnost připojení přes kabel.
Je to nejlepší možnost, jak vytvořit neexistující Wi-Fi síť
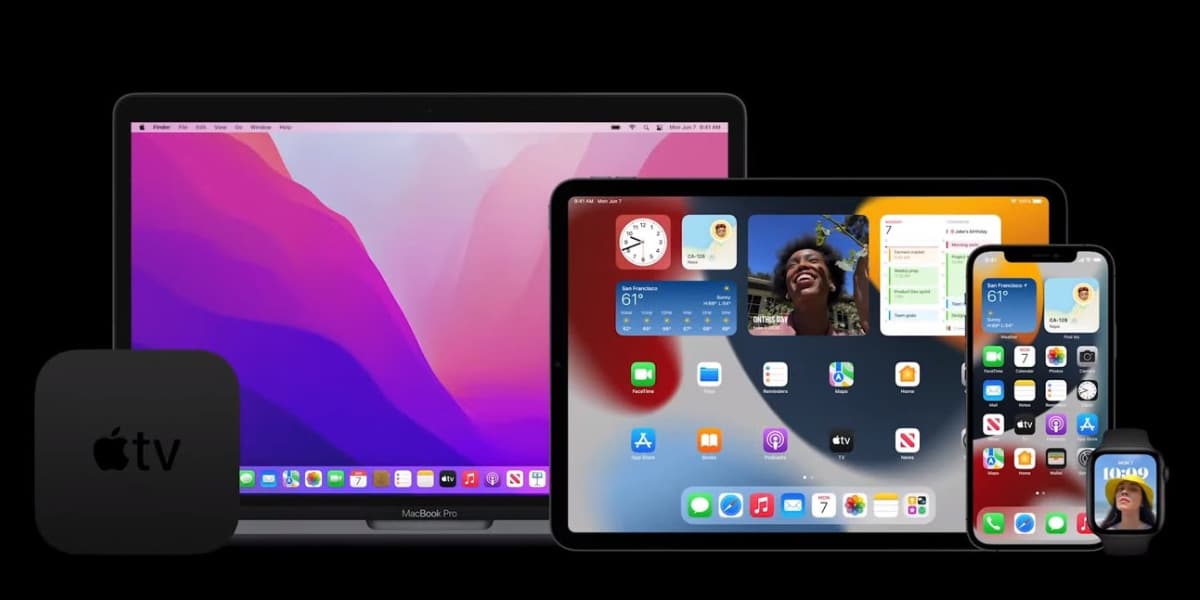
Dá se říci, že tato možnost je velmi platná pro ty, kteří nemají možnost přímého připojení k Wi-Fi. Stává se to mnohem víc, než si myslíme, a to, že někdy máme síťový kabel Ethernet, který dosáhne do všech místností kromě Wi-Fi připojení nedosahuje, nebo se mu nedostane všeho dobrého, co se od něj očekává.
To je důvod, proč možnost sdílet Wi-Fi síť přímo z našeho Macu může být při mnoha příležitostech velmi užitečná. V případech, kdy například pracoviště, které obýváme, nemá dobré Wi-Fi připojení, protože je velmi daleko od routeru, je možnost používat Mac jako router perfektní. V každém případě existují možnosti, moci snadno sdílet síť s jakýmkoli zařízením je to, co tuto možnost umožňuje.