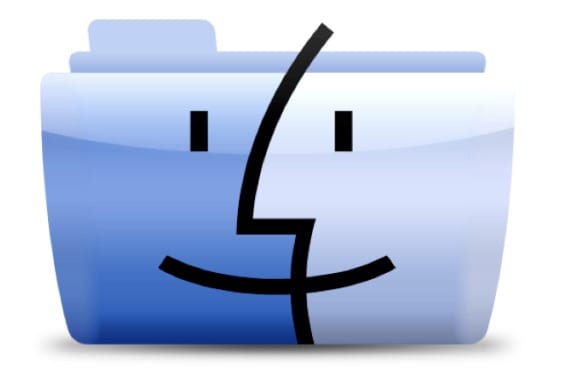
V Mac Finderu není jasná možnost jako v Průzkumníkovi Windows při kopírování cesty v textovém režimu a jejím vložení tak, aby vezměte nás do požadované složky, ať už proto, že existuje aplikace, kterou chceme otevřít, nebo jednoduše zkopírovat / vložit soubor na tuto cestu. V závislosti na programu, který používáme při použití kombinace CMD + C a kopírování souboru, může kopírovat pouze ikonu nebo obsah s ikonou programu, takže to není vždy účinné.
Na druhou stranu je pravda, že i když tuto možnost nemáme, máme i další, jako např zobrazit pruh cesty ve Finderu, abyste věděli, kde jsme, nebo jednoduše při hledání souboru, který chceme, ve Spotlightu, podržte CMD + ALT zatímco klikáme myší, což nás přenese do složky, která je jeho hostitelem. Problém je v tom, že žádná z těchto možností nám neumožňuje kopírovat trasu v textovém režimu.

Dnes uvidíme některé možnosti, které nám pomohou vložit tyto trasy v textovém režimu bez komplikací
informace
První je docela jednoduchý, stačí stisknout CMD + I a otevřít okno s informacemi o položce.
V sekci Obecné> Umístění Cestu položky budeme mít k dispozici, stačí ji zkopírovat pouze dvojitým nebo trojitým kliknutím, připravenou k vložení kamkoli chceme.
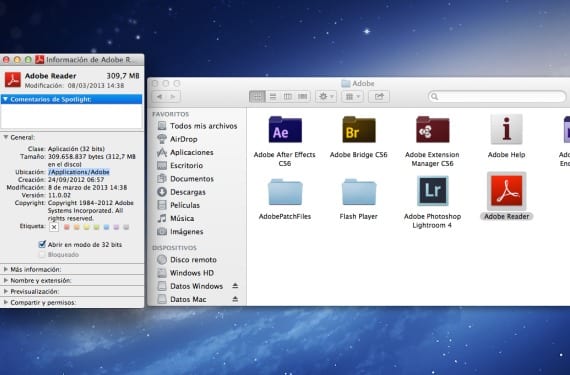
Přejít do složky
Další možností je otevřít nové okno ve Finderu, buď z doku, nebo stisknutím CMD + N.
Jakmile jsme v novém okně, musíme stisknout Shift + CMD + G objevit možnost Přejít do složky, kde můžeme vložit trasu tak, jak chceme, nebo kterou jsme dříve zkopírovali, abychom získali informace.
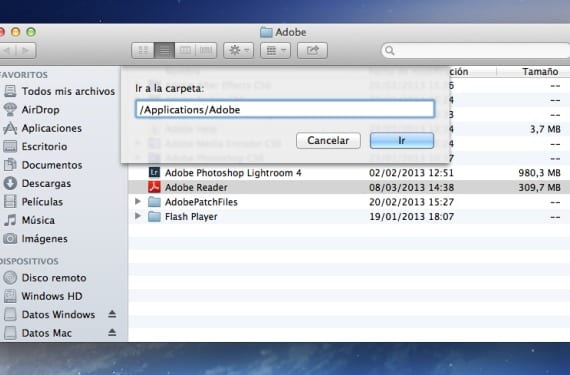
terminál
Zkopírujte cestu jednoduše přetažením položky na terminálovou konzolu.
Není nutné mít znalosti týkající se příkazů, stačí otevřít terminál, přetáhněte položku v terminálu a ukáže nám, jaká je cesta k souboru.
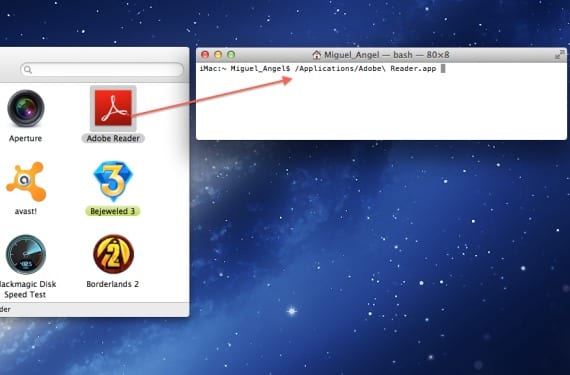
Vytvořte službu
Pokud musíte v textovém režimu zkopírovat mnoho tras, necháme to udělat Automatorem za vás.
Musíme pouze vytvořit novou službu a v horní nabídce vybrat Služba obdrží výběr> souborů nebo složek en Nálezce. Poté přetáhneme do pracovního postupu možnost «Kopírovat do schránky» a budeme ji mít připravenou k uložení jako «Kopírovat cestu k textu» a použijeme ji kdykoli budeme chtít, protože se objeví v kontextové nabídce libovolné položky, kterou hledáme ve vyhledávači vyberte pravým tlačítkem.
Ujasněte si, že to neprovede akci, která nás vezme na trasu, ale jednoduše ji zkopírujete do schránky v textovém režimu.
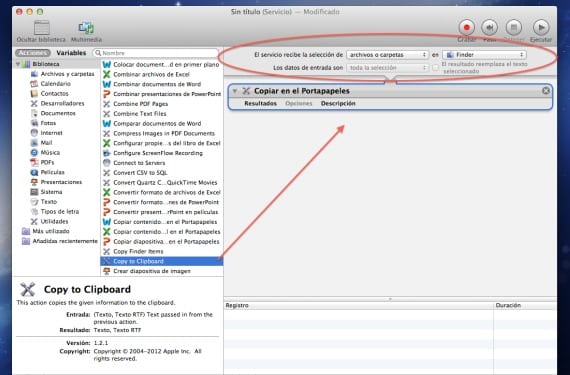
Více informací - Naformátujte flash disk pomocí systému FAT nebo exFAT
Zdroj - Cnet
Upřímně vám gratuluji k vašim článkům, postupně objevuji potenciál, který má Automator, a o kterém jsem vůbec nevěděl.
Na tom nezáleží. Jakmile ztratíte „strach“ z Automator, je to velmi užitečný nástroj pro všechny druhy situací. Děkujeme za komentář ShizoBoy!
Když udělám příkaz pro velká písmena a G, pokud se objeví vyhledávač, ale když zkopíruji cestu, dostanu, že nenalezne složku ... a požádal jsem další kolegy, kteří mají mac, a to samé se jim stane. Víte, proč? nebo dělám něco špatně? Každopádně moc děkuji za vaše články 🙂