
Klávesové zkratky jsou vždy zdrojem, na který musíme při práci s naším Macem pamatovat. Znalci říkají, že když nám zvednete ruce z klávesnice, ušetří nám to čas a můžeme být produktivnější. Nejlepší tedy je lépe než zvednout ruce a vést nás myší kombinace kláves, abychom mohli dělat akce, které chceme.
V následujícím seznamu, který vám nabídneme, budeme mít alternativy pro procházení všemi složkami Finderu; Budeme moci skrýt postranní panel Finderu pro případ, že by nás to obtěžovalo a zabíralo místo; Budeme vědět, kde se konkrétně nachází aplikace, která je ukotvena v Docku, nebo jak přidat více souborů do jedné složky. To znamená, akce, které vám poslouží pro váš každodenní den. Začněme:
Klávesové zkratky pro pohyb ve složkách Finderu pomocí klávesnice

Začneme hledačem, jedno z nejrušnějších míst na Macu a kde jinde budeme. Tento správce souborů lze ovládat pomocí myši nebo se můžeme pohybovat ve všech jeho složkách, aniž bychom museli zvedat prsty z kláves. Seznam kombinací je následující:
- Cmd ⌘ + Shift ⇧ + D: s touto kombinací přejdeme přímo do složky «Desktop»
- Cmd ⌘ + Shift ⇧ + O: tato kombinace nás přiměje přejít přímo do složky «Dokumenty»
- Cmd ⌘ + Shift ⇧ + R: přejdeme přímo do složky «AirDrop», kde můžeme bezdrátově sdílet dokumenty, obrázky atd. s jinými počítači Mac
- Cmd ⌘ + Shift ⇧ + I: přejdeme do složky «iCloud», cloudové služby společnosti Apple
- Cmd ⌘ + Shift ⇧ + G: umožní nám to napsat název složky, do které chceme přejít
Klávesové zkratky pro přesunutí postranního panelu Finderu
Je možné, že při nějaké příležitosti Boční panel vyhledávače nás obtěžuje. Například název souboru, se kterým jsme v pořádku, je příliš dlouhý a nemůžeme zkontrolovat jeho příponu. S následující kombinací dostaneme tento pruh, aby se znovu skryl nebo objevil. Klávesy, které musíte stisknout, jsou:
- Cmd Option + Možnost ⌥ + S
Klávesové zkratky pro zjištění, kde je hledaná aplikace Dock
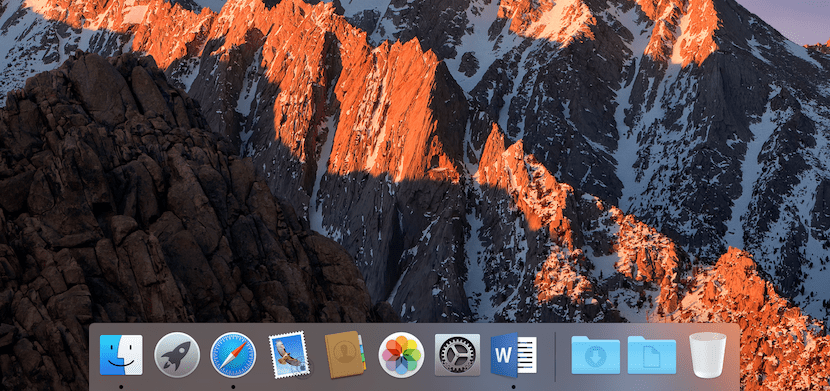
Obvykle jsou všechny aplikace uloženy ve složce «Applications». Může se však stát, že tato aplikace je ve své vlastní složce a v tuto chvíli nevíme přesně, kde je uložena. S následující zkratkou jsme na obrazovce se zobrazí přesné umístění této aplikace který je ukotven v doku Mac.
- Při výběru aplikace pomocí myši stačí stisknout Cmd ⌘
Klávesové zkratky pro automatické ukládání více souborů do složky
Tato akce je také velmi jednoduchá. Navíc je to jistě jedna z akcí, které na počítači většinou provádíme. A na Macu to nebude o nic méně. Co byste měli udělat, je vybrat různé soubory ve složce, kde jsou, a v tuto chvíli stiskněte klávesy Cmd ⌘ + Ctrl + N.. Uvidíte, že složka je vytvořena automaticky a všechny soubory jsou uloženy uvnitř.
Klávesové zkratky pro náhled souboru
Nakonec navrhneme jednoduchý způsob, jak zjistit, z čeho se skládá soubor, který máte na ploše, ve složce nebo na externím pevném disku, když jej potřebujete otevřít. Tato kombinace také zrychlí vaši rutinní práci, protože nebudete muset spouštět žádné další programy. Na spusťte náhled libovolného souboru, který musíte označit, a poté stiskněte mezerník. Objeví se nové okno, ve kterém můžete zkontrolovat, o čem je tento soubor s neznámým názvem.
Můžete si být jisti, že v macOS existuje mnohem více zkratek. Určitě ve svém každodenním používání používáte více, než jsme uvedli výše. Pokud víte mnohem více a tam jsou některé, které jsou opravdu užitečné ve vašem každodenním životě, neváhejte se o ně s námi podělit. Můžete to udělat prostřednictvím komentářů.