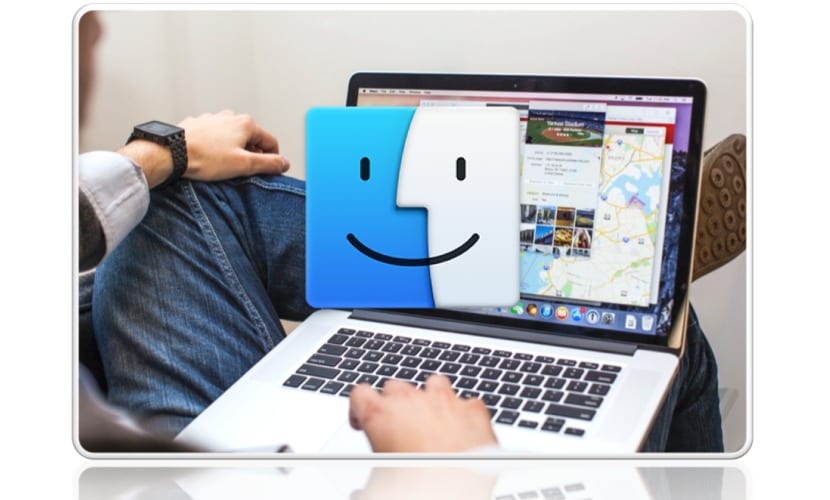
S touto novou dávkou klávesových zkratek k použití ve Finderu Nyní můžeme mít dobrý čas na zábavu, abychom zlepšili naši produktivitu před počítači Mac. Toto je kompletní seznam příkazů, ve kterých najdeme všechny druhy, některé z nich nakonec implementujeme v naší každodenní praxi a jiné nikdy nepoužije.
Jde o to být co nejselektivnější a nasávat se všechny příkazy, které můžeme použít v práci, ve volném čase nebo jednoduše, když procházíme Mac. Tato druhá část zkratek uzavírá první článek, který jsme včera spustili.
V případě, že by někdo minul předchozí článek s příkazy, odejdeme odkaz. Toto je další dávka klávesových příkazů, když použijeme Finder, tak si je užívejte:
| Rychlá funkce | popis |
|---|---|
| Shift-Command-T | Zobrazit nebo skrýt kartu Finder. |
| Option-Command-T | Zobrazit nebo skrýt panel nástrojů, když je v aktivním okně Finderu otevřena pouze jedna karta. |
| Option-Command-V | Přesunout - Přesuňte soubory schránky z původního umístění do aktuálního umístění. |
| Option-Command-Y | Zobrazit prezentaci rychlého náhledu vybraných souborů. |
| Command-Y | Pomocí náhledu můžete zobrazit náhled vybraných souborů. |
| Command-1 | Zobrazit položky v okně Finder jako ikony. |
| Command-2 | Zobrazit položky v okně Finder jako seznam. |
| Command-3 | Zobrazte položky v okně Finderu ve sloupcích. |
| Command-4 | Zobrazte položky v okně Finderu pomocí Cover Flow. |
| Command-Left Bracket ([) | Přejít na předchozí složku. |
| Držák příkazového řádku (]) | Přejít na další složku. |
| Šipka nahoru | Otevřete složku obsahující aktivní složku. |
| Command-Control-šipka nahoru | Otevřete složku obsahující aktivní složku v novém okně. |
| Šipka dolů | Otevřete vybranou položku. |
| Řízení velení a mise | Zobrazit plochu. To funguje, i když nejste ve Finderu. |
| Command-Brightness Up | Aktivujte nebo deaktivujte režim zobrazení cíle. |
| Příkaz-nižší jas | Když je váš Mac připojen k více než jednomu displeji, zapněte nebo vypněte zrcadlení obrazovky. |
| Pravá šipka | Otevřete vybranou složku. Toto funguje pouze se zobrazením seznamu. |
| Levá šipka | Zavřete vybranou složku. Toto funguje pouze se zobrazením seznamu. |
| Option - dvojité kliknutí | Otevřete složku v samostatném okně a zavřete aktivní okno. |
| Command-dvojité kliknutí | Otevřete složku v samostatném okně nebo na kartě. |
| Command-Delete | Přesuňte vybranou položku do koše. |
| Shift-Command-Delete | Vysypat koš. |
| Option-Shift-Command-Delete | Vyprázdněte koš, aniž by se zobrazilo potvrzovací pole. |
| Command-Y | Pomocí náhledu můžete zobrazit náhled souborů. |
| Možnost - Zvýšení jasu | Předvolby otevřené obrazovky. To funguje s jakoukoli klávesou jasu. |
| Option-Mission Control | Otevřete předvolby ovládání mise. |
| Option-Zvýšit hlasitost | Otevřete předvolby zvuku. To funguje s kterýmkoli z tlačítek hlasitosti. |
| Přetáhněte stisknutím klávesy Command | Přesuňte přetaženou položku do jiného svazku nebo umístění. Při přetahování položky se ukazatel změní. |
| Přetáhněte stisknutím klávesy Option | Zkopírujte přetaženou položku. Při přetahování položky se ukazatel změní. |
| Option-Command při tažení | Vytvořte alias pro přetaženou položku. Při přetahování položky se ukazatel změní. |
| Option-Klikněte na informační trojúhelník | Otevřete všechny složky ve vybrané složce. Toto funguje pouze se zobrazením seznamu. |
| Command-Click na název okna | Zobrazit složky, které obsahuje aktivní složka. |
Jasně existuje mnohem více zkratek pro jiné úkoly mimo Finder, ale pokud část z nich dokážeme zvládnout, bude vše jednodušší a produktivnější, když se postavíme před Mac.
