
Toto je další příspěvek z těch, který je zaměřen na to, co je známé jako «Switcher», uživatelé, kteří přecházejí na jinou platformu a v tomto případě se rozhodli, že jejich novou platformou je Mac. Pokud uživatel přijde na OS X z Windows, vy to bude vědět pro nainstalujte program budete muset dvakrát kliknout na jeho instalační program, ale co na Macu? Je to stejné jako ve Windows? Jsou programy nainstalovány pomocí terminálu? Naštěstí je poslední možnost pro Mac malá nebo žádná.
Můžeme nainstalovat aplikaci na Mac třemi různými způsoby, ale každá aplikace se nainstaluje jedním způsobem. Tím myslím, že když si stáhneme aplikaci, můžeme ji nainstalovat pouze tak, jak nám ji vývojář nabízí. Níže jste vysvětlili jak nainstalovat každý typ aplikace, stejně jako nejlepší způsob, jak jej odinstalovat, aniž byste zanechali (téměř) jakoukoli stopu.
Jak instalovat aplikace na Mac
Z Mac App Store
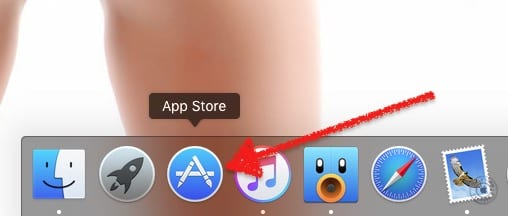
Je tomu už několik let, co Apple zahrnul App Store pro OS X. Tento obchod s aplikacemi je známý jako Mac App Store a ve výchozím nastavení je v Docku, jakmile se systém spustí. Instalace aplikace z obchodu Mac App Store je tak jednoduchá, jako byste postupovali podle těchto kroků:
- Logicky bude prvním krokem v této metodě otevření Mac App Store, takže klikneme na jeho ikonu v Docku. Pokud jsme jej odstranili, můžeme Mac App Store otevřít z Launchpad nebo vyhledáním ve složce Aplikace.
- Dále provedeme vyhledávání z pole, které máme vpravo nahoře. Tip: pomocí formátu můžete vyhledávat podle přípony „.Avi“ (uvozovky jsou zahrnuty), změna „avi“ na požadovanou příponu pro každý případ.
- Ze získaných výsledků vybereme ten, který nás nejvíce zajímá. Pokud klikneme na jeden z výsledků, uvidíme více informací o aplikaci a také to, za co utratíme peníze (pokud zahrnuje integrované nákupy).
- Nakonec klikneme na cenu aplikace, pokud je zaplacena, nebo na „Získat“, pokud je zdarma. Text tlačítka se změní na „Instalovat aplikaci“ a kliknutím na něj potvrdíme náš nákup nebo stažení.
- Čekáme a po stažení a instalaci aplikace ji můžeme otevřít ze složky Aplikace, z Launchpad nebo ji hledat pomocí Spotlightu.
Instalační aplikace
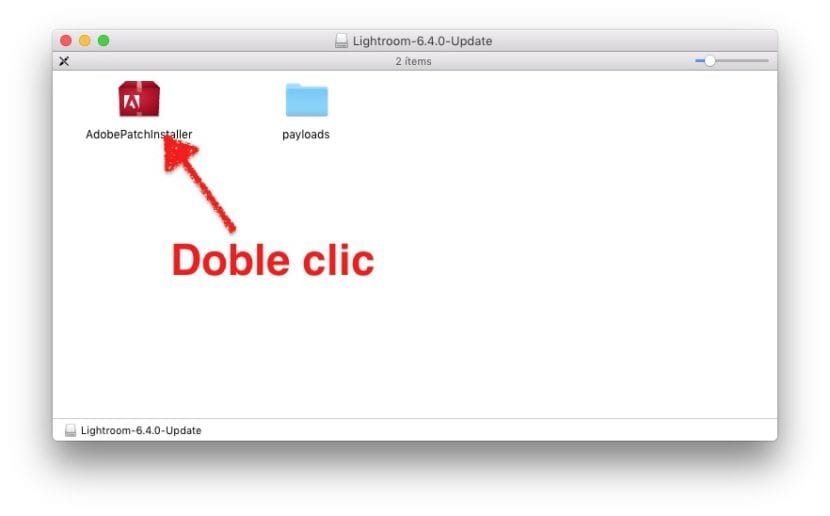
Nejbližší věc k instalaci programu Windows najdete na aplikace, které obsahují instalační program. Tyto typy aplikací jsou obvykle o něco složitější než ty, které uvidíte v dalším bodě, ale není tomu tak vždy.
Chcete-li nainstalovat aplikaci, která obsahuje vlastní instalační program, musíme to udělat poklepejte na něj a postupujte podle pokynů jako v systému Windows. V tomto procesu vám řekneme, kam jej nainstalovat, ať už je to pro nás nebo pro všechny uživatele, kteří přistupují k počítači, a pravděpodobně ještě některá další nastavení. Normální je přijmout všechny kroky, ale můžeme vám říci, kam ji nainstalovat, pokud máme několik oddílů nebo několik pevných disků.
Přetáhněte spustitelný soubor do složky Aplikace
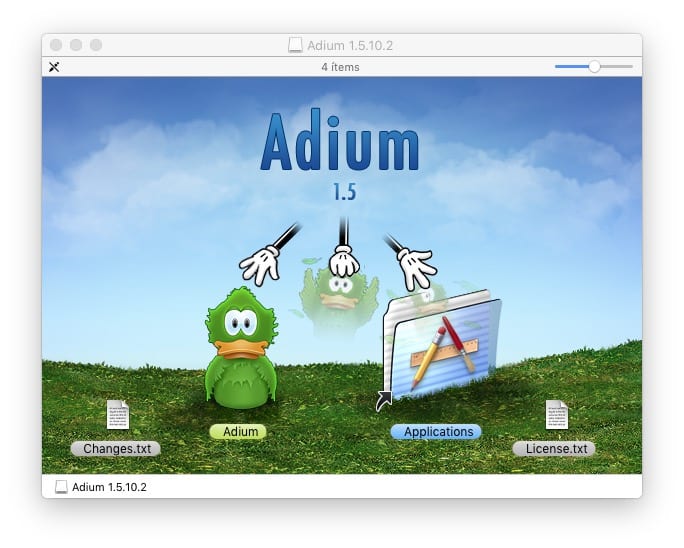
Nejčastěji najdeme spustitelné aplikace. Spustitelná aplikace je jako program, který je obsažen ve stejné složce, ale tato složka je spustitelný soubor, který spustí program, pokud dvakrát klikneme na jeho ikonu. Můžeme přistupovat k souborům uvnitř balíčku, ale nedoporučuje se to.
Aplikaci tohoto typu lze spustit ze složky, ve které se nachází, takže někdy není nutné ji instalovat. Ale kde to necháme? Na počítačích Mac existuje Složka aplikací a to je nejlepší místo pro uložení těchto typů spustitelných souborů. Instalace takové aplikace do systému je ve skutečnosti tak jednoduchá, že ji umístíte do složky Applications.
Pokud z jakéhokoli důvodu chceme mít aplikaci uloženou mimo složku Applications a bylo by lepší ji do ní uložit, poklepáním na ikonu aplikace ji otevřete, zobrazí nám zprávu, která řekne něco jako «Aplikace není ve složce Aplikace. Přestěhovat se?". V těchto případech je nejlepší přijmout.
Jak odinstalovat aplikace na Macu
OS X není to jako okna. V systému Mac nezbývá tolik položek registru ani tolik zbytku jako v operačním systému Microsoft, takže odinstalování softwaru je mnohem čistší. Není také nutné hledat v ovládacím panelu část pro odinstalování aplikací, ale jednoduše odinstalujte program pomocí následujících dvou kroků:
- Přetáhneme ikonu aplikace do koše.
- Vyprázdníme koš.
- Volitelné: restartujte systém. To se může hodit při odinstalování softwaru souvisejícího se zvukem, který v době instalace nainstaloval některá rozšíření.
AppCleaner

Jen proto, že je operační systém sám o sobě čistý, neznamená, že nemůžeme jít hlouběji do jeho čistoty. Používám aplikaci s názvem AppCleaner. Co aplikace jako AppCleaner dělají, je hledat soubory související s aplikací a odstranit je spolu se spustitelným souborem. Jak vidíte na snímku obrazovky, v systému může při odinstalování aplikace zůstat několik dalších souborů, ale proč si je ponechat, pokud je nebudeme potřebovat?
Pokud mluvím o AppCleaneru, a ne o jiných aplikacích, je to proto, že je možné, že v době psaní těchto řádků je zdarma a právě ten odstraní nejvíce souborů. Má dokonce inteligentní možnost, ve které když přetáhneme ikonu do koše a může odstranit další soubory, otevře se a nabídne nám možnost je vyloučit. Obvykle říkám, že to byl odinstalační program, který Apple zapomněl (fráze, kterou jsem si vypůjčil od jiné podobné aplikace -AppZapper-, ale že není zdarma).
Pomocí vlastního odinstalačního programu
Stejným způsobem, jako budou aplikace, které mají svůj vlastní instalační program, budou i ty, které mají svůj vlastní odinstalační program. Z testů, které jsem provedl, je tato možnost nejspolehlivější, pokud chceme odinstalovat software na Macu, ale můžeme si také myslet, že záměrem je z nějakého důvodu nechat v systému nějaké zbytky. Obvykle si věřím a dodnes jsem neměl žádné problémy. Kromě toho najdeme odinstalační programy pro další typy softwaru, jako je například Adobe Flash Player, který je v současné době tolik kritizován.
Máte nějaké dotazy nebo máte lepší návrh?
Miluji AppCleaner