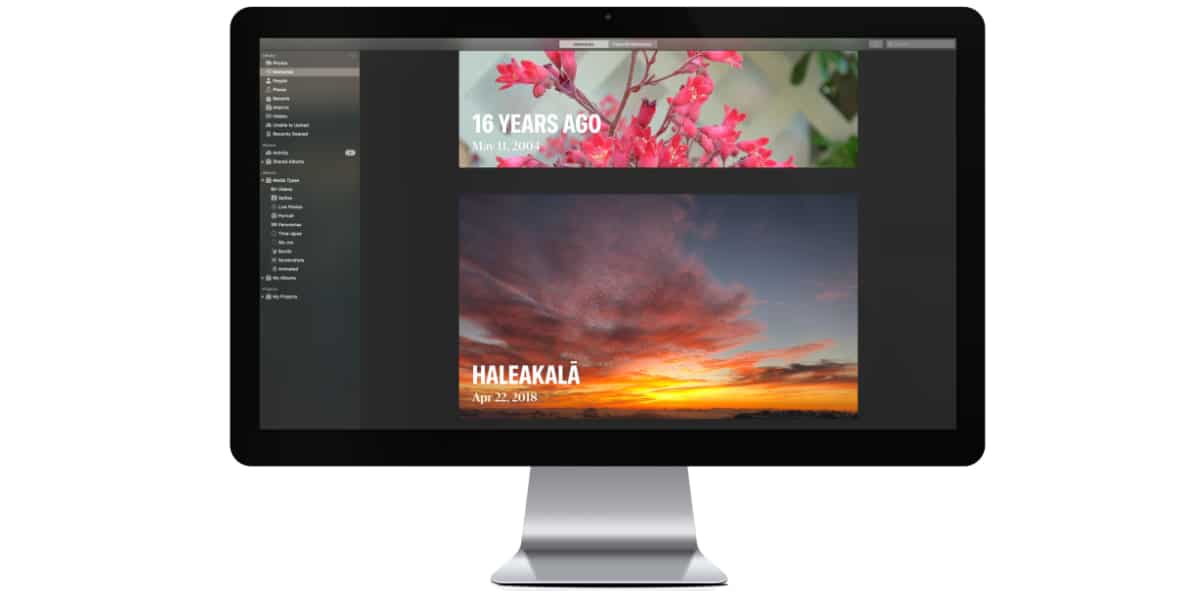
S vydáním každé nové verze iOS, stejně jako s každou novou verzí macOS, od Soy de Mac vždy vás doporučujeme provést nulovou instalaci, neaktualizujte přímo zařízení z verze, kterou již máme nainstalovanou v počítači.
Ačkoli tento proces zabere čas a vyžaduje, abychom aplikace znovu přeinstalovali, je to nejlepší způsob, jak náš iPhone, iPad a Mac pokračovat v práci jako první den. Co se v případě iPhonu stane s fotkami, které mám na iPhonu? Jak přenesu fotografie z iPhone do Macu?
Pokud je to Mac, je to v pořádku, protože nejjednodušší způsob zálohování všech obrázků je připojte externí pevný disk a zkopírujte veškerý obsah které máme uložené na Macu.
Pokud se však jedná o iPhone nebo iPad, věci jsou úplně jiné. Ještě více, pokud se jedná o Mac, protože ve Windows je proces mnohem jednodušší. Pokud chcete vědět, jak přenést fotografie z iPhone do Mac, zvu vás, abyste pokračovali ve čtení.

Airdrop
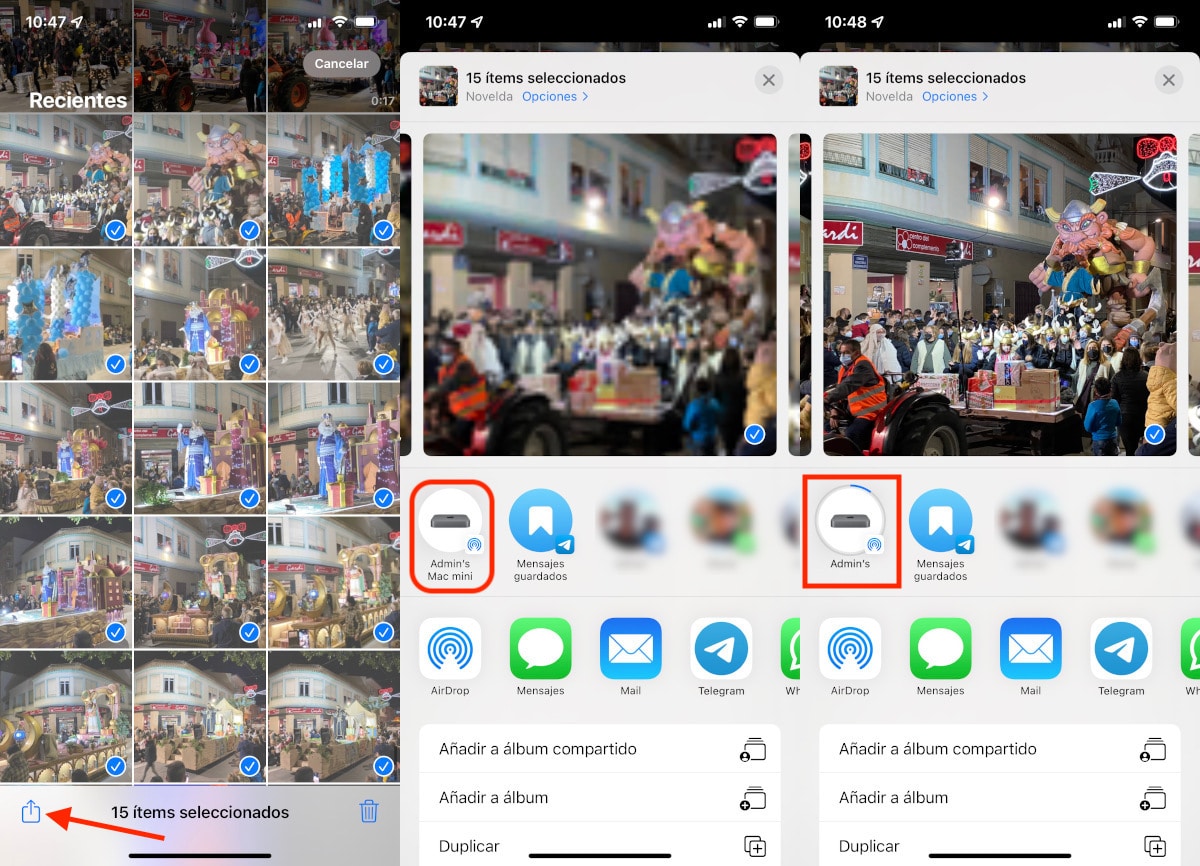
Metoda jednodušší, rychlejší a levnější k přenosu fotografií z iPhonu do Macu je použití technologie AirDrop společnosti Apple. AirDrop nám umožňuje přenášet jakýkoli typ souboru mezi zařízeními Apple, pokud jsou obě kompatibilní.
Tato technologie používá Wi-Fi (je-li k dispozici) a bluetooth k odeslání obsahu, takže přenosová rychlost je velmi vysoká.
Je vhodné, odeslat obsah po blocích obrázků a videí pokud nechceme, aby Mac i iPhone přemýšleli, co dělat a nakonec nic nepřenášeli.
Ačkoli tato technologie existuje již mnoho let, zpočátku byla dostupná pouze pro Mac. S uvedením iPhonu 5 Apple představil tuto funkci na iPhone.
Chcete-li použít AirDrop k odesílání obrázků a videí z našeho iPhonu, iPadu nebo iPodu touch do Macu, postupujte takto musí být spravováno systémem iOS 8 a musí být:
- iPhone: iPhone 5 nebo novější
- iPad: iPad 4. generace nebo novější
- iPad Pro: iPad Pro 1. generace nebo novější
- iPad Mini: iPad Mini 1. generace nebo novější
- iPod Touch: iPod Touch 5. generace nebo novější
Také iMac, který bude přijímat obsah, musí být spravováno OS X Yosemite 10.10 a musí být:
- MacBook Air od poloviny roku 2012 nebo později
- MacBook Pro od poloviny roku 2012 nebo později
- iMac od poloviny roku 2012 nebo později
- Mac Mini od poloviny roku 2012 nebo později
- Mac Pro od poloviny roku 2013 nebo později
Pokud vaše zařízení nepatří mezi minimální iPhone, iPad nebo iPod touch nebo některý z podporovaných počítačů Mac, nebudete moci tuto funkci použít pro přenos fotografií z iPhonu do Macu pomocí technologie AirDrop.
S aplikací Fotky

Pokud máme nasmlouvaný úložný prostor na iCloud Drive, nepotřebujeme dělat zálohu ze všech obrázků, které jsme uložili na iPhone, iPad nebo iPod touch, protože jsou uloženy v cloudu Apple. Veškerý tento obsah je přístupný z Macu díky aplikaci Fotky.
Pokud nemáte další místo na iCloudu nad 5 GB, které Apple nabízí všem uživatelům, můžete na Macu použít aplikaci Fotky importovat veškerý obsah, který máme uložený na našem iPhonu, iPadu nebo iPodu touch.
Před provedením tohoto procesu to musíme zkontrolovat máme dost místa v naší skladovací jednotce k provedení procesu.
Chcete-li na Macu použít aplikaci Fotky přesunout fotografie iPhone, musíme provést kroky, které vám ukážu níže:
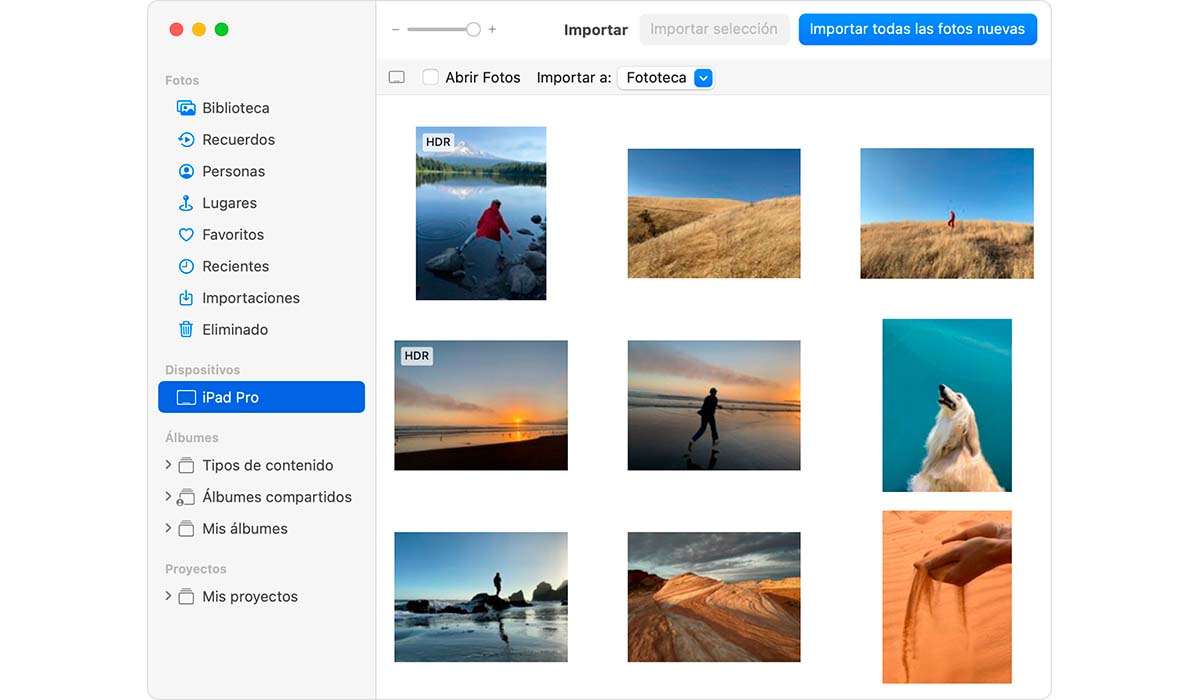
- První věc, kterou musíme udělat, je připojit náš iPhone, iPad nebo iPod touch k Macu pomocí nabíjecího kabelu USB.
- Dále otevřeme aplikaci fotografie na počítačích Mac.
- V aplikaci Fotky se nám zobrazí obrazovka, která nás zve importovat fotografie a videa, která máme uložená na našem iPhonu, iPadu nebo iPodu touch.
- Pokud se tato obrazovka nezobrazí, klikněte na zařízení, které jsme připojili k Macu umístěné v levém sloupci.
- Dále, abychom potvrdili, že jsme právoplatnými vlastníky zařízení iPhone, iPad nebo iPod touch ze kterého chceme zkopírovat informace, vyzve nás k zadání odblokovacího kódu našeho iOS zařízení.
- Pokud se nás zeptáte, jestli chceme věřit tomu týmu. Na tuto otázku odpovídáme kliknutím na Důvěra.
- Dalším krokem je vybereme složku, kam chceme obsah importovat z našeho iPhonu kliknutím na rozevírací seznam napravo od Importovat do:
Pokud si chcete fotky uložit na samostatný pevný disk a nespoléhat se na aplikaci Fotky není vhodné importovat obsah do knihovny fotografií (výchozí možnost), ale do adresáře, který máme po ruce a můžeme jej snadno zkopírovat na externí pevný disk.
- Nakonec musíme vybrat všechny fotografie a videa, které chceme. Pokud jsme tento proces nikdy neprováděli, klikněte na Importujte všechny nové fotky.
V závislosti na celkovém prostoru obsazeném obrázky a fotografiemi, které máme v našem zařízení, Tento proces může trvat více či méně času.
iFunbox
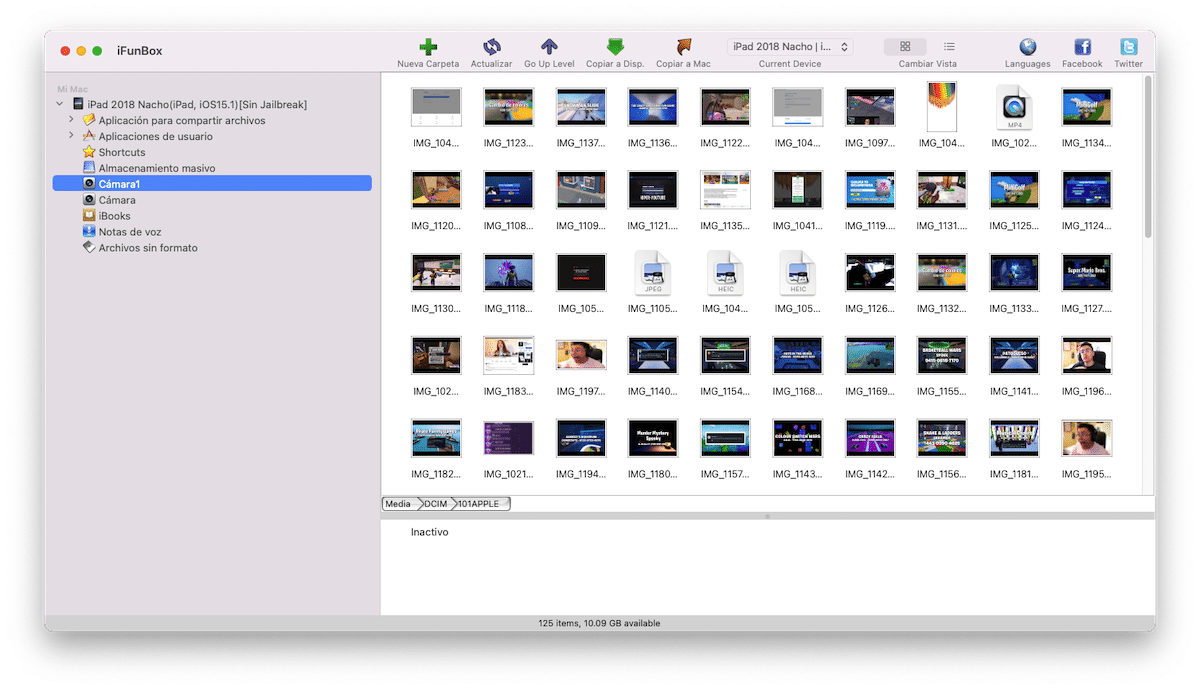
Pokud je náš iPhone nebo Mac starý a aplikace Fotky nám tuto funkci nenabízí, nebo tuto aplikaci prostě nechcete používat, můžeme se obrátit na aplikaci iFunbox.
iFunbox nám to umožňuje extrahovat veškerý obsah, který máme uložený na našem zařízení, jako by to byl průzkumník souborů. Stačí připojit náš iPhone, iPad nebo iPod touch k Macu, otevřít aplikaci na našem Macu a v levém sloupci vstoupit do nabídky Fotoaparát.
Další možnosti
Ideální jsou 3 možnosti, které jsem vám ukázal výše přenášet velké množství obrázků a fotografií ze zařízení iOS /iPadOS na Mac.
Pokud však jen chcete přenést malý počet snímků a nechcete použít žádnou z výše uvedených metod, zde jsou další dvě možnosti:
Mail Drop

Přestože nemáme na iCloud nasmlouvaný úložný prostor, Apple nám umožňuje přenášet obrázky a videa z iPhonu, iPadu nebo iPodu touch do Macu nebo jakéhokoli jiného zařízení. prostřednictvím funkce Mail Drop.
Tato funkce nám umožňuje odesílat velké soubory prostřednictvím aplikace Mail našeho iOS zařízení. Ale místo toho, aby byly odesílány přímo poštou, jsou nahrány do cloudu Apple a Apple automaticky pošle odkaz ke stažení tohoto obsahu.
Všechny soubory, které jsou sdíleny pomocí MailDrop jsou k dispozici po dobu 30 dnů. Abychom mohli používat tento systém, musíme to udělat prostřednictvím e-mailového účtu, který jsme zaregistrovali jako Apple ID.
WeTransfer

Další ideální možnost, jak posílat fotografie a videa na Mac, najdete v oblíbené službě odesílání velkých souborů WeTransfer. S aplikací dostupnou pro iOS můžeme posílat dokumenty, fotografie, videa a jakýkoli jiný typ souborů s maximálně 2 GB.
Jakmile aplikaci otevřeme, Nevyžaduje se registrace, vybereme obsah, který chceme sdílet, zadáme e-mailovou adresu příjemce a obsah odešleme.
Stejně jako možnost Mail Drop, i tato možnost je mnohem pomalejší než možnosti, které jsem ukázal výše.
Opustili jste „Image Capture“, který je již standardní součástí každého Macu a funguje také pro skenery. To pro ty z nás, kteří pro nabíjení připojují mobil k Macu.
Dobrý den, využívám článku, že když připojím iPhone (12 pro max) k Imacu (M1), zůstane „načítání fotek k importu z…“ a nenačtou se. Viděl jsem na internetu, co se stane více lidem a řešení, které dávají, je posadit to do letadla, odejít, vrátit se, vrátit to do normálu... někdy to funguje, jindy ne. Nevíte někdo proč se to děje a praktičtější řešení? dík
„Pokud máme na iCloud Drive nasmlouvaný úložný prostor“ a pokud jsme na iCloudu aktivovali Fotky, protože bez obou…
Přeneste tisíce fotek přes AirDrop, dejte mi vědět, jak to jde…
Logickou věcí, jak se vyhnout ztrátě kvality, by při používání fotografií bylo „exportovat bez úprav“ nebo něco podobného. Ale... exportuje vám je tak, že odstraní datum, kdy bylo pořízeno, a vloží do něj novou ♂️ věc, kterou, nevím, kterou inženýr napadlo takto navrhnout (zřejmě je to datum synchronizace aplikace Fotky na Macu fotografie - to je vysvětleno alespoň v Apple Care-). Tedy nesnesitelné.