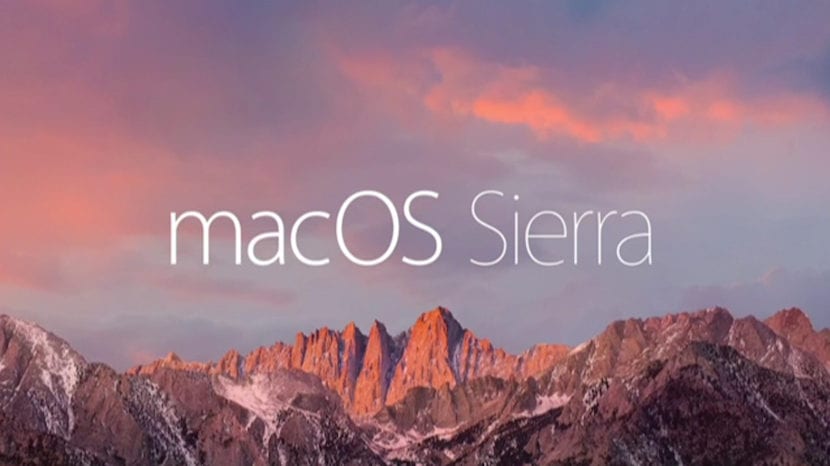
Když se dostanete k operačnímu systému Mac, jedna z věcí, která vás zaráží, je, že neexistuje žádná možnost vystřihnout soubor z umístění mít možnost vložit to do jiného. Ve Windows, pokud existuje možnost řezání souborů z jednoho místa a poté je vložte do jiného takže proces vypadá jednodušší než na Macu.
Proč jednodušší? Protože v systému Mac musíme zkopírovat původní soubor a poté jej vložit do nového umístění a nakonec se vraťte do prvního umístění a nežádoucí soubor odstraňte.
Jak vidíte, funguje to velmi odlišně od toho, co máme v jiných systémech, jako je Windows. To, že tato možnost vyjmutí není k dispozici přímo, ještě neznamená, že ji nelze provést alternativním postupem, a to, že v systému počítačů Apple byla vytvořena klávesová zkratka, která umožňuje stejný efekt, ale bez vyjmutí nebo vložení, jednoduše byl implementován postup „Přesunout“.
Když vyberete soubor, pokud před zahájením přesunutí stisknete klávesu «příkaz ⌘», uvidíte, že když soubor umístíte na nové místo, uděláte jen jeho pohyb mizí z původního umístění. Děláte skryté střih a vkládání. Jedná se o velmi jednoduchý způsob, jak obnovit vytoužené gesto Windows pro vyjímání a vkládání souborů mezi umístěními v systému.
Můžete to udělat také pomocí klávesových zkratek: CMD + C zkopírujte soubor a CMD + ALT + V vložte a přesuňte soubor do konečného cíle
Velmi dobrý a užitečný komentář. Děkuji Mauricio
Není snadnější říci, že stačí jen přetáhnout soubory z jednoho okna Finderu do druhého? Je mnohem intuitivnější než Windows cut-paste.
Jsem s Macem 15 let a nikdy jsem nekopíroval a neřezal soubory. Přetáhnete je a jdete. A pomocí kláves cmd, control a option můžete vybrat, zda chcete přesunout, kopírovat nebo vytvořit alias.
Udělal jsem komentář a vypadá to, že nebyl odeslán. Znovu jsem to uvedl:
Přidávám další informace:
Přetažení mezi dvěma okny Finderu: Přesunutí (vyjmutí a vložení v systému Windows)
Přetáhněte mezi dvěma okny Finderu + (alt): Kopírovat (zkopírovat a vložit ve Windows)
Přetáhněte mezi dvěma okny Finderu + volba (alt) + cmd (⌘): Alias (zástupce ve Windows)
Přetáhněte na ikonu z Docku: Otevřete tento soubor s touto aplikací (otevřete v systému Windows). Pokud jsou aplikace a typ souboru kompatibilní, ikona aplikace bude ztlumená.
Poznámka 1: Klávesu musíte stisknout při tažení, ne dříve. A nemusíte jej pustit, dokud soubor nepřesunete do nového umístění.
Poznámka 2: Během přetahování souboru lze stisknout různé klávesy a kurzor se změní, aby naznačil, co se stane: Při přesunu se jedná o normální kurzor, při kopírování se zobrazí „+“ a šipka se zobrazí při vytváření aliasu .
Poznámka 3: Pokud při přetahování souboru litujete, můžete stisknutím klávesy Escape zrušit nebo zrušit soubory na panelu nabídek (v horní části).
Poznámka 4: To lze provést také ve Windows, rozdíl je v tom, že stisknuté klávesy se liší.
Poznámka 5: To, o čem článek říká, „pokud před zahájením pohybu stisknete klávesu příkazu ⌘“, došlo k chybě. Stisknutím této klávesy před přetažením souboru neděláte nic.
Myslím, že je to mnohem intuitivnější a rychlejší: Kliknete na soubor a bez jeho uvolnění jej vezmete kamkoli chcete a uvolníte myš, celkem jedno kliknutí a jeden pohyb myši. Je to jednodušší než používání klávesových zkratek („cmd + c“ a „cmd + v“) a mnohem rychlejší než používání koncepčních nabídek, které zahrnují více kliknutí myší a posouvání: Klikněte pravým tlačítkem myši, přejděte v kontextové nabídce na „Kopírovat“, klikněte na „Kopírovat“, přejděte na nové umístění, klikněte pravým tlačítkem, přejděte na „Vložit“ do nového umístění, klikněte na „Vložit“.
Pro více informací:
Přetažení mezi dvěma okny: Přesunout (vyjmout a vložit v systému Windows)
Přetažení mezi dvěma okny + volba (alt): Kopírovat (kopírovat-vložit ve Windows)
Přetažení mezi dvěma okny + volba (alt) + cmd (⌘): Alias (zástupce ve Windows)
Přetažením souboru do aplikace v doku jej otevřete pomocí této aplikace (otevřít pomocí v systému Windows), ikona aplikace bude tmavá, pokud podporuje daný typ souboru.
Poznámka 1: Klávesa je stisknuta při tažení, ne dříve. A klíč není uvolněn, dokud není soubor uvolněn, to znamená, že musí být držen při uvolnění myši.
Poznámka 2: Při přetahování souboru lze stisknout různé klávesy a ikona se bude měnit v závislosti na tom, co se stane: Při přesunu se neobjeví nic, při kopírování znak „+“ a při vytváření aliasu se zobrazí šipka.
Poznámka 3: Při přetahování souboru se můžete umístit na ikonu složky, která se otevře, abyste mohli procházet jeho obsah.
Poznámka 4: Pokud při přetahování litujete, můžete stisknutím klávesy Escape zrušit nebo zrušit přesunutí souborů v pruhu nabídky (v horní části) tak, aby zůstaly tam, kde byly.
Poznámka 5: Platí to také ve Windows, rozdíl je v tom, že se používají jiné klíče.
Myslím, že je to super intuitivní a rychlé. Více než pouhé vytváření klávesových zkratek („cmd + c“ - „cmd + v“) a mnohem víc než používání kontextového menu, které zahrnuje mnoho akcí pomocí myši (klikněte pravým tlačítkem myši na soubor, vyberte možnost „Kopírovat“, klikněte pravým tlačítkem myši na nové umístění, vyberte „Vložit“).
To, o čem článek říká, „pokud před zahájením pohybu stisknete klávesu pro přesunutí příkazové klávesy“ je chyba, stisknutí této klávesy před přesunem nedělá nic. Nezáleží na tom, jestli to stisknete nebo ne.
Jsem novým uživatelem systému Mac a zjistil jsem, že někdy tah funguje tak, jak jste vysvětlili, a někdy ne. nerozumím proč