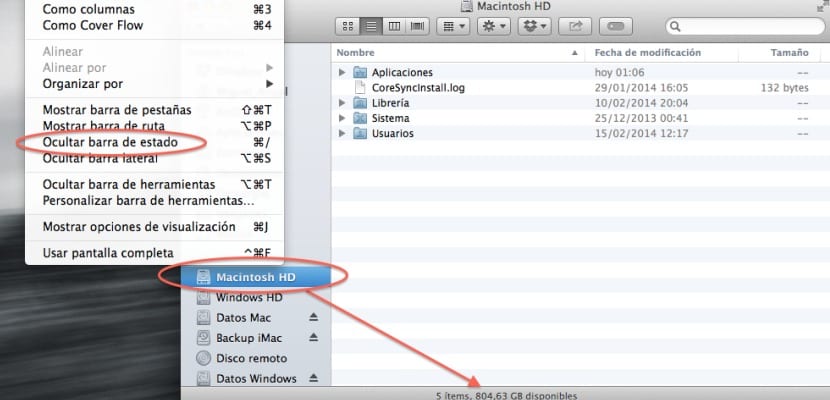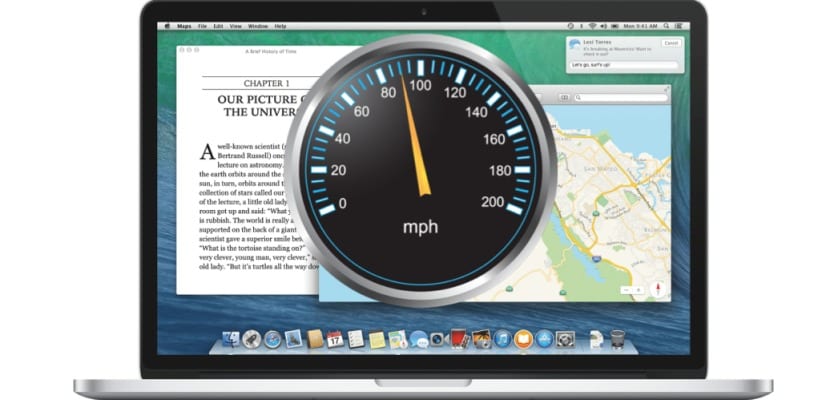
Než začneme s následujícími kroky, pokud zjistíme, že snížení výkonu je velmi výrazné, je nejlepší provést zálohu našich dat na externí jednotku pomocí nástroje Time Machine, abychom se vyhnuli možnému většímu zlu kvůli problémům s diskem, RAM. . Pokud se naopak jedná o „přijatelný“ pokles výkonu, musíme zvážit použití, které dotyčnému Macu poskytujeme, a zda maximalizovat využití RAM nebo jej v posledním případě rozbalte, jinak by systém začal načítat určité aplikace na disk, bez ohledu na to, jak optimalizované jsou algoritmy správy paměti pro Mavericks.
Nejlepším způsobem, jak to zkontrolovat, by byl monitor aktivity, který by zjistil, kolik paměti máme volných a zavřete ty aplikace, které se nepoužívají a které přesto spotřebovávají systémové prostředky. Je také vhodné použít nějaký typ programu, který optimalizuje spotřebu RAM, protože programy, které zůstávají aktivní, spotřebovávají v určitých dobách větší množství RAM a například jiné aplikace, jako je Memory Cleaner bude spravovat tuto spotřebu RAM pro nás jako bezplatnou aplikaci.
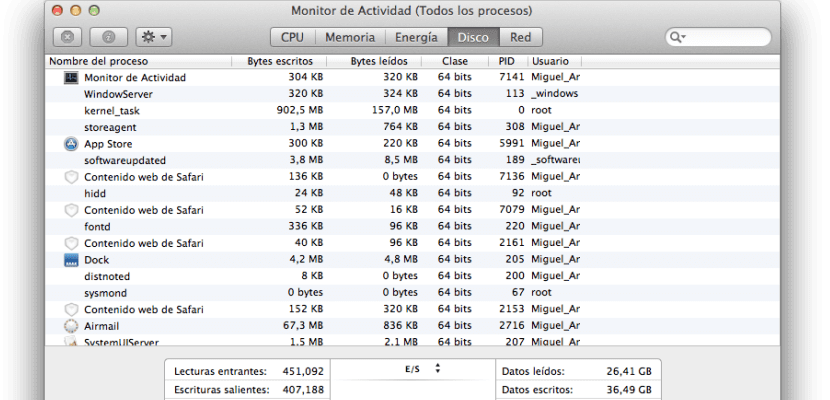
V každém případě, pokud je spotřeba bláznivá a my jsme již provedli všechny testy na softwarové úrovni, je nejlepší rozšířit paměť. Moje rada je, že se vždy provádí od distributora, jako je mimo jiné Crucial, a nikoli od samotného Apple, protože to bude levnější.
Zbývající čtyři kroky k optimalizaci systému by byly:
- Hledat ve Spotlightu: Několik uživatelů si již stěžovalo, že Spotlight zpomaluje jejich systémy při aktualizaci a automatickém indexování obsahu po čisté instalaci operačního systému, a to i na externí disky. Chcete-li zkontrolovat, zda je Spotlight příčinou zpomalení vašeho systému, stačí kliknout na nabídku Spotlight. Pokud se zobrazí stavový řádek indexování, váš Mac indexuje data, což bude trvat dlouho.
- Mezipaměť dat: Systém si evidentně vyměňuje data s RAM a ukládá ty, ke kterým má při používání aplikací rychlejší přístup, do mezipaměti, tento krok je správný, když je spousta místa, ale pokud máte dostatek místa, může to být problém. Zkontrolujte místo na disku otevřením okna Finderu, kliknutím na nabídku Zobrazit a výběrem možnosti „Zobrazit stavový řádek“, v daném okamžiku budou informace k dispozici v dolní části okna Finderu. Musíme zajistit, abychom ušetřili alespoň 10% volného místa přesně, aby systém mohl pracovat pohodlněji, jinak budeme muset mazat staré soubory, které nepoužíváme s aplikacemi tohoto typu Blíženci bude hledat duplicitní soubory.
- Požadavek CPU v určitých aplikacích: Některé procesy na pozadí určitých aplikací mohou spotřebovávat více zdrojů procesoru, než je žádoucí, někdy to může udělat i Safari, když je bude muset resetovat výběrem možnosti v hlavní nabídce. Abychom to zkontrolovali, musíme se na to jen podívat Aplikace> Nástroje> Monitor aktivityNa kartě CPU a podívejte se, jak dlouho je procesor nečinný, pokud je naopak vyšší než 60% používání, budeme se muset podívat na to, která aplikace je viníkem, a ukončit uvolnění zátěže.
- Defragmentace disku: Ačkoli OS X tvrdí, že pro dosažení optimálního výkonu nepotřebujete defragmentovat disk, je pravda, že někdy takové dislokované nebo nesouvislé soubory mohou způsobit občasné zamrznutí systému. Z tohoto důvodu neexistuje žádný konkrétní nástroj k provedení tohoto úkolu, ale nemusíte si s tím dělat starosti, protože existují nástroje jako iDefrag, které tento bod vyřeší a které jsme zmínili v této položce.
Více informací - DiskScanner je bezplatná alternativa k DaisyDisk