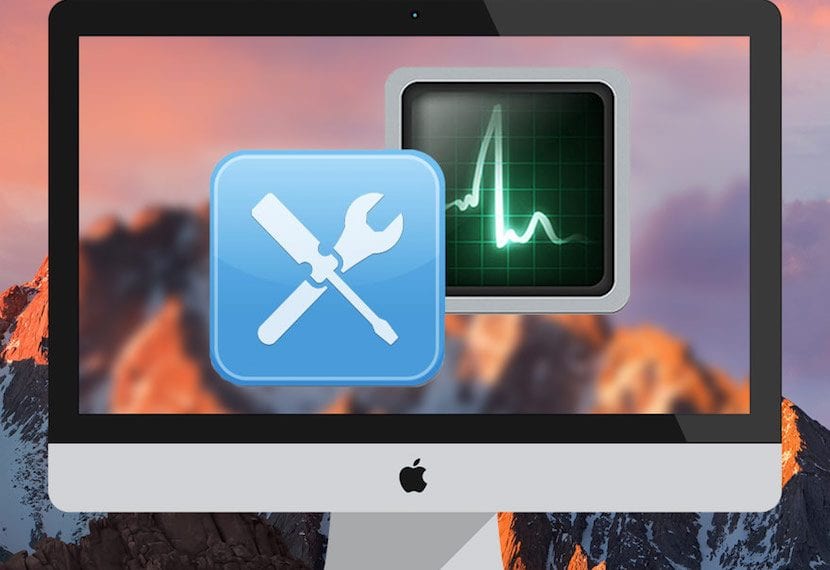
Minulý pátek jsme spustili první z těchto dvou tutoriálů že nám Apple sám ukazuje, že dokážeme provést hardwarovou diagnostiku našeho Macu a dnes, v pondělí, spouštíme druhý díl tohoto tutoriálu pro ty uživatele, kteří mají Mac od června 2013.
V tomto případě se pro tyto týmy změní název a zatímco u modelů z června 2013 se tento test nazývá Apple Hardware Test (AHT) v novějších verzích tomu se říká Apple Diagnostics (AD). Proces je ve skutečnosti velmi podobný a jednoduše změní některé kroky, ve kterých budeme mít dokonce možnost zobrazit indikátor průběhu nebo zvolit restart testu.
Apple Diagnostics kontroluje problémy s hardwarem na našem počítači Mac, ale tento typ testu by neměl být prováděn, pokud naše zařízení funguje dobře. V každém případě je důležité říci, že problémy s hardwarem společnost Apple obvykle identifikuje ještě dříve, než je uživatelé mají k dispozici, a je snadné najít aktivní programy pro výměnu nebo opravu, které je vyřeší.
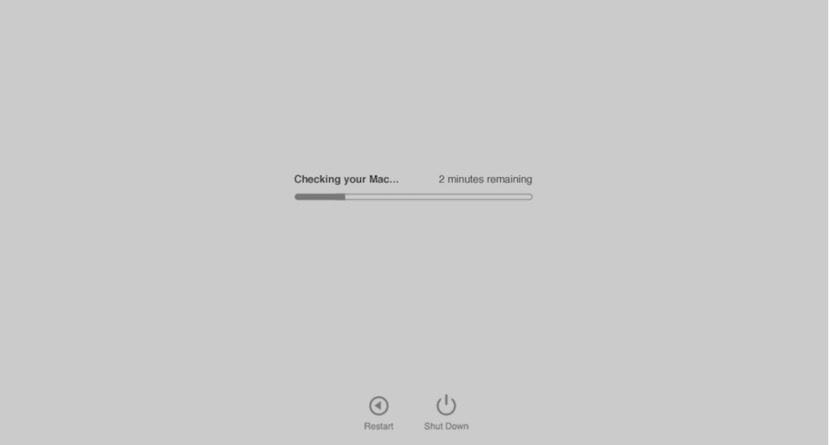
Jak používat Apple Diagnostics
- Odpojte všechna externí zařízení kromě klávesnice, myši, displeje, připojení Ethernet a připojení k elektrické zásuvce.
- Ujistěte se, že je váš Mac na tvrdém, rovném, stabilním a dobře větraném povrchu, a Mac vypněte.
- Zapněte Mac a hned poté musíme podržet klávesu D jako ve verzi před červnem 2013. Držíme ji, dokud se neobjeví obrazovka, kde si můžete vybrat jazyk. Když vyberete jazyk, Apple Diagnostics zobrazí indikátor průběhu.
- Kontrola Macu trvá 2 až 3 minuty. Pokud budou nalezeny nějaké chyby, Apple Diagnostics navrhne řešení a poskytne referenční kódy. Než budete pokračovat, zapište si referenční kódy.
- Vyberte jednu z těchto možností:
- Chcete-li test opakovat, klikněte na „Spustit test znovu“ a stiskněte Command (⌘) -R.
- Další informace, například podrobnosti o dostupných službách a možnostech podpory, získáte kliknutím na „Začínáme“ nebo stisknutím klávesy Command-G.
- Chcete-li restartovat Mac, klikněte na Restartovat nebo stiskněte R.
- Chcete-li ji vypnout, klikněte na Vypnout nebo stiskněte S.
Pokud se rozhodnete dozvědět se více, váš Mac se spustí z MacOS Recovery a zobrazí webovou stránku, na které budete vyzváni k výběru země nebo oblasti. Kliknutím na „Souhlasím s odesláním“ odešlete společnosti Apple své sériové číslo a kódy doporučení. Poté postupujte podle pokynů pro servis a podporu na obrazovce. Po dokončení můžete v nabídce Apple vybrat možnost Restartovat nebo Vypnout. Pro tento krok potřebujete připojení k internetu. Pokud nejste připojeni k internetu, zobrazí se stránka s pokyny, jak se připojit.
Informace, které je třeba zvážit
Pokud podržením klávesy D během spouštění nespustíte Apple Diagnostics:
- Pokud používáte heslo firmwaru, deaktivujte jej. Po použití Apple Diagnostics jej můžete znovu zapnout.
- Během spouštění podržte klávesy Option-D a zkuste spustit diagnostiku Apple přes internet.