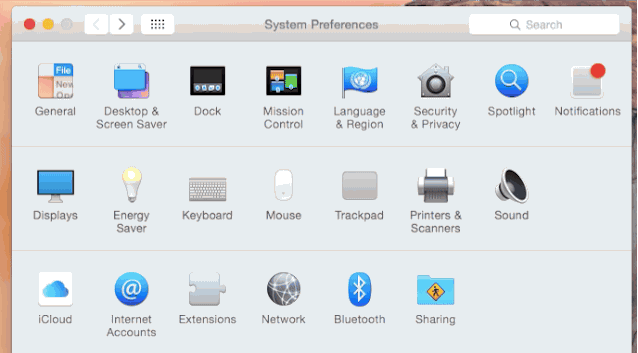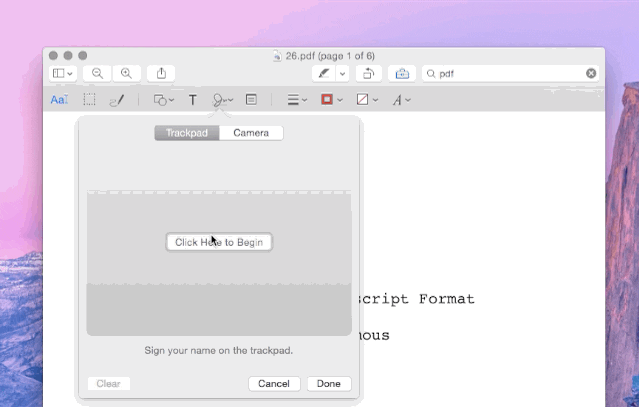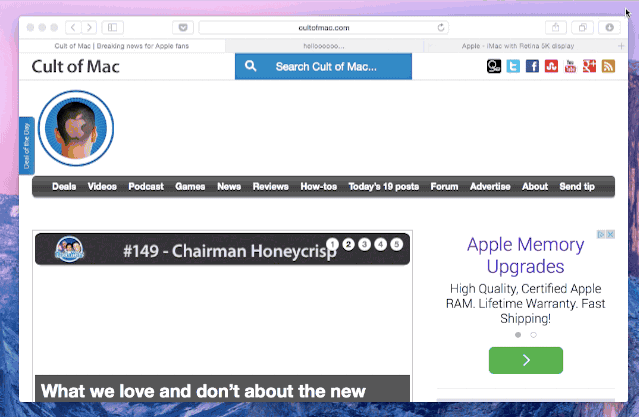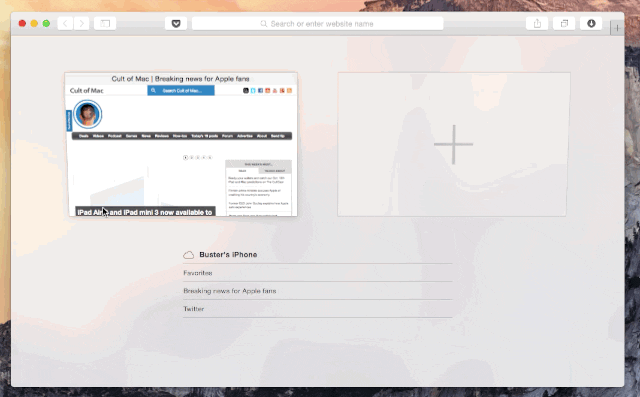Příchod nového operačního systému s sebou přináší novinky OS X Yosemite Nové funkce a funkce jsou mnoho, velmi rozmanité a zajímavé, takže je vhodné je znát co nejdříve a využít vše, co je pro nás v každodenním životě nejužitečnější.
13 tipů na „zmáčknutí“ OS X Yosemite
Nový OS X 10.10 Yosemite Není jednoduše redukován na nový minimalistický, plochý a barevný styl, ale obsahuje desítky nových funkcí. Mnozí z nich si konvenčnější uživatele nevšimnou, jiní jsou prostě tam a dělají svou práci sami, aniž bychom museli vědět o jejich existenci. Ale mezi všemi těmito funkcemi může být mnoho opravdu užitečných.
Díky specializovanému webu Kult Mac Dnes vám přinášíme řadu tipů ve vizuálním režimu, jak z OS X Yosemite vytěžit maximum, i když některé už budou znít, jako byste je viděli v Applelised. Pojďme tam.
Squeeze Spotlight
Nový OS X Yosemite Spotlight Obdržel neuvěřitelnou aktualizaci a je nyní výkonnější než kdy dříve. Stiskněte prostor CMD + a vyhledejte mezi 22 typy dat vše, co chcete. Můžete nakonfigurovat data, která budou viditelná v Spotlight ze systémových předvoleb.
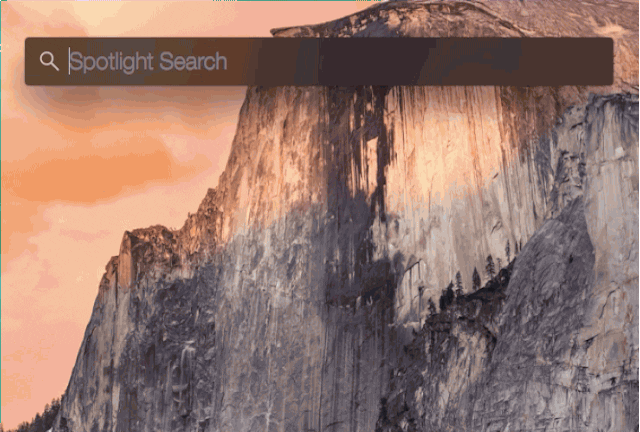
Anotujte obrázky a soubory PDF přímo z aplikace Mail
s OS X Yosemite můžete psát anotace na obrázky nebo pdf přímo v Mailu, aniž byste museli obrázek předem upravovat. Chcete-li to provést, stačí kliknout na rozevírací seznam v pravé horní části přílohy.
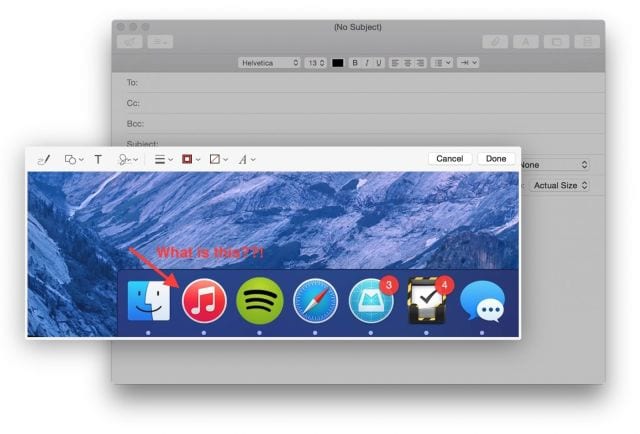
Poznámky k obrázkům v e-mailu pomocí OS X Yosemite
Spravujte svá rozšíření.
Stejně jako u iOS 8, také v OS X Yosemite Lze začlenit rozšíření třetích stran. Pokud přejdete do Předvolby systému → Rozšíření, uvidíte všechny nainstalované aplikace s možností přidání rozšíření.
Existují 4 typy rozšíření: Akce, Vyhledávač, Nabídka Sdílet a Nabídka Dnes, druhá v podobě Widgetů na kartě Dnes v Centru oznámení, stejná jako v iOS 8.
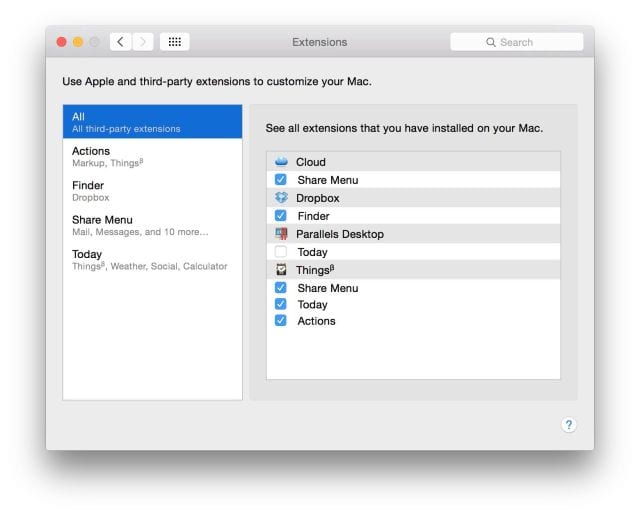
Rozšíření OS X Yosemite
Aktivovat „tmavý režim“
Nová možnost přizpůsobení, která může být v určitých dobách velmi užitečná. Tuto možnost můžete lépe znát zde.
Přihlaste se pomocí trackpadu
Pomocí této možnosti můžete podepisovat dokumenty PDF nebo vytvářet poznámky ručně pomocí zařízení TrackPad na počítači Mac.
Soukromé vyhledávání pomocí DuckDuckGo
DuckDuckGo nesleduje ani nezaznamenává vaše vyhledávání na internetu a je nyní zabudováno do Safari. Pokud chcete, aby vaše vyhledávání neopouštěla váš Mac, aktivujte DuckDuckGo ze Safari → Předvolby → Hledat
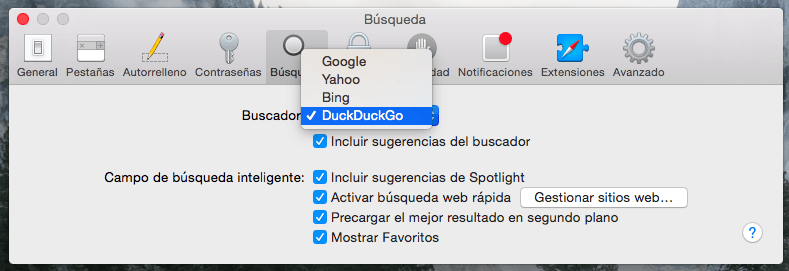
Zobrazit všechny otevřené karty v Safari
Pomocí klávesové zkratky Shift + CMD + budete moci „prohlížet“ všechny otevřené karty v Safari, také karty v iCloudu, zavírat je nebo měnit jejich uspořádání.
Použijte Handoff pro aplikace, které to podporují
Kontinuita y Předání Umožní vám pokračovat v práci zahájené na vašem iPhone a dokončit ji na vašem Macu (nebo naopak). Využijte této funkce. Pokud například píšete e-mail do aplikace Mail od Yosemite, v dolní části uzamčené obrazovky iPhone se zobrazí ikona aplikace Mail. Klepnutím otevřete Mail přesně tam, kde jste byli na Macu (a naopak). Na počítačích Mac se tyto aplikace zobrazí na levé straně Docku.
Můžete povolit / zakázat Předání v System Preferences.
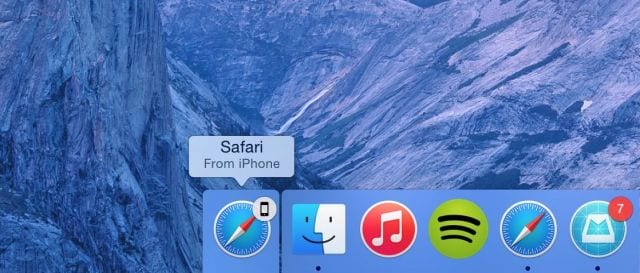
Přístup k hotspotu
Sdílení internetu z vašeho iPhone je možné už léta, ale nyní je to díky Kontinuitě mezi iOS 8 a Yosemite jednodušší než kdy dříve, pokud jste připojeni k oběma zařízením pod stejným účtem iCloud. Váš iPhone se automaticky zobrazí v seznamu sítí Wi-Fi.
Další informace o okamžitém hotspotu a kontinuitě zde.
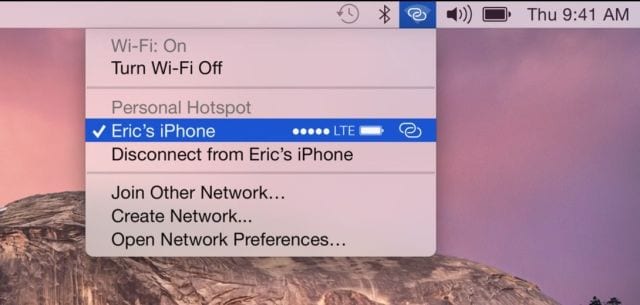
Přijímejte hovory z počítače Mac
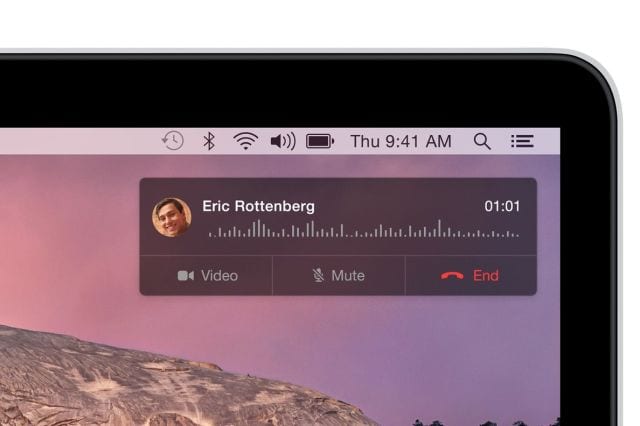
A odpovídejte na SMS také z vašeho Macu
Konverzaci můžete zahájit na svém iPhonu nebo iPadu a pokračovat v ní na svém Macu, ale můžete také „zahájit konverzaci pomocí SMS nebo iMessage na Macu kliknutím na libovolné telefonní číslo v Safari, Kontakty, Kalendář nebo Spotlight.“
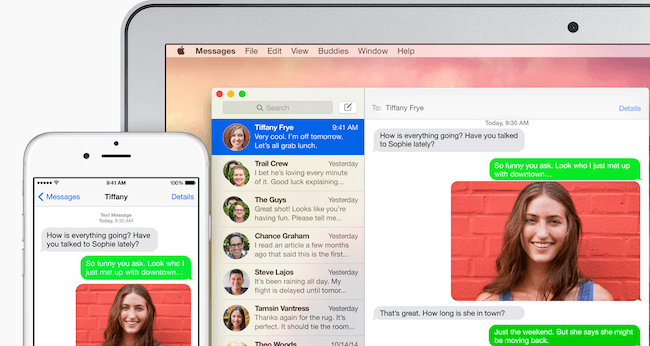
Zaznamenejte si obrazovku svého iPhonu nebo iPadu
Nyní QuickTime, kromě nahrávání obrazovky Mac, může také nahrávat obrazovku iPhone nebo iPad, když je připojena pomocí kabelu Lightning. Chcete-li to provést, stačí stisknout rozevírací nabídku QuickTime vedle tlačítka záznamu a vybrat zařízení iDevice a jeho mikrofon.
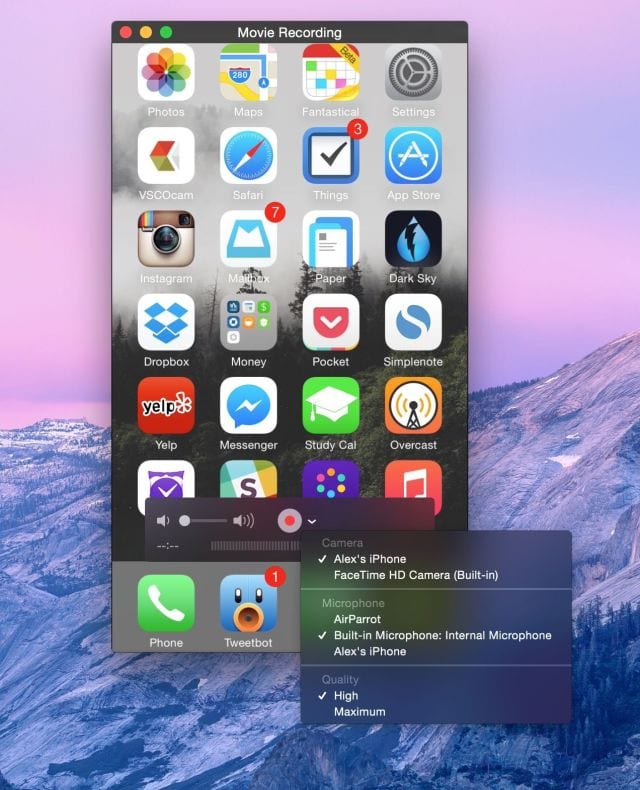
Snižte průhlednost
Pokud se vám po některých aplikacích nelíbí vidět pozadí vašeho Macu, můžete průhlednost ukončit v Předvolbách systému → Přístupnost → Zmenšit průhlednost
FUENTE: Kult Mac