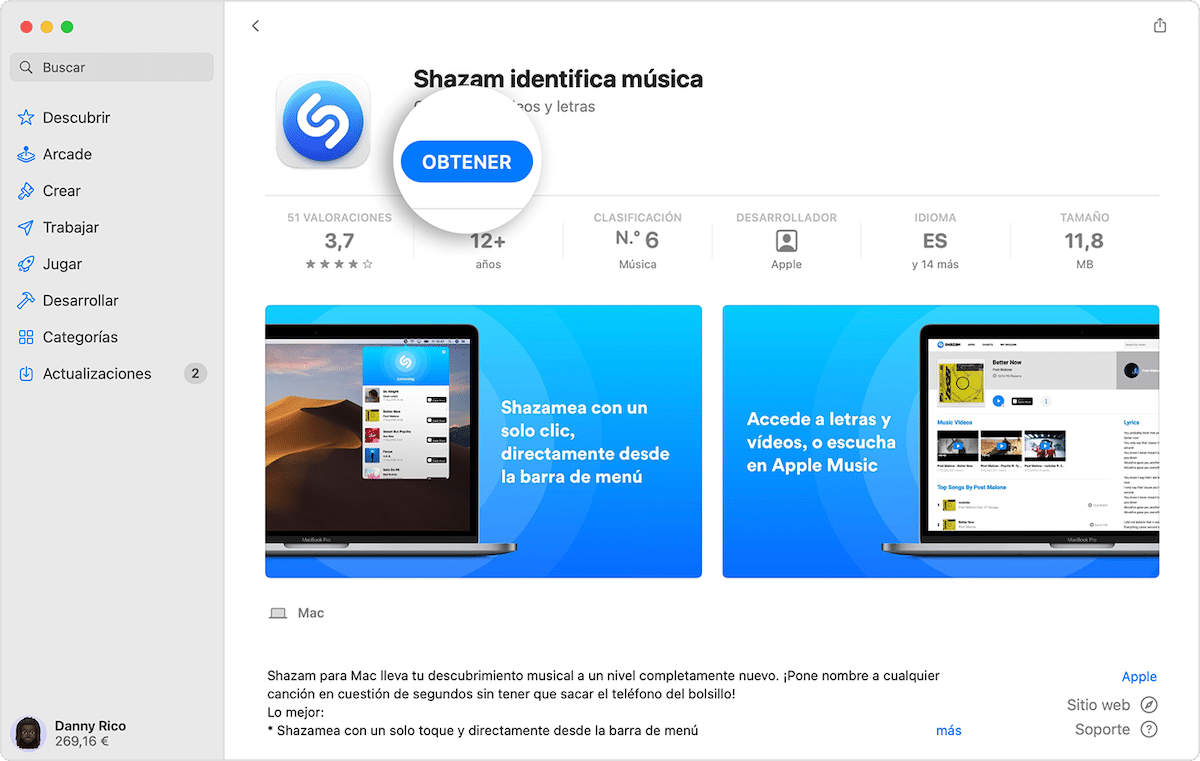
Při každodenní práci se zařízením Mac používáme programy a aplikace Jsou poměrně často aktualizovány. A i když to zpočátku může být něco pozitivního, což je, protože to dělá aplikace jsou stále efektivnější a opravovat případné chyby, přidávat nebo vylepšovat některé funkcionality, je pravda, že stahování nebo aktualizace aplikace nebo programu může být někdy bolestí hlavy. Proto stojí za to se zeptat jak zrušit stahování na mac? v nutném případě.
Občas jsme našli náš Mac uprostřed stahování aplikace nebo aktualizace a z jakéhokoli důvodu jsme litovali, že jsme jej aktualizovali. Buď proto, že jsme zjistili, že v aktualizaci jsou chyby, protože nová verze není kompatibilní s jinými programy, které používáme, nebo se prostě může stát, že se stahování v polovině zastaví, což je fuška.
Pokud se vám v určitém okamžiku stalo něco podobného, nebojte se, kluci z cupertina docela snadno zrušit stahování a aktualizace. Pojďme se podívat, jak na to!
Jak zastavit stahování aplikací z Mac App Store

Ať už jste nevědomky zahájili stahování nebo už aplikaci nebo program prostě nepotřebujete, nebo jak jsem již řekl dříve, došlo k problému s aktualizací, z jakéhokoli důvodu můžete stahování nebo aktualizace aplikací a programů kdykoli zrušit. Můžeme to udělat dvěma způsoby, pojďme se na ně podívat!:
Zrušte stahování provedené prostřednictvím App Store
- Spustíme aplikaci App Store náš Mac. Můžeme také prohledávat obchod s aplikacemi pomocí Spotlight nebo klikněte na logo jablka >App Store, aby nám ukázal obchod s aplikacemi.
- Klikneme na kartu aktualizace.
- Nyní byste měli vidět aplikaci, která se právě stahuje nebo aktualizuje.
- Klikneme na modrý postupový kruh zobrazí se napravo od aplikace, abyste aktualizaci zastavili.
- A stahování by už bylo zrušeno, je to tak jednoduché
Zrušit stahování provedené přes Launchpad
- Otevřeli jsme se Panel, Můžeme jej také vyhledat pomocí Spotlight nebo klikněte na ikona jablko >Panel, jak chceme
- Nyní vyhledejte aplikaci, jejíž stahování chcete zastavit.
- Ikona aplikace by měla být šedá, aby indikovala, že se právě stahuje nebo aktualizuje. A nakonec kliknutím na ikonu stahování zrušíme.
Jak odstranit aplikaci, kterou jste si stáhli na Mac
Nyní se také podíváme na to, jak odstranit již staženou aplikaci, a nejen na to, jak zrušit stahování, protože v mnoha případech trvá stahování a aktualizace většiny aplikací velmi krátkou dobu, takže je možné, že kruh průběhu se nezobrazuje zrušit stahování nebo aktualizaci aplikace.
Pokud je stahování nebo aktualizace aplikace nebo programu dokončena, můžete je kdykoli odebrat ze svého Macu. Chcete-li odebrat aplikaci nebo program, který již byl stažen, postupujte takto:
- Nejprve otevřeno Nálezce a najít aplikace nebo program Co chcete ze své složky smazat? aplikace.
- Nyní klikneme klávesou ovládání Klikněte na aplikaci nebo program, který chceme odstranit, a vyberte Přesunout do koše, tím aplikaci trvale odstraníte z našeho počítače Mac.
Můžeme také odstranit aplikaci nebo program z Launchpad. Za tímto účelem otevíráme Launchpad a hledáme aplikaci, kterou chceme smazat. Klikneme a podržíme, dokud se ikony nezačnou pohybovat (podobně jako na iPhone), poté klikneme na ikona odstranění (x) v rohu ikony a aplikace bude odstraněna z našeho počítače Mac, je to tak snadné.
Jak vypnout automatické aktualizace

La App Store ve výchozím nastavení automaticky aktualizuje naše aplikace. Ale pokud nechcete, aby se to stalo, můžeme tuto funkci vždy zakázat. Chcete-li tak učinit, postupujte takto:
- Otevři App Store na vašem počítači Mac.
- Přejděte na panel nabídek a vyberte App Store >Nastavení.
- Zrušte zaškrtnutí Aautomatické aktualizace.
Možná budete muset zadat své heslo, abyste jej potvrdili.
Jak ručně aktualizovat aplikace na Macu
Pokud jste již deaktivovali automatické stahování, můžete ručně aktualizovat aplikace na vašem Macu, kdykoli budete chtít. Chcete-li tak učinit, postupujte takto:
- Otevřeme App Store na počítači Mac.
- Klikneme na kartu aktualizace.
- A nyní uvidíme seznam dostupných aktualizací a jejich váhu. Důvod aktualizace uvidíme také podle vývojářů.
- Klikneme na Aktualizujte vše Nebo můžeme jednotlivé aplikace vybírat jednotlivě.
A bylo by! Nyní můžeme snadno odstranit aplikace, které nechceme, nebo v případě potřeby pozastavit stahování a aktualizace. Již nebudeme mít nechtěná stahování ani aktualizace.
děkuji, bylo to velmi užitečné
Super užitečné…. Děkuji!!!
Opravdu děkuji = D velmi užitečné, sloužilo mi to
Super mi sloužilo, protože stahování představovalo chybu a nemohl jsem ji smazat a začít znovu
Díky moc. Příliš užitečné
Vynikající! Každý den se dozvídám něco nového o OS X ... kolik času zbytečně mezi „okny“!
Děkuji za pomoc. Fantastický
Skvělý ! Dík !
moc děkuji za pomoc
velký dík
Díky moc! Velmi užitečné
Dík. Velmi dobře ! Stahoval jsem El Capitan, dokud jsem si nepřečetl komentáře k novému OS a nerozhodl se zkusit štěstí.
Jak jednoduché to udělat, ale pokud vás to nenapadne, nemůžete. Díky moc.