
Platformy cloudových úložišť se staly komoditou potřebné a používají ho miliony uživatelů, ověřili jsme, jak v současnosti výrobci pokračují nabízí velmi málo úložného prostoru na jejich týmech. Apple sice většinou jde svou cestou v mnoha směrech, ale v tomto zachovává obvyklý trend odvětví.
Pokud váš počítač běží pomaleji než obvykle, může to být ze dvou důvodů: nějakou dobu jste jej neformátovali a nenainstalovali odpovídající verzi macOS od začátku, nebo vám dochází místo na pevném disku. Pokud je důvodem nedostatek místa, přišli jste na správný článek, protože v tomto článku vám to ukážeme jak uvolnit místo na vašem Macu.
Bohužel uvolněte místo na Macu neznamená to jen mazat aplikace, ale zahrnuje kontrolu, kolik místa systém zabírá. macOS, na rozdíl od Windows, spravuje obsah stahovaný aplikacemi, které instalujeme, velmi odlišným způsobem.
Zatímco systém Windows umožňuje uživateli vybrat, do které složky stáhnout obsah, který chceme, zejména pokud jde o hry, další obsah aplikace... v systému macOS, je to systém, který má na starosti jeho ukládání.
Bohužel to dělá v systému, ne tam, kde to chce uživatel uložit. Tímto způsobem, když odstraníme aplikaci, nesmažeme veškerý její obsah, ale smažeme pouze aplikaci. Veškerý další obsah, který se nám podařilo stáhnout, zůstane v systému.
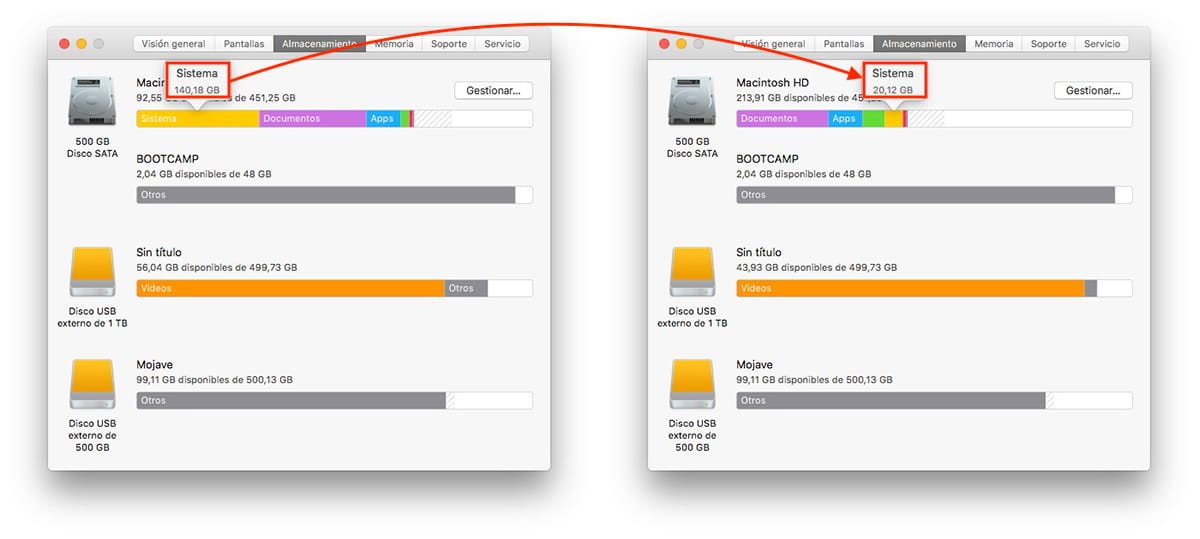
Pro ukázku tlačítko. Na obrázku výše můžete vidět, jak sekce Systém mého Macu, zabíral neuvěřitelných 140 GB, prostor, který se mi podařilo zmenšit na pouhých 20 GB, množství prostoru více než přizpůsobené realitě.
Ne všechny aplikace, které nainstalujeme do našeho počítače, stahují další obsah uložený v systému, takže první věc, kterou uděláme, abychom uvolnili místo na Macu, je odstranit aplikace, které již nepoužíváme.
Jak odebrat aplikace na Macu
Abychom zjistili, kolik místa na našem Macu zabírají aplikace, macOS a systém, musíme klikněte na jablko která je zobrazena v horní nabídce (nezáleží na tom, kterou aplikaci máme otevřenou, protože tato nabídka se zobrazuje bez ohledu na to, kterou aplikaci máme otevřenou).
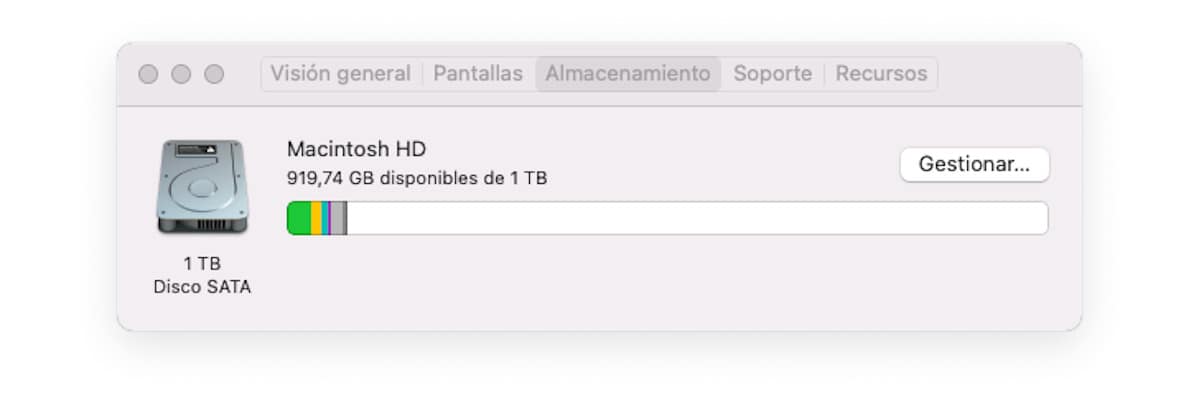
Dále vyleštěme O tomto počítači Mac a zobrazí se horní obrázek. Chcete-li získat přístup k podrobnostem všech aplikací a zkontrolovat, kolik místa každá z nich zabírá, klikněte na správce.
Dále nám macOS ukáže okno, ve kterém můžeme rozčleněným způsobem vidět, kolik místa zabírají:
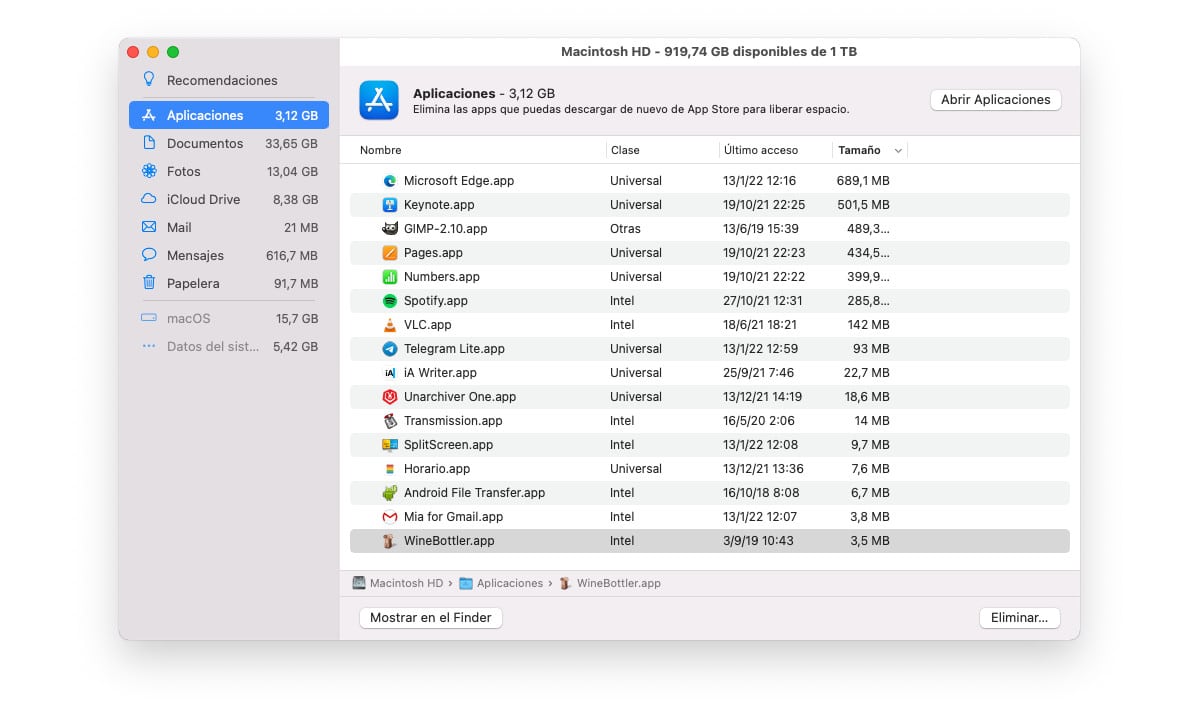
- the aplikace které jsme nainstalovali.
- L dokumenty které máme uložené v počítači.
- Místo, které zabírá kopie fotografií, které máme v aplikaci Fotky, pokud používáme iCloud nebo všechny fotky, pokud nepoužíváme iCloud, ale ke správě fotek používáme aplikaci Fotky.
- Místo, které zabírají stažené soubory v našem počítači, které jsou také k dispozici na iCloudu.
- Prostor, který poštovní aplikace zabírá Poštovní zásilka.
- Prostor obsazený aplikací Příspěvky
- Velikost obsazená všemi soubory, které jsou v Koš na papír.
Pokud bychom odstranit aplikace nainstalované na našem počítači Mac Pro uvolnění místa máme 4 způsoby:
Metoda 1
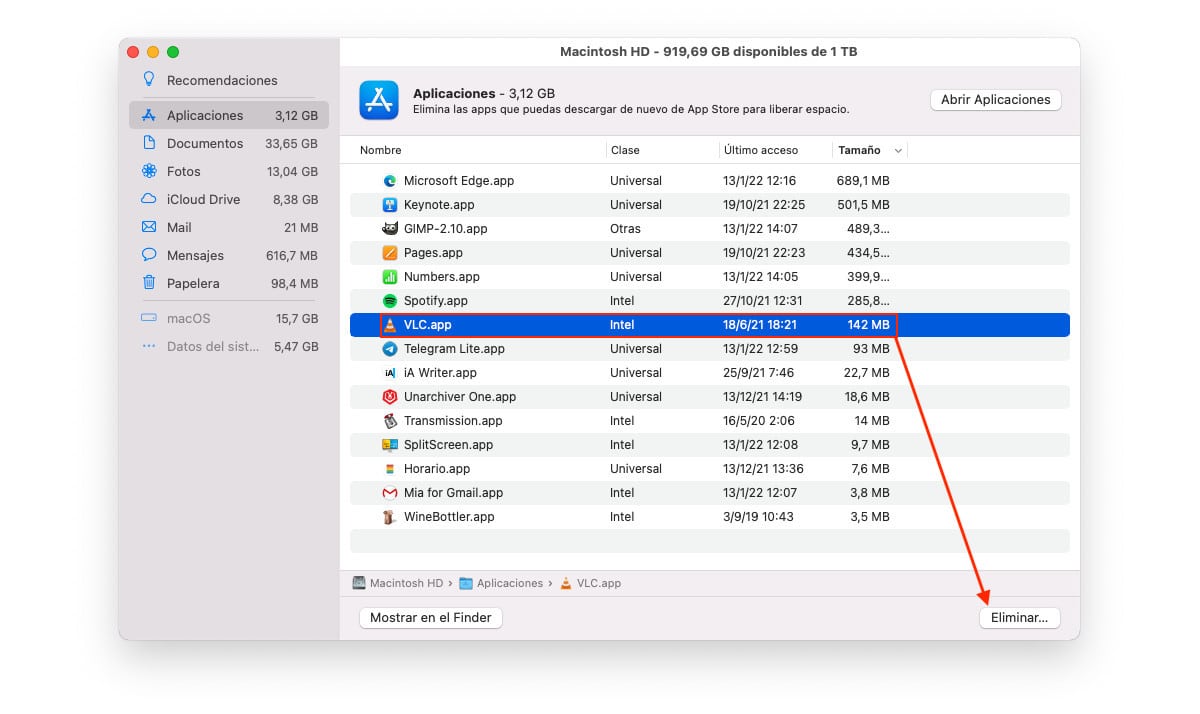
Z části, kde je zobrazen prostor obsazený každou aplikací, musíme klikněte na aplikaci který chceme smazat a kliknout na něj odstranit.
Prostřednictvím této metody můžeme odstranit jakoukoli aplikaci, kterou máme nainstalovanou na našem počítači, bez ohledu na to, zda pochází z obchodu Mac App Store či nikoli, pokud NEJSOU systémové aplikace.
Metoda 2
Otevřeme Finder, klikneme na aplikaci, kterou chceme odstranit a přetáhneme do koše.
Prostřednictvím této metody můžeme odstranit jakoukoli aplikaci, kterou máme nainstalovanou na našem počítači, bez ohledu na to, zda pochází z obchodu Mac App Store či nikoli, pokud NEJSOU systémové aplikace.
Metoda 3
Otevřeme Spouštěč aplikací, stiskneme a podržíme levé tlačítko myši přetažením aplikace do koše.
Tato metoda je platná, pokud se jedná o aplikace, které jsme nainstalovali z oficiálního obchodu s aplikacemi Apple, tedy z Mac App Store.
Metoda 4
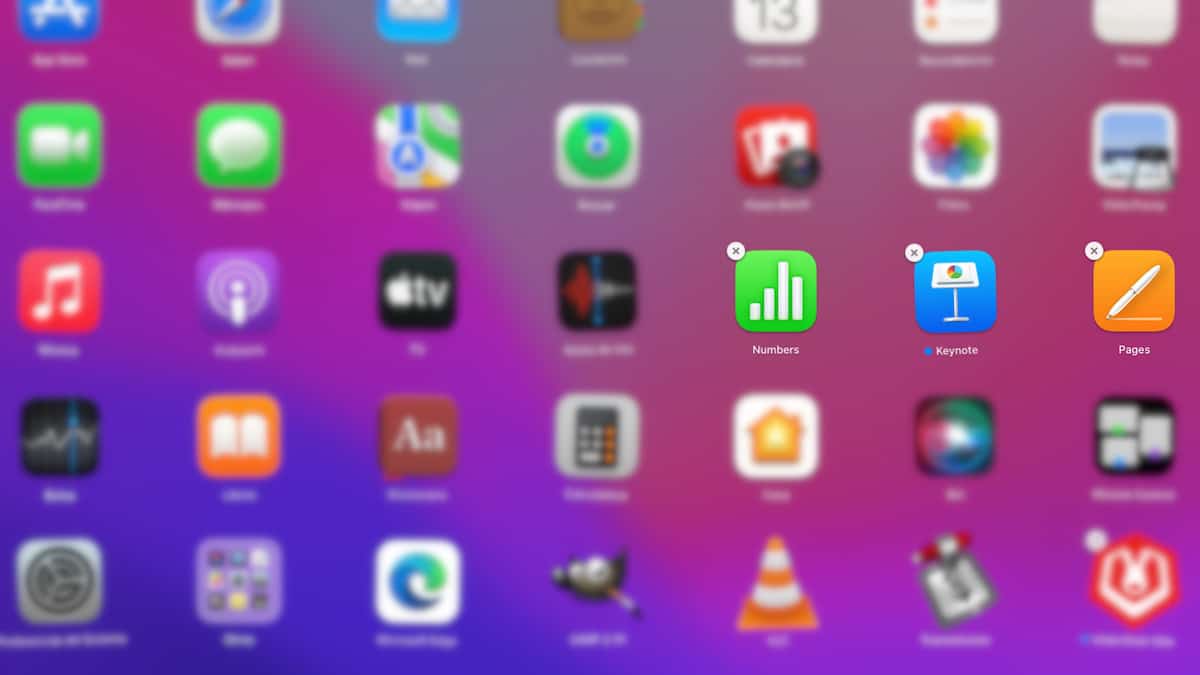
Otevřeme Spouštěč aplikací a podržíme levé tlačítko myši na libovolné aplikaci, dokud se nespustí Bailar y zobrazit X v levém horním rohu ikony.
Chcete-li odstranit aplikaci touto metodou, jakmile aplikace začnou tančit, klikněte na X zobrazené v levé horní části ikony.
Tato metoda je platná, pokud se jedná o aplikace, které jsme nainstalovali z oficiálního obchodu s aplikacemi Apple, tedy z Mac App Store.
Jak zmenšit velikost systému v systému macOS
Pokud nemůžeme uvolnit více místa na našem pevném disku, protože problém je nalezen v velikost sekce Systém, musíme zvolit použití aplikací třetích stran, protože Apple nám nativně nenabízí žádnou aplikaci, která by tento prostor mohla eliminovat.
Aby bylo možné tyto aplikace používat, je nutné mají minimální počítačové dovednosti, protože se chystáme vstoupit do systému, abychom smazali vše, co víme, co můžeme smazat, aniž by to ovlivnilo výkon a stabilitu počítače.
Pokud ty znalosti nemáš, nejpohodlnějším způsobem, jak uvolnit místo v systému, které macOS zabírá, je naformátovat a znovu nainstalovat všechny aplikace, které obvykle instalujeme. Tento proces je mnohem rychlejší a jednodušší, než si dokážete představit.
Disková inventura X
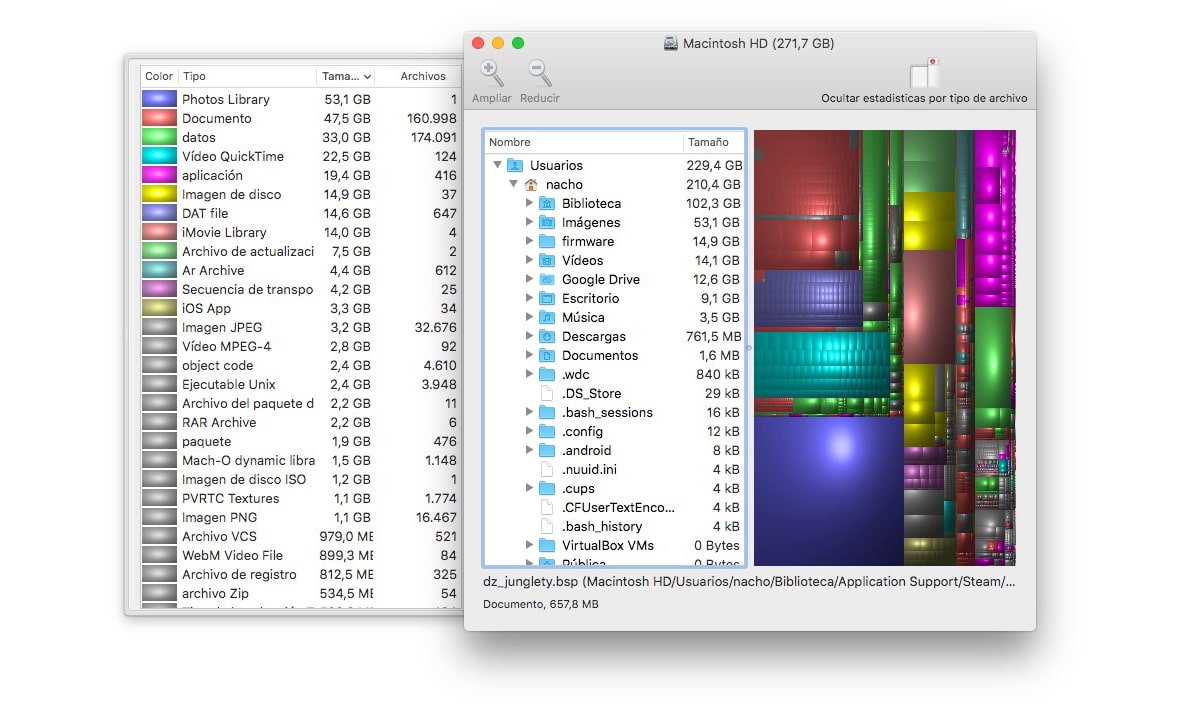
Disk Inventory X je zcela bezplatná aplikace, která nám umožní prozkoumat uvnitř systému ukažte nám prostor, který zabírá každý ze souborů a adresářů které máme na svém počítači, abychom mohli identifikovat např. obsah aplikací, které již nejsou na našem počítači nainstalovány.
Rozhraní aplikace není to úplně jednoduché, ale pokud tomu věnujeme nějaký čas, dokážeme toho využít naplno a budeme tak schopni eliminovat veškerý obsah, který Apple považuje za System, ale to je skutečně obsah aplikací, které již nepoužíváme a které máme odstraněny z našeho počítače.
Pro vás je k dispozici aplikace Disk Inventory X stáhnout zcela zdarma prostřednictvím svých webových stránek.
daisydisk
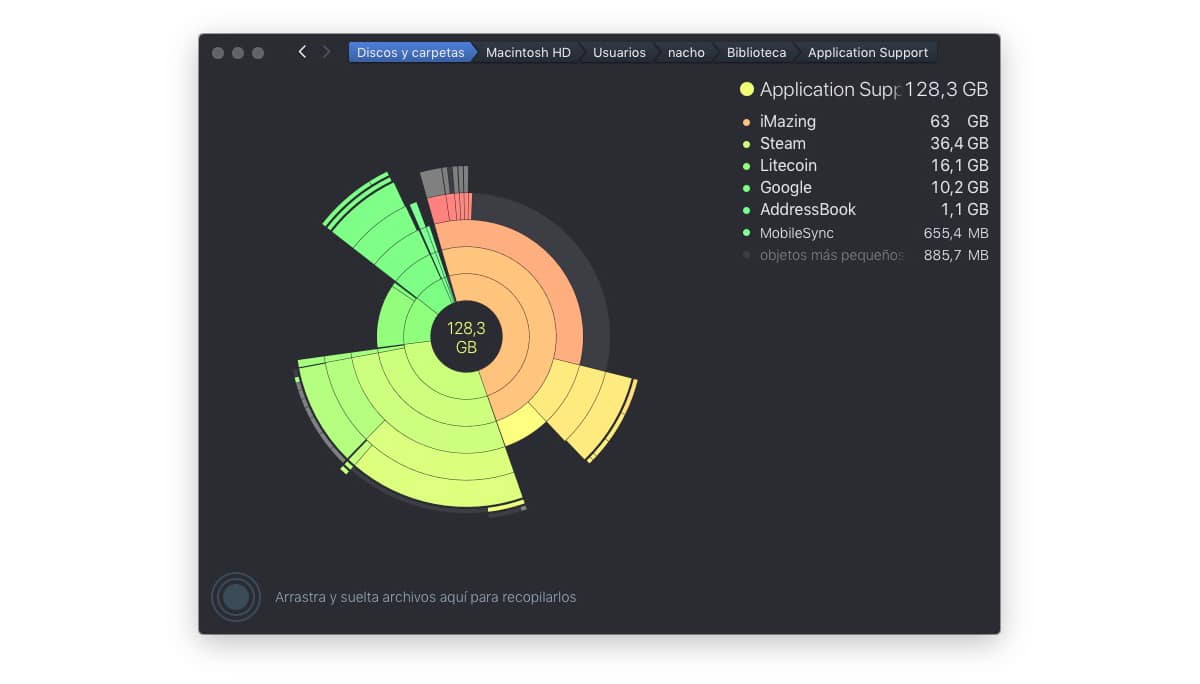
DaisyDisk je další zajímavá aplikace, kterou máme k dispozici eliminovat prostor, který zabírá systém našeho zařízení. I když nám nabízí mnohem pečlivější rozhraní, výsledek je stejný, protože nám stejně jako Disk Inventory umožňuje přistupovat k systémovým složkám a mazat veškerý jejich obsah.
Cena DaisyDisku je 10,99 EUR a je k dispozici prostřednictvím svých webových stránek. Navíc nám umožňuje aplikaci vyzkoušet zcela zdarma, takže pokud nemáme jasno v Disk Inventory X, můžeme se podívat, zda nám tato aplikace vyhovuje více.