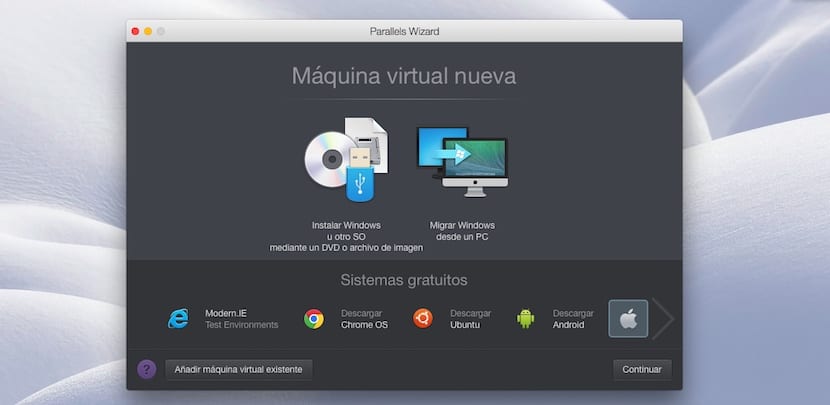
Parallels je aplikace, která nám umožňuje spouštět aplikace Windows na Macu s OS X bez restartování počítače. Tato aplikace je ideální pro přepínače, ty uživatele, kteří udělali skok z Windows na OS X, ale stále závisí na určitých aplikacích. Ale ne všechny aplikace pro Windows jsou v OS X k dispozici. Abychom uvedli jasný příklad, můžeme hovořit o aplikaci Office Microsoft Access, vynikající aplikaci pro vytváření a správu databází, která kvůli určitým požadavkům není kompatibilní s OS X.
Pokud chceme používat Microsoft Access, musíme se uchýlit k instalaci Windows na našem Macu s Boot Campem nebo použít tuto aplikaci, což nám umožňuje spouštět jakoukoli aplikaci Windows na našem Macu, aniž bychom ji museli restartovat. Parallels však mohou spouštět pouze libovolnou aplikaci pro Windows, ale také umožňuje nám spouštět aplikace pro Linux, Chrome OS nebo Android.
Abychom mohli spustit jakýkoli typ souboru, který je kompatibilní pouze s jinými operačními systémy, musíme nejprve nainstalovat kopii této verze, buď Windows, 7, 8 nebo 10, Ubuntu, Android (ve fázi testování) a Google Chrome OS . Z aplikace přímo můžeme si stáhnout nejnovější verzi Androidu, Ubuntu a Chrome OS. Logicky nám nenabízí možnost stáhnout jakoukoli verzi systému Windows, protože k instalaci vyžaduje licenci. Aplikace nám nabízí možnost instalace Windows z ISO obrazu nebo z odpovídajícího DVD.
Jakmile je nainstalován, můžeme kdykoli spustit a nainstalovat aplikace, které potřebujeme, aniž bychom museli ukončovat práci, kterou děláme. Co víc můžeme přistupovat k souborům, které jsme uložili na Macu jako by to byla jednotka a otevřete je, pokud je formát kompatibilní. Parallels Desktop je k dispozici ve dvou verzích:
- Verze Standard pro domácí a vzdělávací účely s cenou 79,99 EUR.
- Verze Pro pro vývojáře, designéry, recenzenty a profesionální uživatele. Cena této verze je 99,99 EUR.
Pokud nebudeme intenzivně využívat jiné operační systémy, možná by bylo vhodné koupit si počítač, se standardní verzí jsme více než krytí pro případné potřeby. Na druhou stranu, pokud potřebujeme plně využít potenciál Windows, buď si koupíme PC, nebo zaplatíme za Pro verzi Parallels.
Nainstalujte různé operační systémy do Parallels
Jak nainstalovat Windows na Mac s Parallels

Na prvním místě a jako hlavní požadavek je mít DVD nebo obrázek verze systému Windows, kterou budeme instalovat s odpovídajícím sériovým číslem, jinak nebudeme moci aktivovat naši kopii systému Windows.
- Nejprve klikneme na INainstalujte Windows nebo jiný OS pomocí DVD nebo obrazového souboru.
- Následující okno zobrazí prostředky, kterými budeme instalovat Windows na náš Mac s OS X: DVD, obrazový soubor nebo USB disk. V tomto případě vybereme soubor obrázku. V závislosti na zvolené metodě nás Parallels povede, jak postupovat.
- Pokud budeme používat DVD, musíme to představit na počítačích Mac. Pokud se jedná o obraz disku, musíme přetáhněte ji do aplikace a pokud se jedná o USB disk, musíme připojte Mac. Jakmile Parallels zjistí, kterou verzi systému Windows chceme nainstalovat, musíme stisknout tlačítko Pokračovat umístěné v pravém dolním rohu.
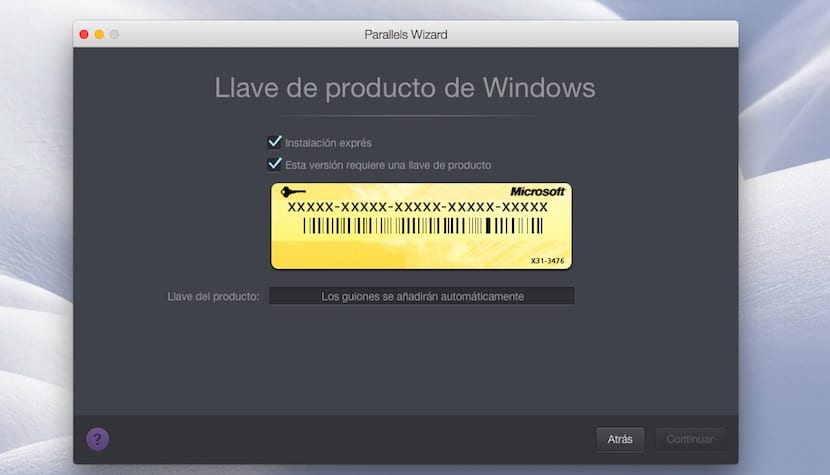
- Další okno požádá nás o zadání sériového čísla naší verze systému Windows pokračovat v instalaci. Pokud jej nemáme po ruce, můžeme si stáhnout krabici Tato verze vyžaduje produktový klíč, abyste o ni mohli později požádat.

- V dalším okně se nás zeptá jaké bude hlavní použití, které budeme dělat s Windows pro Pararells provést instalaci na základě našich preferencí: Produktivita, Pouze pro hry, Design nebo Vývoj softwaru.
- V dalším okně můžeme nastavit název tohoto virtuálního stroje, který ve výchozím nastavení bude mít název verze systému Windows, kterou budeme instalovat, a umístění, kde bude nainstalován. Klikněte na Pokračovat a proces instalace začne.
Jak nainstalovat Android na Mac s Parallels
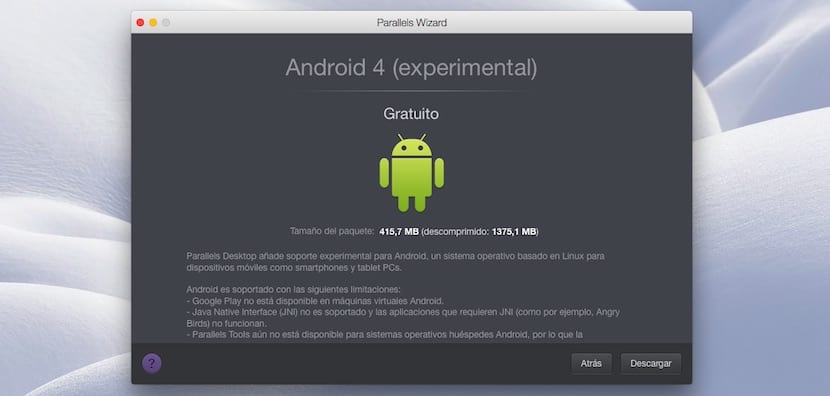
Verze Androidu, kterou hodláme nainstalovat na Mac, je verze, která je v experimentální fázi, jak naznačuje aplikace a nám nabízí různá omezení, například to, že nemáme přístup na Google Play, nenabízí podporu pro nativní rozhraní Java a omezení při sdílení souborů mezi OS X a touto verzí systému Android.
- Jakmile jsme na hlavní obrazovce, přejdeme na Svobodné systémy a dvakrát klikněte na Stáhnout Android.
- V dalším okně nám nabídnete informace o této verzi. Musíme jen jít a stiskněte tlačítko Stáhnout, který se nachází v pravém dolním rohu. Stahování začne.
- Jakmile se stahování automaticky dokončí instalace začne, což trvá jen několik sekund.

- Po instalaci Parallels nám nabídne typické rozhraní tabletů Android horizontálně, mít přístup k různým aplikacím, které jsou nainstalovány nativně.
Jak nainstalovat Chrome OS na Mac s Parallels
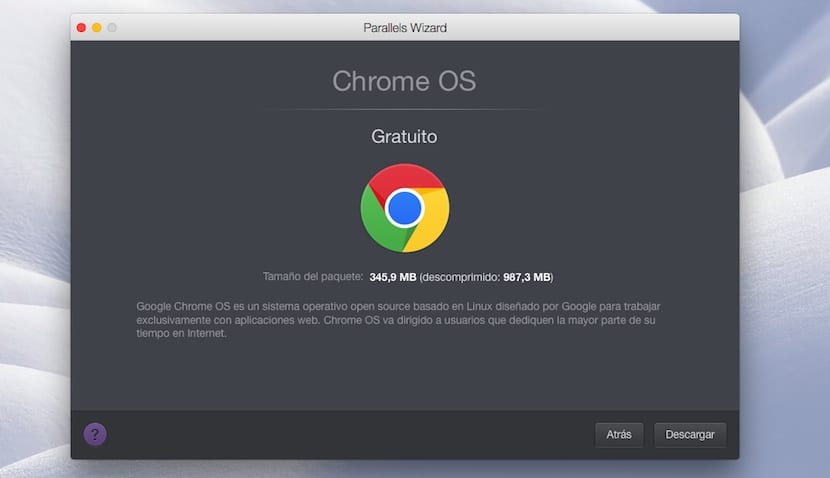
- Jak jsme pokračovali v instalaci verze pro Android, z hlavní obrazovky přejdeme do dolní části obrazovky až po bezplatné systémy.
- Nyní přejdeme do systému Chrome OS a dvakrát klikneme. V dalším okně přejdeme do pravého dolního rohu a klikněte na Stáhnout. Stahování se spustí automaticky.
- Po zahájení instalace nás Chrome OS požádá, abychom vám pomohli nakonfigurujte jazyk aplikace, klávesnice a sítě, kterou používáme.
- Níže jsme požádá o účet Google spárovat a synchronizovat zařízení. Nakonec vytvoříme obrázek pro uživatele a klikneme na přijmout.
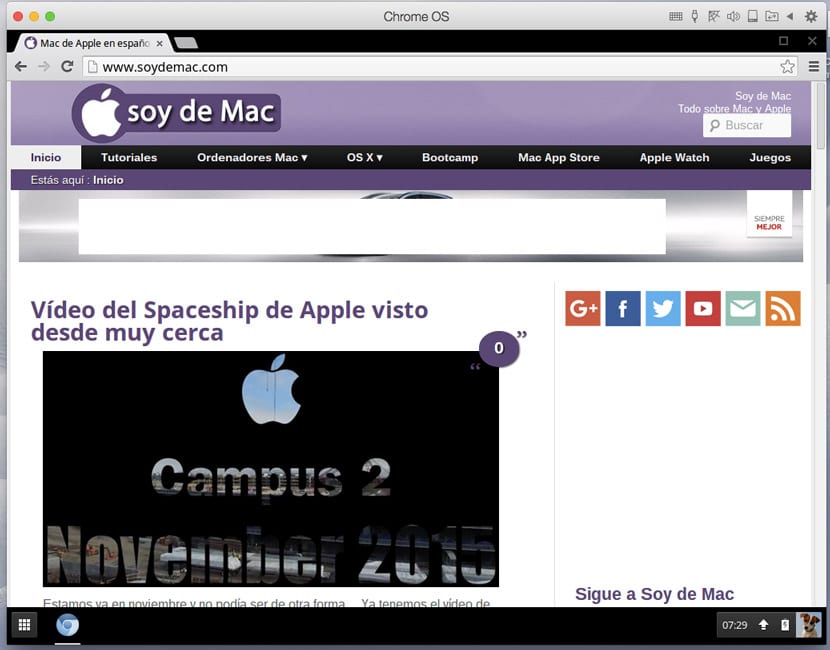
- O několik sekund později bude instalace hotová a my si můžeme Chrome OS užít na našem Macu, možnost přístupu do Internetového obchodu Chrome za účelem instalace dostupných aplikací.
Jak nainstalovat Ubuntu na Mac s Parallels
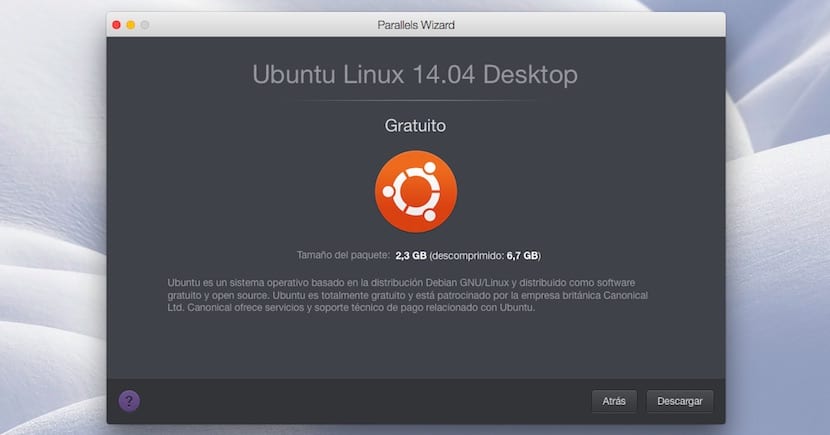
- Nejprve přejdeme do bezplatných systémů a dvakrát klikneme na Ubuntu. Tento proces bude trvat o něco déle, protože chcete stáhnout soubor větší než 2 GB. Po dokončení procesu bude zahájena instalace.
- Jakmile instalace začne, Ubuntu nás požádá o vytvoření hesla pro přístup do systému. Tato třída bude ta, kterou musíme vždy používat.
- Poté, aby bylo možné pokračovat v instalaci, požádá nás o heslo root. Musíme zadat heslo, které jsme vytvořili v předchozím kroku.
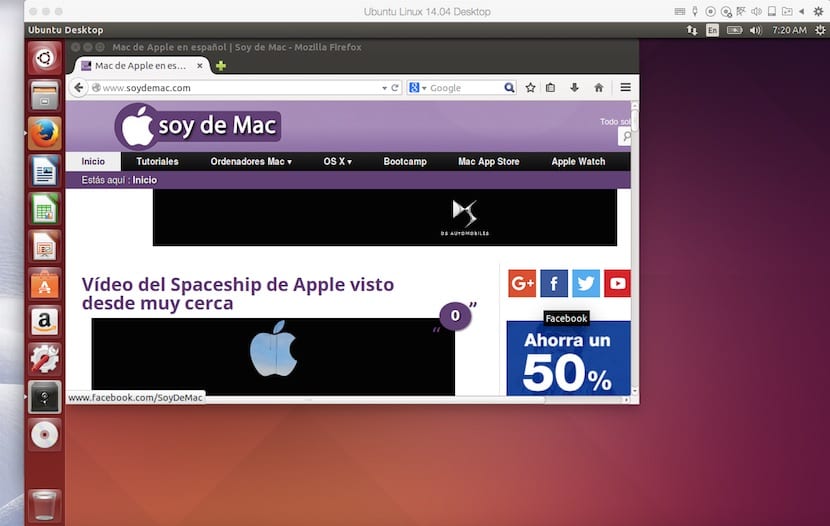
- V tu chvíli se začnou instalovat nástroje Parrales pro Ubuntu. Po dokončení instalace nástrojů Parallels se systém restartuje a můžeme používat Ubuntu přímo z našeho Macu s OS X a Parallels
Jak spustit různé operační systémy
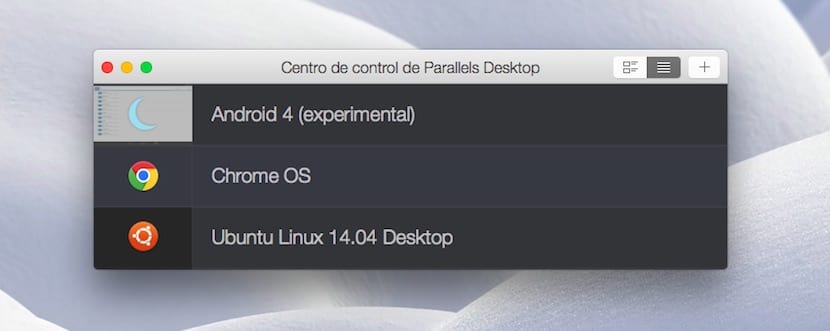
Nejprve, aby bylo možné je spustit dříve jsme je museli instalovat podle údajů uvedených v tomto článku. Jakmile budou nainstalovány pokaždé, když chceme spustit tyto operační systémy, klikneme na ikonu Paralles a zobrazí se horní obrázek, odkud vybereme OS, který se má spustit.
Proč neexistuje verze Parallels pro Linux?
existují možnosti, ale s touto úrovní integrace s desktopem. Že mohu spustit aplikaci Windows, jako by běžela na OS, vypadá integrovaná a cítí se integrovaná.
Pokud by to existovalo pro Ubuntu, měl bych již svůj počítač s linuxem a virtuálním strojem Windows a ne naopak jako teď.
prosím! Mohl byste mi pomoci tím, že mi řeknete, jak mohu přidat další operační systém kromě toho, který mám (mám vyhrát 10 32 bitů, ale potřebuji také 64bitový), takže protože neexistuje žádný návod, obávám se, že když jsem zadejte nový VYMAZÁM VÍTĚZ. 10 32 BITŮ, UŽ MÁM! POMOC PROSÍM!