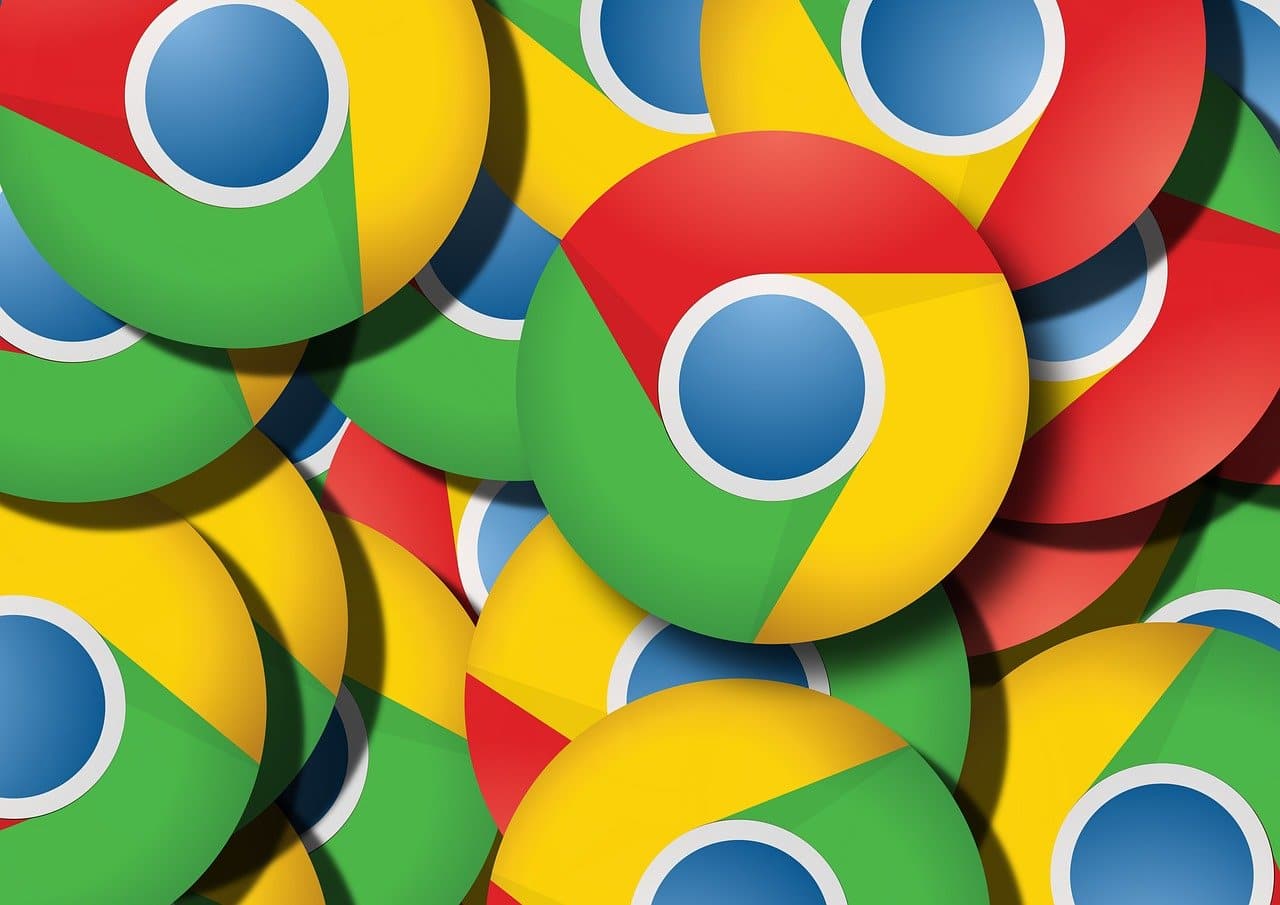
Ve světě operačních systémů se právě objevil nový protivník, který je třeba vzít v úvahu, který se zaměřuje především na obnovu starého hardwaru a integraci ekosystému, který Google v průběhu let navrhoval: Chrome OS, sázka na Dceřiná společnost Alphabet přináší veřejnosti přátelský Linux, snadno použitelný a se vším všudy know-how společnosti.
Pokud chcete otestovat Chrome OS na svém Macu, ukážeme vám různé způsoby, abyste věděli, jak na to, abyste vždy zaručili, že neztratíte žádné soubory a budete vědět, zda je nový systém Google pro vás. Nenechte si ujít!
Co je Chrome OS?
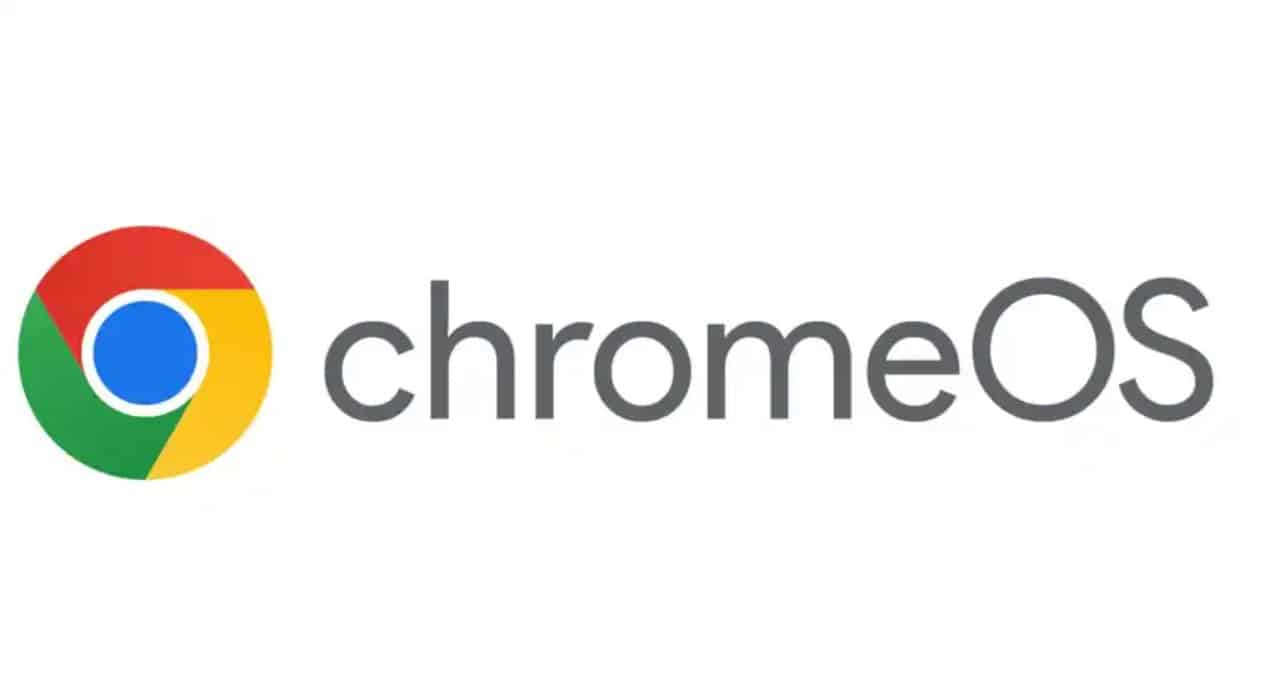
Chrome OS Je to operační systém vyvinutý společností Google, který je založen jak na Linuxu, tak na jeho webovém prohlížeči Chrome založeném na WebKit.
A i když se může zdát divné, že se operační systém točí kolem webového prohlížeče, není to nic, co by vymyslel Google. Původně byly Windows stále jen prohlížečem grafických souborů pro archaický MS-DOS, takže bychom mohli říci, že funkčnost bude v obou operačních systémech podobná.
Chrome OS se vyznačuje svým zaměřením na cloud computing a webové aplikace tím, že s ním synchronizuje účet Google, který umožňuje snadný přístup ke službám a aplikacím Googlejako jsou Gmail, Disk Google a Dokumenty Google.
Rozhraní Chrome OS je čisté a minimalistické s důrazem na rychlost a jednoduchost. To, co hledáte, je optimalizovat operační systém na maximum běžet na skromném hardwaru, jako jsou Chromebooky, a odklonit se od současných systémů Windows a Mac OS, které se snaží mít to nejlepší vybavení, aby poskytovaly uspokojivé uživatelské prostředí.
Kromě kompatibility s webovými aplikacemi je ChromeOS také kompatibilní s aplikacemi vyvinutými pro Linux, stejně jako ty z Android přes nativní emulační vrstvu. Proto je katalog dostupných aplikací obrovský.
Proč byste měli nainstalovat Chrome OS na Mac?
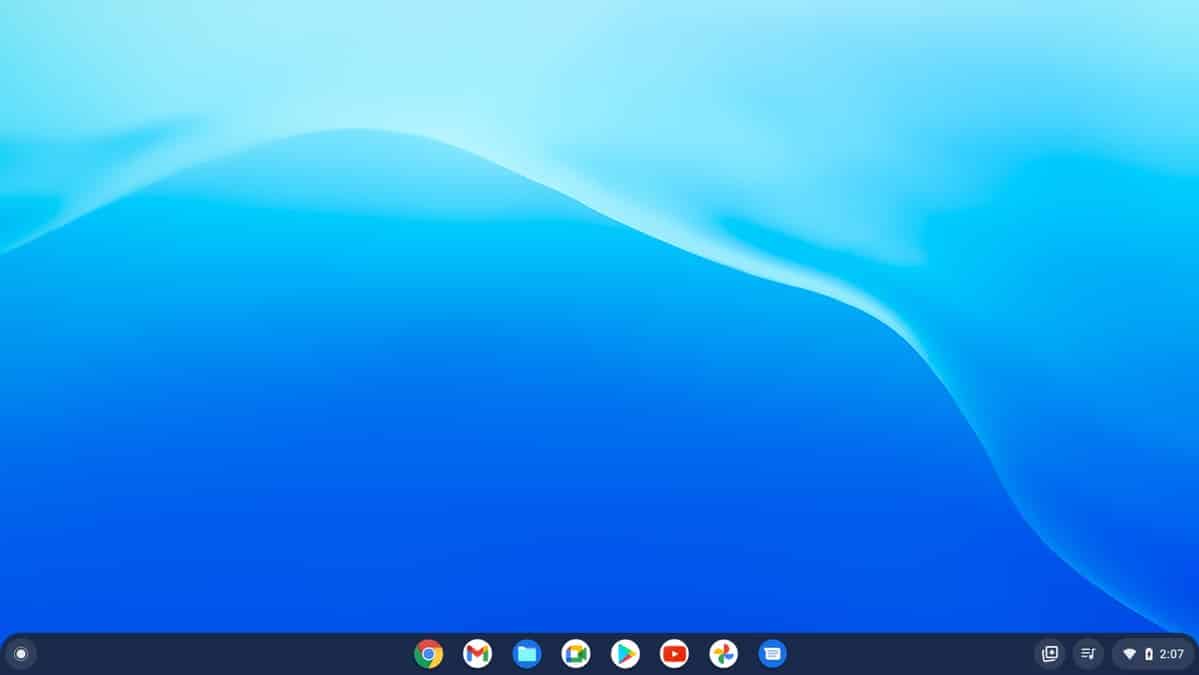
Upřímně řečeno, mám problém vymyslet scénář, kdy by bylo užitečné nainstalovat Chrome OS na Mac. Jedinou alternativou, která se mi zdá životaschopná, je počítač, který je tak starý, že již nepodporuje aktualizace a chcete to oživit.
Nebo že chcete systém Google jednoduše vyzkoušet, jste jeho uživatelem Google Workspaces a chcete co nejlepší integraci mezi vaším účtem Google a vaším Macem.
Pokud máte aktuální Mac a nemáte žádná rozpočtová omezení, pravděpodobně bude nejlepší koupit chromebook. Jsou to zařízení nativně navržená pro provoz Chrome OS a nejlepší na tom je, že jsou levné. Za méně než 200 euroMůžete najít počítač, který může doplnit váš Mac, aniž by došlo k ohrožení souborů, které na něm máte.
Chci vyzkoušet Chrome OS, aniž bych cokoli instaloval
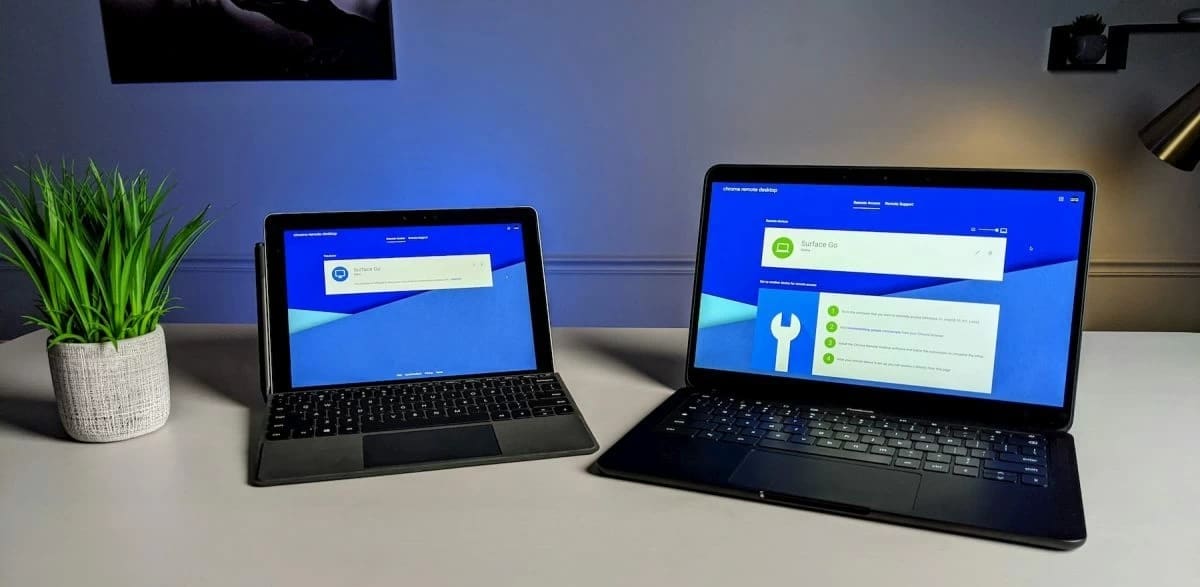
Pokud si chcete vyzkoušet Chrome OS, znáte někoho, kdo má Chromebook a víte, že vám ho na chvíli nepůjčí, nejrychlejší možností je použít stávající nástroj Vzdálená plocha Chrome v Google Chrome:
- Otevřete prohlížeč Chrome a nainstalujte rozšíření Chrome Remote Desktop z Internetového obchodu Chrome.
- Jakmile je rozšíření nainstalováno, pokračujte v průvodci konfigurací, aby bylo funkční.
- Po nastavení obou zařízení budete mít z Macu přístup k ploše Chromebooku. Spusťte aplikaci na Macu a vyberte Chromebook, ke kterému se chcete připojit.
- Postupujte podle pokynů na obrazovce a vytvořte vzdálené připojení. Pravděpodobně budete potřebovat přístupový kód vygenerovaný Chromebookem, který vám Chromebook poskytne.
Tímto způsobem budete moci ovládat Chromebook, který vám zanechali, abyste si mohli osahat a poznat operační systém z první ruky, a tak zjistit, zda je skutečně pro vás, aniž byste to museli fyzicky mít.
Chci vyzkoušet Chrome OS, aniž bych ztratil Mac OS
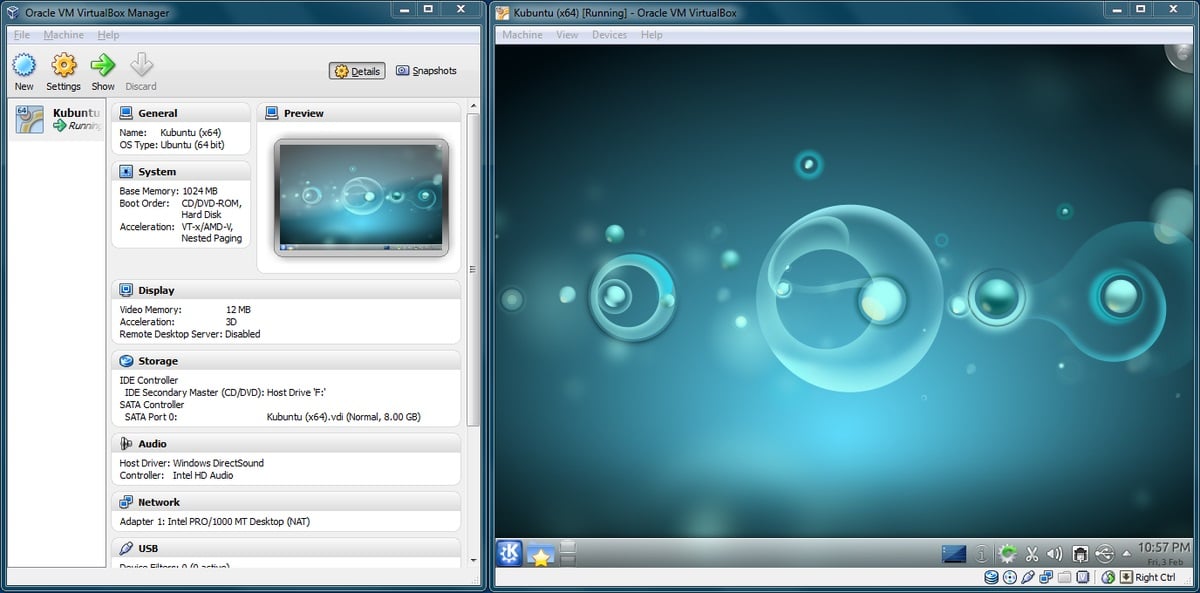
VirtualBox lze použít k testování Chrome OS
Další možností je použití virtuálního stroje, abyste mohli na Macu spustit Chrome OS. Virtuální stroj je program, který vám umožňuje simulovat počítač uvnitř jiného počítače a přitom zachovat nezávislost obou systémů.
Negativním bodem je, že se jedná o nástroj, který je uvnitř jiného operačního systému, výkon ve virtualizovaném stroji je nižší než kdyby běžel na nativním hardwaru. I když vzhledem k nízkým hardwarovým nárokům Chrome OS jde o více než životaschopné řešení.
Jako bezplatnou a vysoce funkční možnost jsme se rozhodli VirtualBox. Chcete-li spustit Chrome OS na tomto virtuálním počítači, musíte provést následující kroky:
- Stáhněte a nainstalujte VirtualBox z Oficiální internetové stránky
- Po instalaci spusťte program a klikněte na tlačítko «Nový» vytvořit nový virtuální stroj.
- Podle pokynů na obrazovce nakonfigurujte podrobnosti o virtuálním počítači: jako je název, typ a verze operačního systému, který chcete nainstalovat (Tip: Chcete-li zachovat kombinaci účinnosti a potřebného výkonu, vyberte Ubuntu Linux)
- Po vytvoření virtuálního počítače vyberte obraz disku nebo soubor ISO operačního systému, který chcete na virtuální počítač nainstalovat. Můžete najít Chrome OS ISO v tomto odkazu.
- V případě, že chcete více přizpůsobení, můžete také nakonfigurovat RAM a úložný prostor který by byl přiřazen k virtuálnímu počítači podle vašich potřeb.
- Spusťte virtuální počítač a podle pokynů nainstalujte operační systém v rámci programu.
Pokud máte nějaké dotazy, doporučujeme vám zhlédnout následující video, které velmi dobře vysvětluje, jak nainstalovat Chrome OS na VirtualBox.
Chci nahradit Mac OS Chrome OS
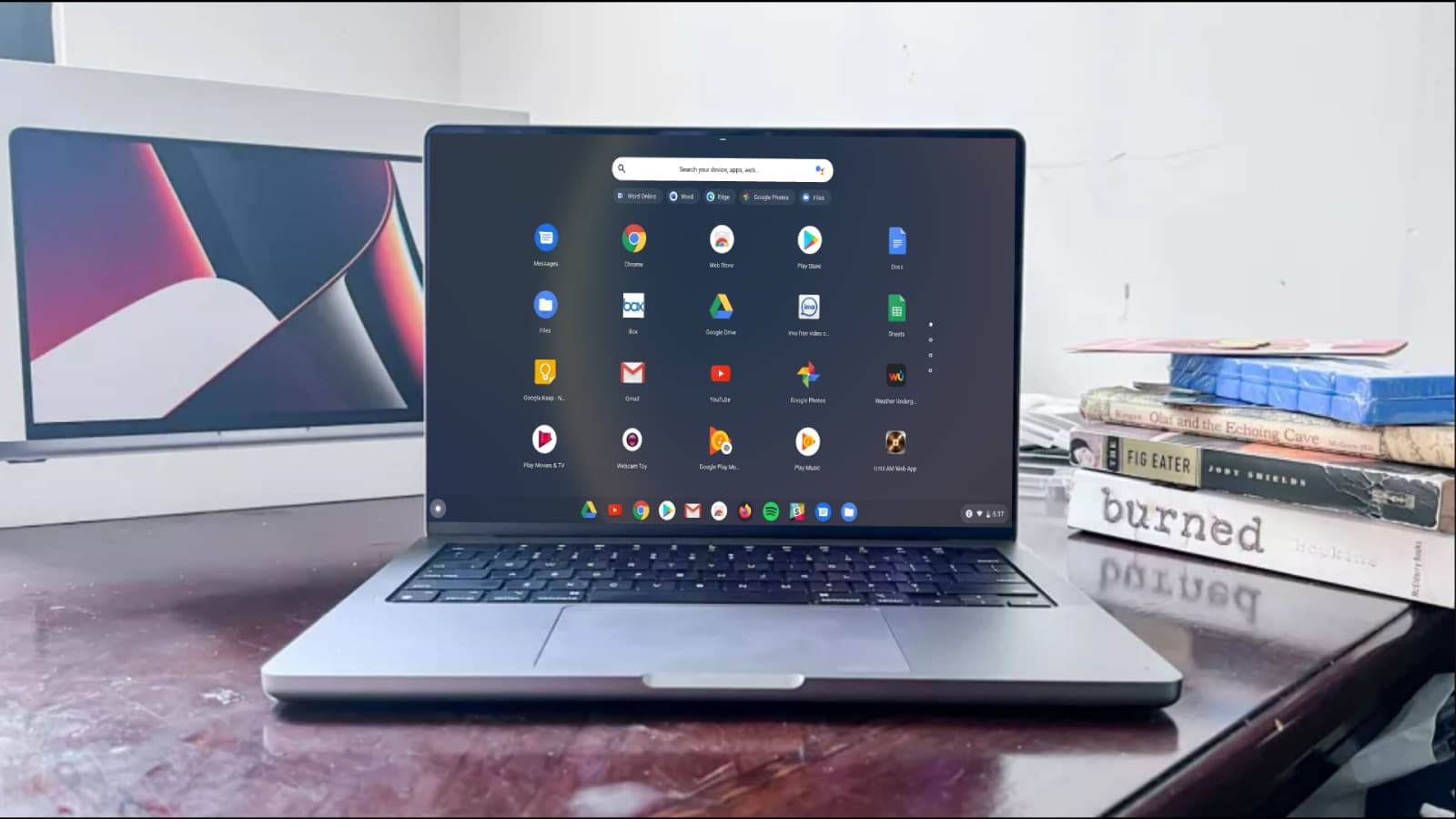
Chrome OS může fungovat na vašem starém Macu
Jako poslední možnou alternativu můžete nahraďte svou verzi Mac OS Chrome OS abyste mohli používat svůj Mac, jako by to byl počítač Google. Znáte-li technické požadavky, které požadují, je pravděpodobné, že jej budete moci používat bez problémů:
- Zařízení kompatibilní s procesorem Intel nebo AMD x86-64bit
- RAM: 4 GB (i když s 2 GB může také běžet, s menším výkonem)
- Interní úložiště: 16 GB
- Možnost bootování z USB disku
Pokud se chcete naučit vytvořte instalační USB Chrome OS pro váš Mac, doporučujeme vám zkontrolovat google tutoriály Nebo postupujte podle kroků v tomto videu (můžete v něm aktivovat španělské titulky):
Je důležité poznamenat, že podpora pro modely Apple Silicon (M1 a M2) je stále ve vývoji, takže 100% kompatibilitu můžeme zaručit pouze s počítači Mac běžícími na platformě Intel. Staré PowerPC jsou také venku.
Vyplatí se nainstalovat Chrome OS na váš Mac? Na tuto otázku můžete mít odpověď pouze vy. Záleží na vašem uživatelském profilu, aplikacích, které používáte, a na používání počítače. Ale nepochybně vědomí, že existuje ještě jedna alternativa, jak obnovit staré zařízení a dát mu druhý život, aby bylo i nadále příjemné, je skvělá zpráva pro IT sektor a další důvod k radosti, že existuje je konkurence v operačních systémech.
Nainstaloval jsem to tak, jak je, ale síť mě nechytí, takže se nemohu přihlásit. Podařilo se někdo nakonfigurovat wifi pomocí macbooku?
Už jsem se pokusil spustit s Fusion 3.0, ale také nemá přístup k síťovým prostředkům.
Pokud někdo ví, jak to udělat, pomozte nám. Pozdravy
Ahoj, konečně jsem to zvládl. v konfiguraci virtuálního stroje ve Fusion 3.0 musí být v režimu mostu. A voila, přihlásíte se bez problémů. Pozdravy.