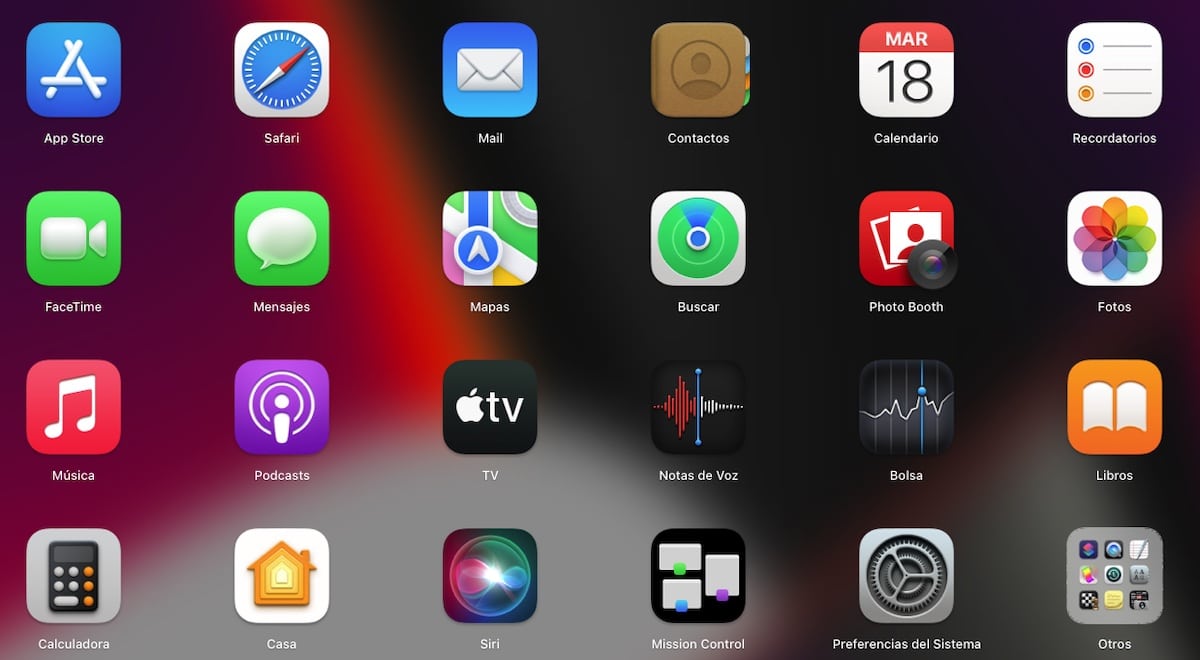
Skift app-ikoner på Mac Det giver os mulighed for at tilpasse vores brugeroplevelse i macOS og i visse tilfælde øge vores produktivitet. Derudover giver det os mulighed for at slippe af med ikonerne for nogle applikationer, der gør ondt i øjnene (bogstaveligt talt).
Hvis du kan lide at personliggøre din brugeroplevelse og har træt af altid at se det samme ikon i applikationer som du normalt bruger, eller endda mapper eller filer, i denne artikel vil vi vise dig forskellige metoder til at ændre dem.
Men først skal vi tage højde for, at macOS det giver os kun mulighed for at ændre ikonerne for ikke-native applikationer. Hvis din hensigt er at ændre ikonet for applikationen Beskeder, Fotos, Facebook... eller nogen anden, vil du ikke finde nogen metode til at gøre det.
Afhængig af versionen af macOS, kan vi kun bruge en eller de to tilgængelige metoder til at ændre ikonerne for applikationer, mapper og filer. På nyere versioner af macOS fungerer begge metoder ens.
Med udgivelsen af macOS Big Sur, Apple redesignet alle macOS-ikoner tilpasser det samme design som i iOS 14. Hvis du ikke kunne lide dette redesign af ikoner, og du vil fortsætte med at bruge klassikerne, kan du ved at følge trinene, som jeg viser dig nedenfor, ændre ikonerne for apps på Mac.
Hvor man kan downloade ikoner til Mac
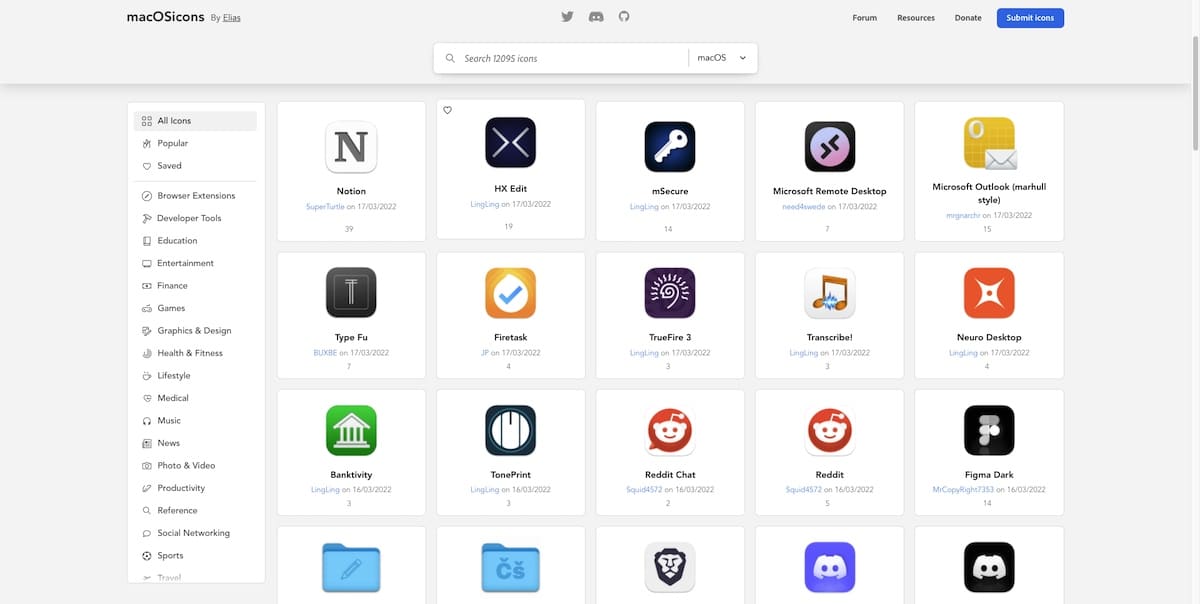
Den hurtigste og nemmeste metode til at finde ikoner til macOS er at søge på Google med navnet på det ikon, vi vil bruge. Men hvis du ikke ønsker at blive svimmel, kan du ramme dette macOS Apps-ikoner, hvor du kan finde mere end 12.000 ikoner til macOS.
Alle de tilgængelige ikoner på denne hjemmeside er klassificeret i forskellige kategorier. Alle filer er i .icns-format.
Skift app-ikoner på Mac
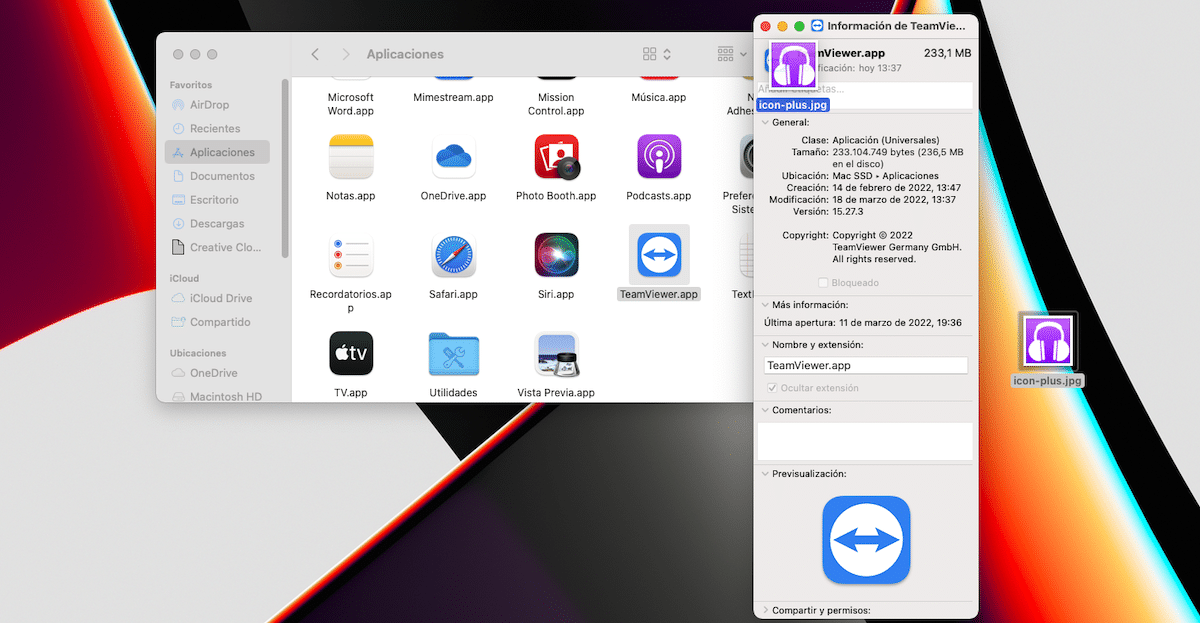
Hvis det, vi ønsker, er ændre et app-ikon, skal vi udføre de trin, som jeg viser dig nedenfor:
1-metode
- Vælg filen eller mappen som vi vil ændre ikonet til.
- Dernæst får vi adgang til fil egenskaber ved at bruge genvejen Kommando + i.
- derefter, vi trækker billedet i .icns-format hvor ikonet vises.
- For at bekræfte, at vi ønsker at foretage denne ændring af systemet, fortæller macOS os Det vil bede om systemadgangskoden.
2-metode
- Vi åbner med Preview-applikationen det ikon, som vi vil bruge.
- Dernæst får vi adgang til menuen Rediger> Kopier o Command + C for at kopiere billedet til udklipsholderen.
- Dernæst går vi til egenskaberne for filen eller mappen og trykker på Kommando + i for at få adgang til egenskaberne for filen eller mappen.
- For at ændre ikonet for filen eller mappen skal du klikke på ikonet, der aktuelt repræsenterer det og klikke på Rediger Sæt ind eller Kommando + v.
- For at bekræfte, at vi ønsker at foretage denne ændring af systemet, fortæller macOS os Det vil bede om systemadgangskoden.
Skift app-ikonet på Mac til et billede
Hvis det, vi ønsker, er ændre et app-ikon til et billede, skal vi udføre de trin, som jeg viser dig nedenfor:
1-metode
- Vælg filen eller mappen som vi vil ændre ikonet til.
- Dernæst får vi adgang til fil egenskaber ved at bruge genvejen Kommando + i.
- derefter, træk billedet i .jpg- eller .png-format hvor ikonet vises.
- For at bekræfte, at vi ønsker at foretage denne ændring af systemet, fortæller macOS os Det vil bede om systemadgangskoden.
2-metode
- Vi åbner det billede, vi vil bruge med Preview-applikationen.
- Dernæst får vi adgang til menuen Rediger> Kopier o Command + C for at kopiere billedet til udklipsholderen.
- Dernæst går vi til egenskaberne for filen eller mappen og trykker på Kommando + i for at få adgang til egenskaberne for filen eller mappen.
- For at ændre ikonet for filen eller mappen skal du klikke på ikonet, der aktuelt repræsenterer det og klikke på Rediger Sæt ind eller Kommando + v.
- For at bekræfte, at vi ønsker at foretage denne ændring af systemet, fortæller macOS os Det vil bede om systemadgangskoden.
Skift ikonet for mapper og filer på Mac
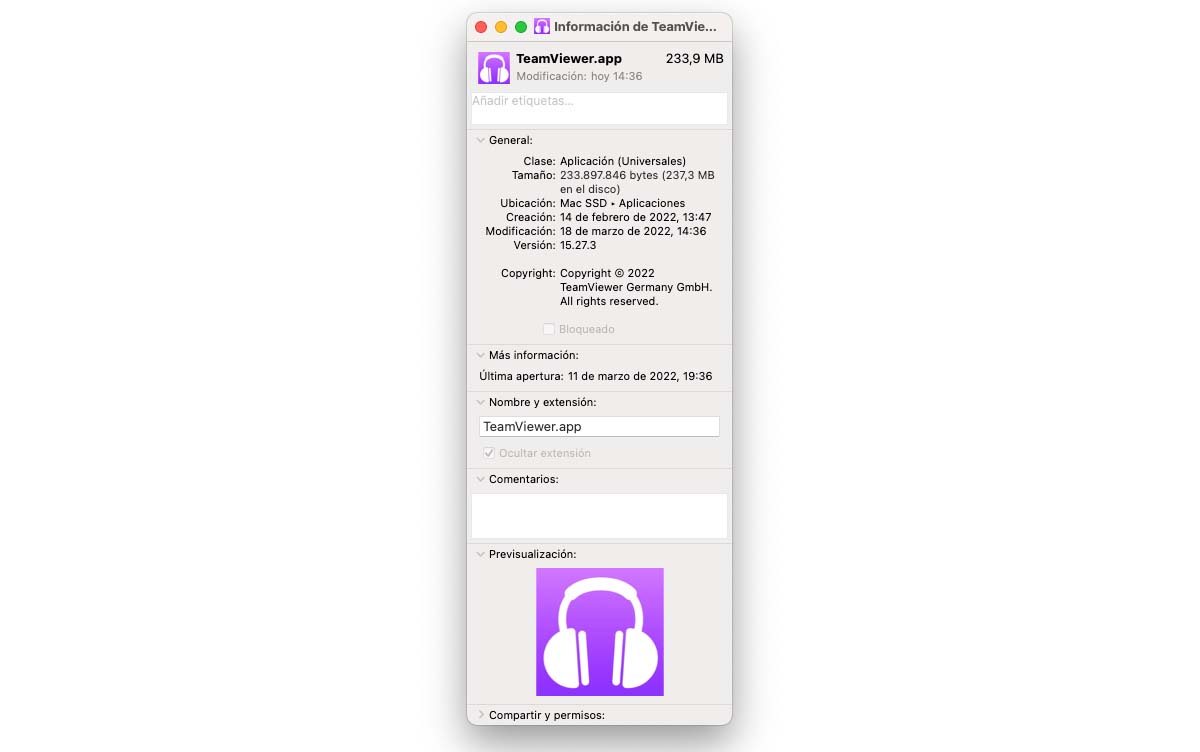
Hvis det, vi ønsker, er ændre ikonet for en mappe til en anden, skal vi udføre de trin, som jeg viser dig nedenfor:
1-metode
- Vælg filen eller mappen som vi vil ændre ikonet til.
- Dernæst får vi adgang til fil egenskaber ved at bruge genvejen Kommando + i.
- derefter, vi trækker billedet i .icns-format hvor ikonet vises.
2-metode
- Vi åbner med Preview-applikationen det ikon, som vi vil bruge.
- Dernæst får vi adgang til menuen Rediger> Kopier o Command + C for at kopiere billedet til udklipsholderen.
- Dernæst går vi til egenskaberne for filen eller mappen og trykker på Kommando + i for at få adgang til egenskaberne for filen eller mappen.
- For at ændre ikonet for filen eller mappen skal du klikke på ikonet, der aktuelt repræsenterer det og klikke på Rediger Sæt ind eller Kommando + v.
Skift ikonet for mapper og filer på Mac med et billede
Hvis det, vi ønsker, er ændre ikonet for en mappe eller fil til et billede, skal vi udføre de trin, som jeg viser dig nedenfor:
1-metode
- Vælg filen eller mappen som vi vil ændre ikonet til.
- Dernæst får vi adgang til fil egenskaber ved at bruge genvejen Kommando + i.
- derefter, træk billedet i .jpg- eller .png-format hvor ikonet vises.
2-metode
- Vi åbner det billede, vi vil bruge med Preview-applikationen.
- Dernæst får vi adgang til menuen Rediger> Kopier o Command + C for at kopiere billedet til udklipsholderen.
- Dernæst går vi til egenskaberne for filen eller mappen og trykker på Kommando + i for at få adgang til egenskaberne for filen eller mappen.
- For at ændre ikonet for filen eller mappen skal du klikke på ikonet, der aktuelt repræsenterer det og klikke på Rediger Sæt ind eller Kommando + v.
Sådan opretter du ikoner til Mac-apps
For fuldt ud at nyde de tilpasningsmuligheder, der tilbydes af macOS, er det bedste, vi kan gøre skabe vores eget ikon eller ikonsæt. Hvis fantasien ikke er din ting, kan du bruge en af de applikationer, som jeg viser nedenfor:
Ikon Plus
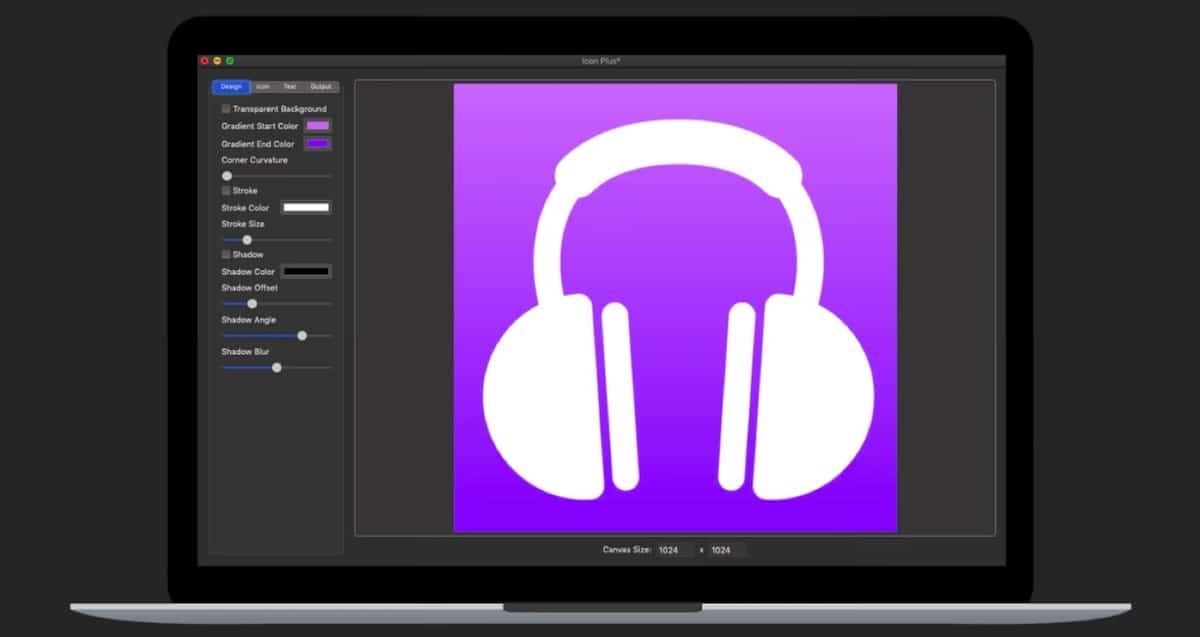
Hvis du vil designe ikonet for dine programmer, er en af de mest komplette muligheder, der er tilgængelige i Mac App Store Ikon Plus. Med denne applikation kan vi:
- Vælg mellem en solid baggrundsfarve, gradient eller tilføj en gennemsigtig.
- Rediger størrelsen og farven på ikongrænsen.
- Tilføj et billede, der skal bruges som baggrund for ikonet i ethvert format.
- Tilpas størrelse, roter eller skift baggrundsbilledets farve.
- Brug kun tekst til at lave logoet
Denne applikation tillader os kun at oprette ikoner til brug i Mac-programmer eller -mapper, ikke til at erstatte dem. Icon Plus er prissat i Mac App Store til 4,49 euro og kræver macOS 10.10 eller nyere.