
Hvis du for nylig har købt en Mac, ved du helt sikkert, at Apple integrerer i praktisk talt alle de enheder, som den lancerer sin trykgenkendelsesteknologi på pegefeltet, kaldet Force Touch.
Nå, her efterlader vi dig en lille guide til de mest grundlæggende handlinger, som du kan udføre med fingertrykket på pegefeltet, enkle bevægelser, der letter både navigation og systemets generelle brugervenlighed.
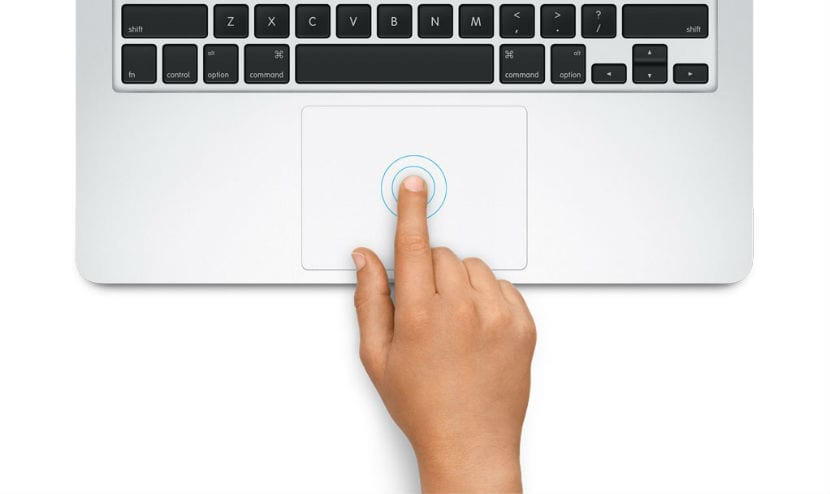
1. Rediger kontakter
Når der påføres tryk inden for kontaktområdet i et felt, som vi vil ændre, skifter det automatisk farve, hvilket indikerer, at det kan redigeres til Korrekt information eller endda slette, hvis vi trykker på ikonet til venstre. Meget hurtigere og lettere end at skulle flytte markøren til redigeringsindstillingen.
2. Marker et sted på Maps
Hvis vi klikker på ved hjælp af Force Touch på et punkt i Maps-programmet, falder en pin, der markerer placeringen af stedet, så hvis vi har brug for det for at finde steder den mest nøjagtige måde, denne teknologi tillader absolut præcision.
Også at zoome ind og ud på kortet kan nu gøres ved at trykke mere eller mindre uden at bruge nogen form for knap, selvom jeg stadig foretrækker "knivspids for at zoome" gestus.
3. Brug dem med Dock-ikonerne
Hvis vi trykker hårdt for at aktivere Force Touch i et af ikonerne, som vi har installeret i docken, viser dette alle de vinduer, som denne applikation kører.
På denne måde kan vi skift let mellem dokumenter, selvom vi har muligheder som Mission Control, der praktisk talt gør det samme, selvom det ikke skelner mellem dedikerede vinduer i hver af applikationerne.
4. Eksempel i Mail
Hvis en mail, der ankommer, har et link, hvor du kan klikke, såsom muligheden for at tilføje en kontakt, et hyperlink til en URL, et sporingsnummer på en forsendelse…. med Force Touch kan vi interagere med det, det vil sige for eksempel hvis de sender os link til et web, kan vi udøve pres, og en forhåndsvisning af siden åbnes, eller hvis det er en bestemt dato, kan vi føje den til kalenderen.
5. Se oplysningerne om påmindelser
Dette er ret simpelt, at trykke på pegefeltet, når du klikker på en påmindelse, viser os alle detaljer om det, inklusive eventuelle placeringsoplysninger, der f.eks. Er tilføjet senere.
Det gør det virkelig lettere for os at bruge systemets forskellige muligheder, men det er heller ikke vigtigt, jeg kan godt lide det for brugervenligheden, men hvis din MacBook ikke har Force Touch det er heller ikke et stort tab da du f.eks. kan aktivere muligheden for at berøre pegefeltet med tre fingre for at udøve de samme funktioner som med Force Touch.