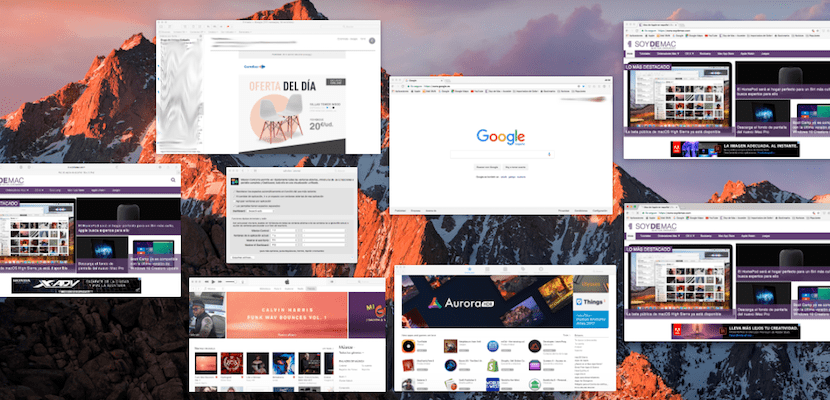
Mission Control er en af de mest innovative funktioner på vores Mac. Mange brugere af andre platforme, inklusive mig selv, var forbløffede første gang, vi så alle vinduerne på vores skrivebord åbne i samme vindue. Husk, at indtil nu var den eneste måde at hoppe fra skærm til skærm på Cmd + Tab. Mission Control var en før og efter, da det kom til automatisk at skifte applikation, især at se en forhåndsvisning af den ønskede applikation. Aktivering af Mission Control, hvis du har den aktiveret, er lige så let som at flytte tre fingre op på pegefeltet.
Den negative del af denne funktion er størrelsen på hvert vindue. Størrelsen er noget reduceret for tydeligt at se dens indhold, men vi skal huske på, at i tilfælde af at mange vinduer med forskellige applikationer er åbne, er det den ideelle størrelse, så de ikke overlapper hinanden. Under alle omstændigheder er MacOS fuld af tricks til at skabe et af de mest produktive systemer, der findes, og det er derfor ikke langt bagefter denne gang.
Med dette enkle trick kan du gøre vinduet større for at observere dets indhold. For at gøre dette er den første ting at åbne Mission Control. Hvis du ikke har den aktiveret, skal du gå til systemindstillinger og klikke på pegefeltet og på fanen Flere bevægelser. Kontroller indstillingen Mission Control, hvis du har deaktiveret den. Skub nu tre fingre op på pegefeltet. Alle vinduer åbnes på skrivebordet som en miniaturebillede.
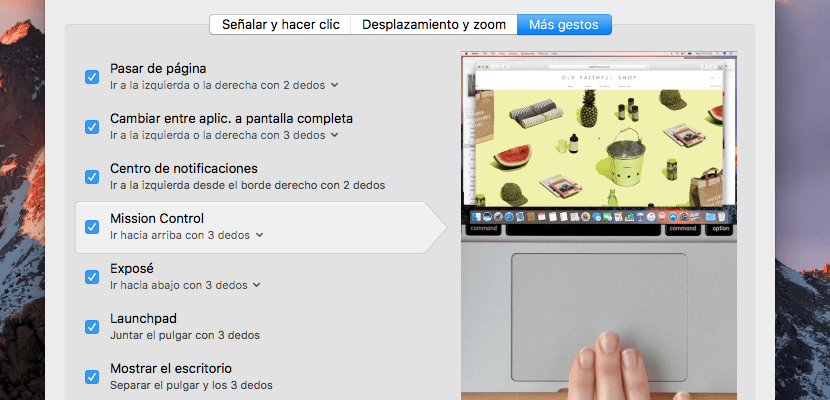
Nu alle vælg det billede, du vil åbne. Skub markøren gennem de forskellige vinduer. Du vil se, at når du er på toppen af hver af dem, udvides deres kanter og skifter til blå. På dette tidspunkt tryk på mellemrum, og skærmen vokser i størrelse to tredjedele af skærmen. Denne størrelse er stor nok til at læse, men på samme tid giver den dig mulighed for at se resten af vinduerne.
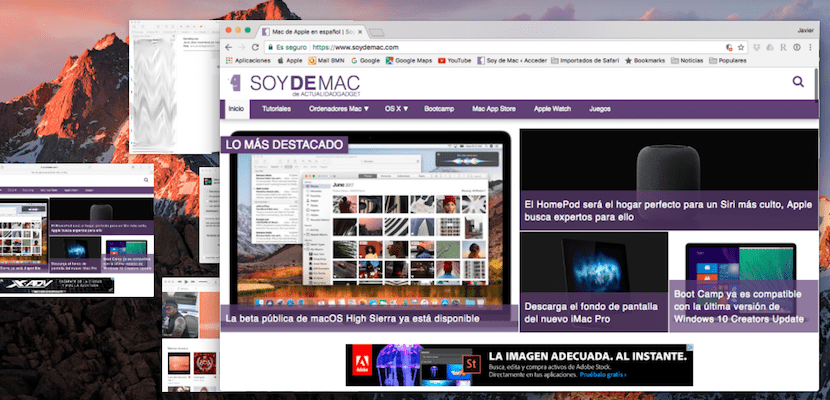
For at vende tilbage til sin oprindelige position skal du bare trykke på mellemrum igen, og vinduet vender tilbage til dets oprindelige størrelse. Hvis du derimod vil arbejde på det, skal du klikke på det på samme måde som hvis du klikker, når vinduet stadig har den oprindelige størrelse.
Kom nu, brug "preview". Du klikker på et hvilket som helst dokument eller en fil, du trykker på mellemrum og ser det stort. Du trykker på markøren, og du ser de næste og forrige filer på en stor måde. Hvis det er et dokument med flere ark, som en PDF, skal du klikke inde i forhåndsvisningen og se dets indhold uden at åbne Acrobat eller Photoshop eller Pages ...
Det er ikke et trick, det er en funktion.
Tak for kommentaren. Det er en funktion, men lidt kendt, ifølge brugerens viden, og de har mere eller mindre viden. Vi kan sige, at det er på grænsen mellem trick og funktion. Vær hilset.