
Dag for dag ankommer nye brugere til Apple-computersystemet, det vil sige til macOS High Sierra i øjeblikket. I dette tilfælde har jeg to kolleger, der kommer fra to forskellige enheder, en med en 12-tommers MacBook og en ledsager med en 10,5-tommer iPad Pro.
Begge er klare over, at de skal gøre brug af Apple-skyen for at kunne administrere filerne korrekt mellem deres Apple-enheder, og det er derfor, jeg skriver denne artikel, en artikel, hvor jeg vil gøre det klart, hvad du skal gøre hvis du vil arbejde ordentligt med filerne på din enhed mellem dine enheder.
Når du aktiverer en ny Apple-enhed, det være sig en Mac eller en iPad, bliver du nødt til at aktivere eller ikke synkronisering af dine filer til iCloud. I tilfælde af macOS High Sierra informeres du i et pop op-vindue, hvis du vil have mapperne Dokumenter og skrivebord synkroniser med iCloud, så Da du siger ja til dette spørgsmål, alt hvad du lægger på en Mac de to placeringer, du har på resten af dine enheder.
Derfor bør du have en plan B, hvis du ikke ønsker, at pladsen i iCloud-skyen skal blive overvældet af akkumuleringen af store filer i mappen Dokumenter eller på selve skrivebordet. Med dette mener jeg, at du skal have en ordre i de filer, du genererer, og du skal have en ordre på det sted, hvor du deponerer dem. Du skal være klar over, hvad du vil synkroniseres med Apple-skyen, og hvad du ikke ønsker.
Hvad der er klart, er det hvis du aktiverer iCloud til mapperne Dokumenter og DesktopAlt, hvad du lægger begge steder, vises i de samme mapper på andre Mac'er med den samme aktiverede og i mappen Filer på iOS-enheder, hvad enten det er en iPad eller en iPhone. Derfor, hvis du ønsker, at visse filer ikke skal synkroniseres, dvs. at de kun er på din Mac, skal du oprette en LOKAL sti, en LOKAL mappe på en sti, der ikke synkroniseres.
For at gøre dette skal du bare gå til Mac, finde dig selv på skrivebordet og derefter gå til topmenu> Finder> Indstillinger, og kontroller at harddisken vises på skrivebordet. Derudover kan du gå til fanen Sidebjælke og i øvrigt aktivere, at alt, der er synkroniseret med iCloud, og elementerne Musik, billeder og videoer vises, så Sidebjælken i Finder-vinduerne er rigere, og vi kan have disse placeringer tilgængelige.
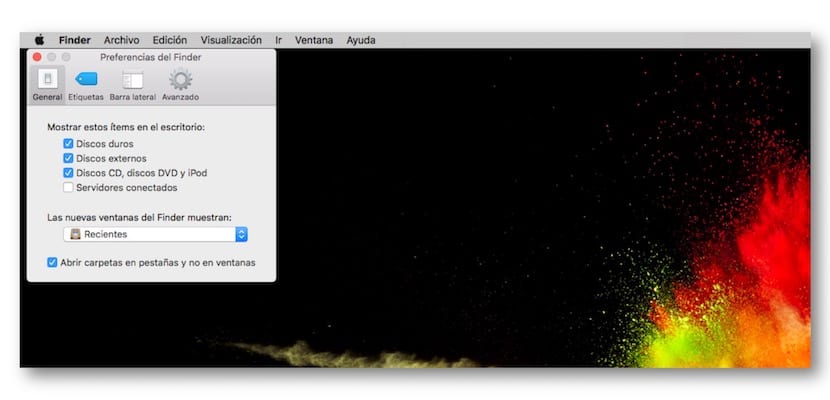
Opret nu den mappe, der ikke skal synkroniseres på harddisken. Du åbner harddisken og i det første vindue kan du oprette en mappe, når du giver den et navn. For at have den hurtig tilgængelig skal du trække den til sidepanelet for at tilføje den eller til Dock, hvis du vil have adgang til den i Dok. Alt, hvad du lægger i den mappe, synkroniseres ikke med iCloud.
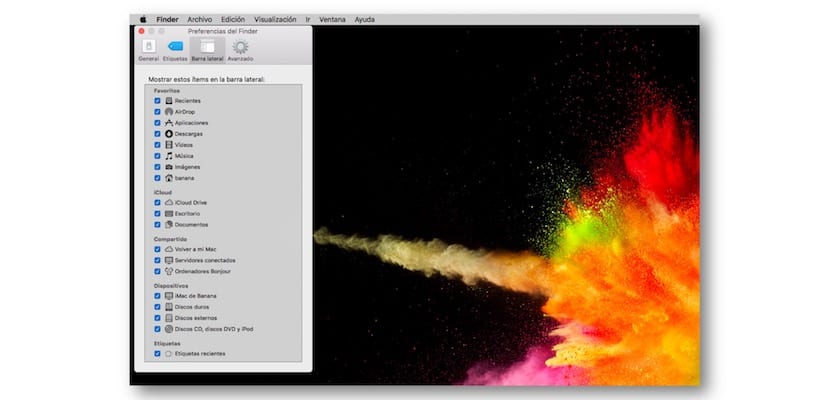
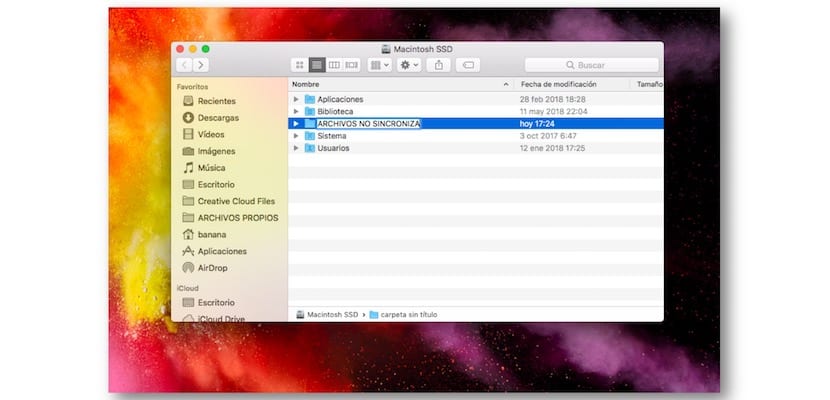

For at afslutte skal du gå tilbage til Finder-menuen og deaktivere harddisken fra at blive set på skrivebordet igen for at undgå problemer med sletningen af visse filer.