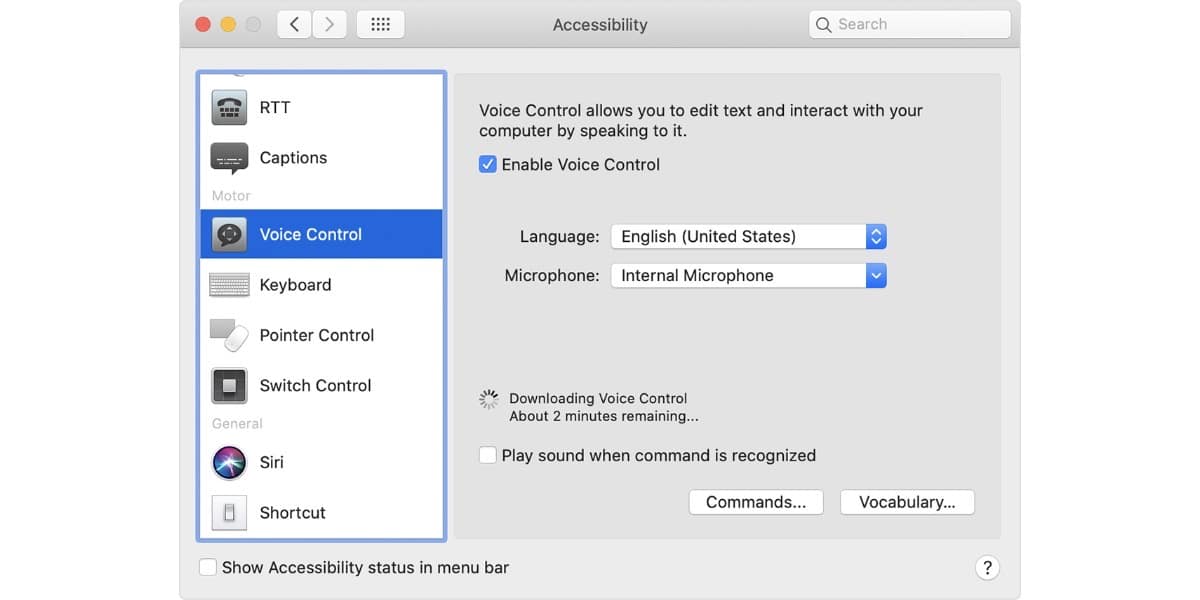
Med macOS Catalina er en af de muligheder, der blev introduceret, og som grænser op til perfektion i brugen, er stemmestyring for at kunne betjene Mac. Næsten som magi vi kan diktere en række instruktioner til computeren med den eneste hjælp fra vores stemme, og Mac'en udfører den.
Følg disse trin og lær, hvad du kan kommandere med din stemme til computeren, så den kan gøre det med det samme.
En stemmestyring, der fungerer næsten perfekt
Vi nævnte allerede, hvordan Apple med macOS Catalina introducerede muligheden for at kontrollere Mac'en med vores stemme. Vi gentog også, at det var en funktionalitet, der fungerede næsten perfekt. Nu bringer vi dig de eksisterende kontroller, og hvor langt vi kan gå.
Den første ting vi skal gøre er at aktivere stemmestyring, for hvis ikke, vil det være meget vanskeligt. Til dette er alt, hvad vi skal gøre,
- Vælg Apple-menuen > Systempræferencer og klik derefter på Tilgængelighed.
- Klik på Stemmestyring i sidepanelet.
- Vælg Aktivér stemmestyring. Når du tænder Voice Control for første gang, begynder din Mac at downloade de filer, den har brug for for at gøre det.
Hvis alt gik godt, vil du se en mikrofon på skærmen. Det betyder, at du har aktiveret det, og det er klar til at gå. Hvis du vil sætte stemmestyring på pause og forhindre den i at lytte, skal du sige "Gå i dvale" eller klikke på Dvale. For at genoptage stemmestyring skal du sige eller klikke på "Vågn op".
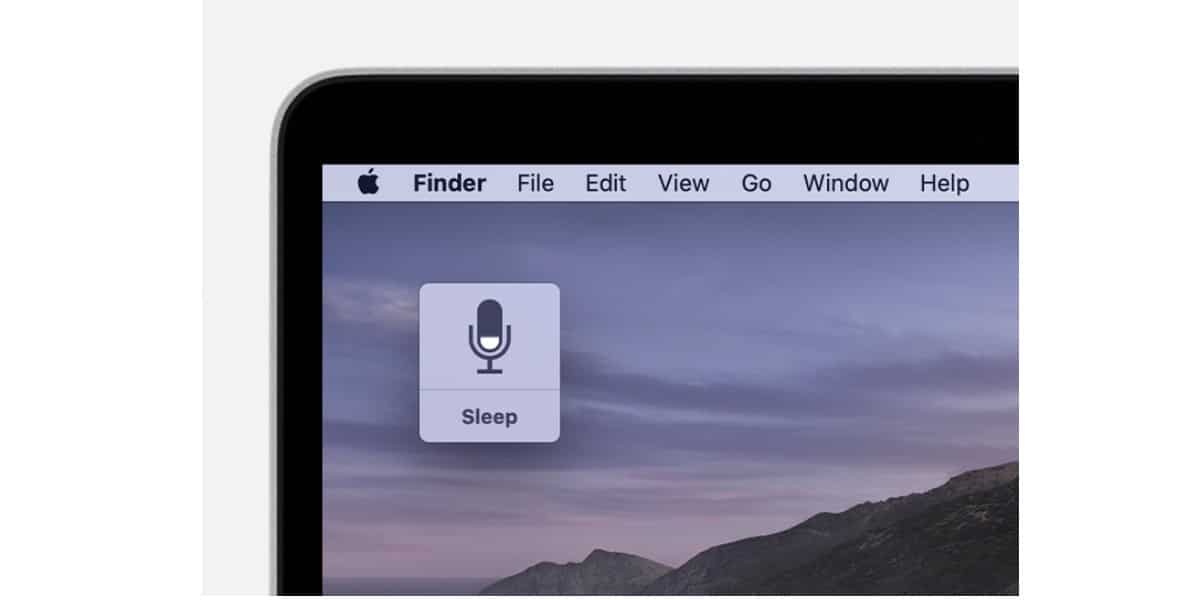
Hvad er kommandoerne til at bruge stemmestyring
Du kan frigive denne nye funktionalitet inkluderet i macOS Catalina og sige højt og tydeligt "Vis mig kommandoer" eller "Vis mig hvad jeg kan sige." På denne måde vises en række kommandoer på skærmen der kan udføres via stemmestyringsfunktionaliteten.
Nu skal du huske det listen over kommandoer varierer afhængigt af den kontekst, du er i. Noget der ligner direkte tastaturfunktioner, den ændring afhængigt af hvilken applikation eller skærm vi er i.
Af den måde, Du har mulighed for at kontrollere, at den ordre, du har givet med din stemme, er korrekt, aktivering af indstillingen "Afspil lyd, når en kommando genkendes" inden for indstillingerne.
Lad os se nogle eksempler så du kunne bruge stemmestyring på Mac. Antag at du vil skrive et CV, og at du vil bruge en skabelon i Pages. Vi bliver bare nødt til at sige:
"Åbn sider ”. Klik på Nyt dokument ”. "Klik på CV." Skriv hvad du har brug for, og sig til Mac: "Gem dokumentet." Hvis du bruger dikteringsfunktionen, kan du skrive dokumentet med din stemme.
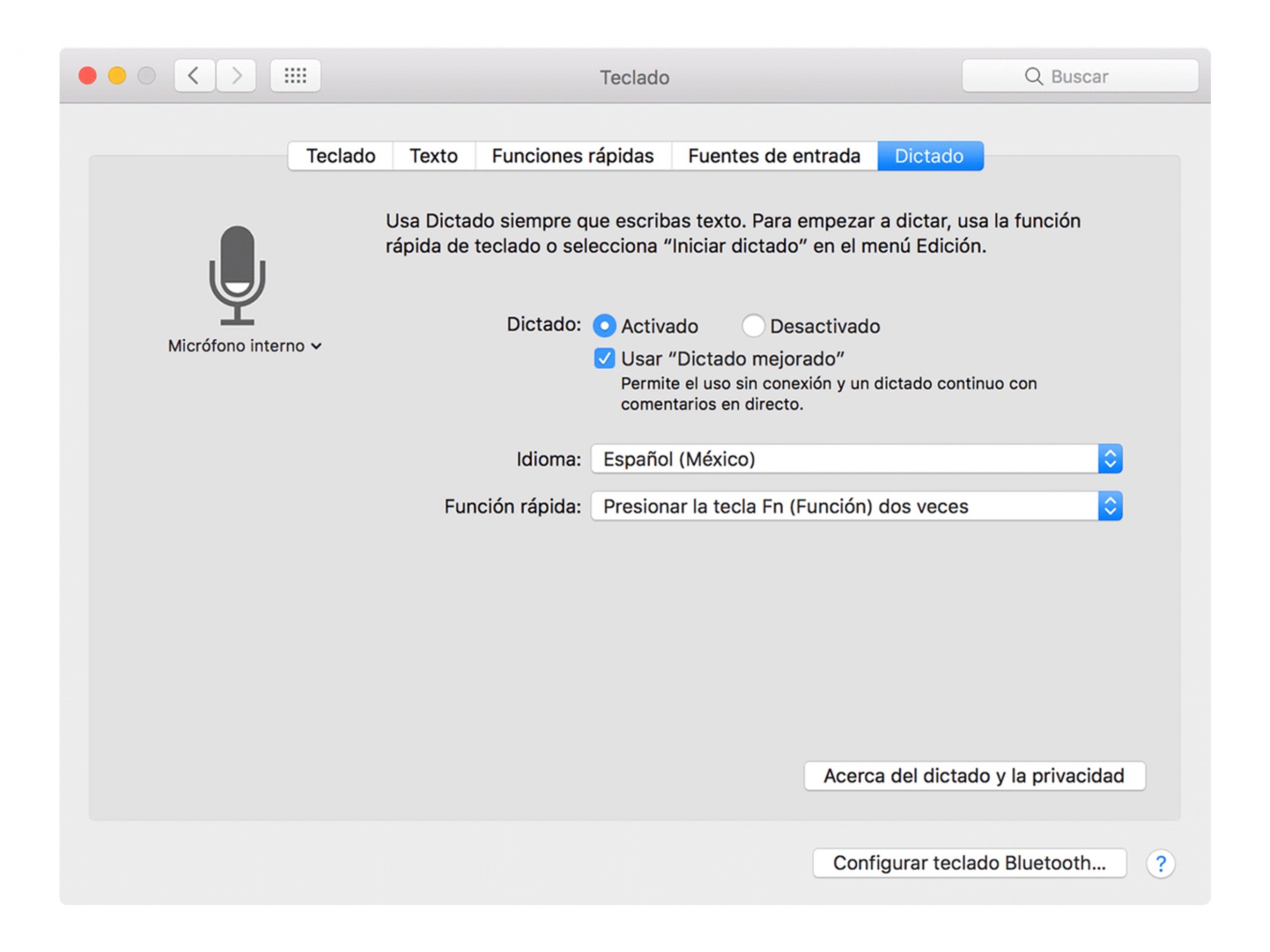
Eller for eksempel vil vi starte mørk tilstand: "Åbn systemindstillinger". Klik på Generelt. "Klik på Mørk ”. “Afslut systemindstillinger” 0 “Luk vinduet”.
Du har også muligheden for, hvad Apple har kaldt "numeriske overlays ”. Det er intet andet end at opdele skærmen i et gitter og tildele et nummer til hver boks. På denne måde kan du udføre specifikke stemmekommandoer for hvert nummererede felt.
Dette er meget nyttigt, når vi surfer på Internettet og vi vil klikke på et bestemt link.
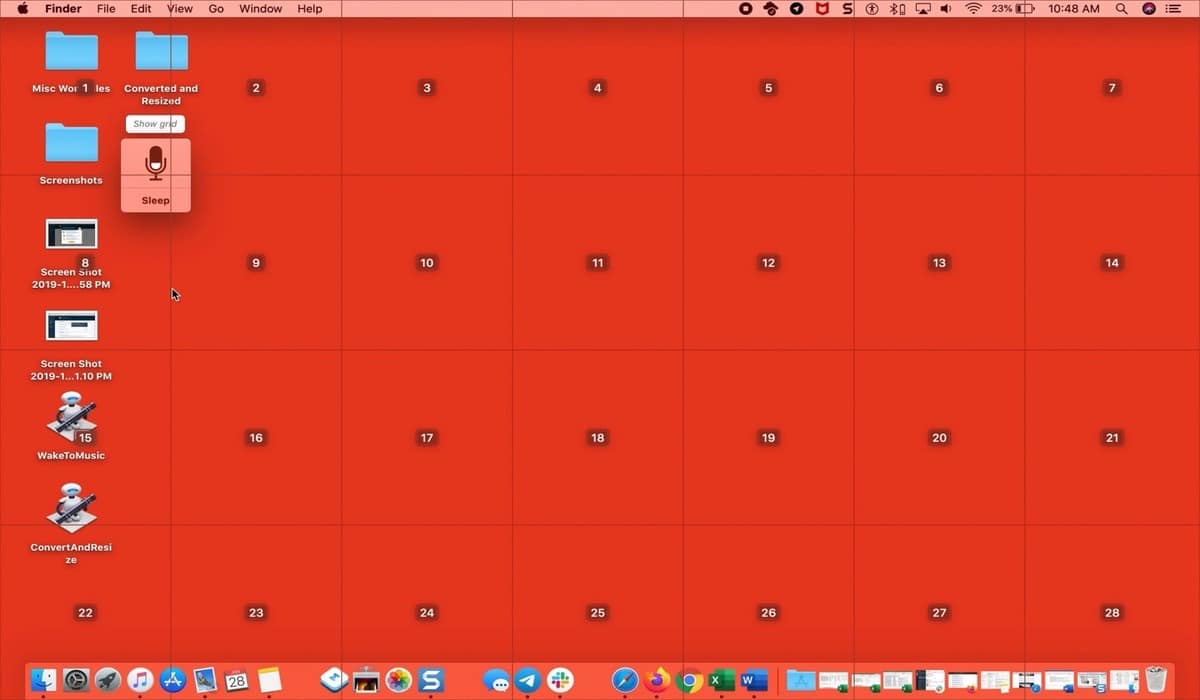
Det er også nyttigt, når der vises menuer, der indeholder undermenuer. Disse får et specifikt nummer, og derfor kan vi aktivere et hvilket som helst af dem ved at sige det tal:
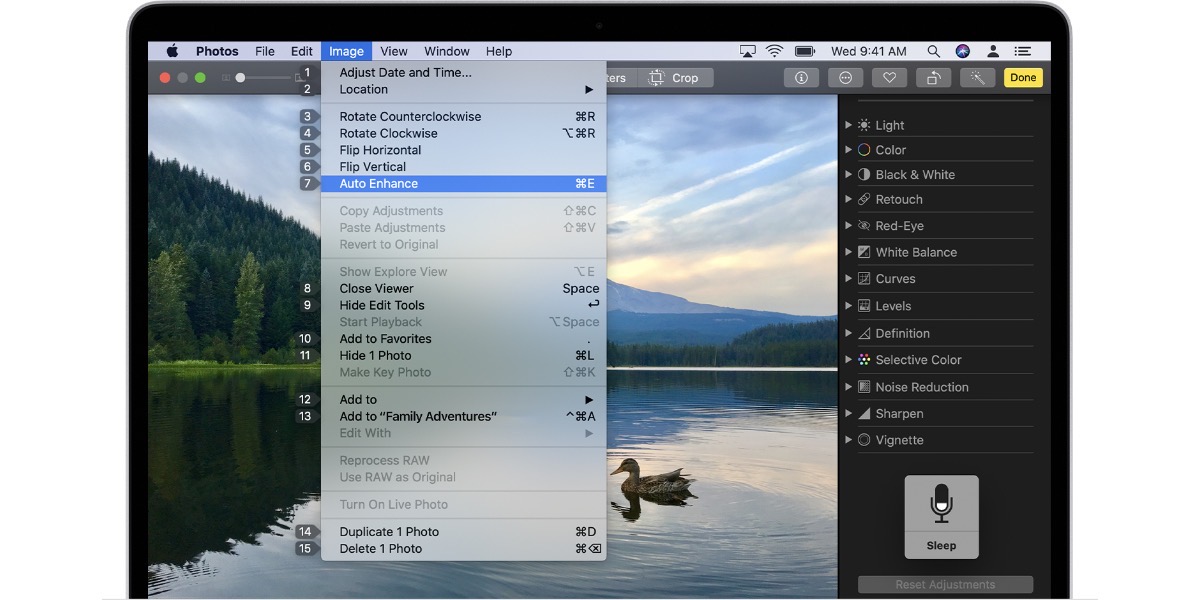
Opret dine egne stemmekontroller
Som du vil se, er kombinationerne mange og meget nyttige. På et eller andet tidspunkt finder du muligvis ikke den kommando, du har brug for, eller findes ikke. Lade være med bekymre dig, fordi du kan oprette brugerdefinerede stemmekommandoer:
- Tal med din Mac og fortæl det "Åbn indstillingerne for stemmestyring."
- "Klik på kommandoer" og den fulde liste over kommandoer åbnes.
- "Klik på Tilføj ”:
- Ved at sige: skriv det ord eller den sætning, du vil sige for at få handlingen udført.
- Under brug: Vælg om du kun vil have Mac til at udføre handlingen, mens du bruger en bestemt app.
- Løb: vælg den handling, du vil udføre.
Nyd stemmestyring fra din Mac.