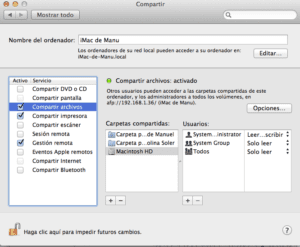Mange af jer har fortalt mig, at du kunne lide den mini Time Machine tutorial, som vi gjorde før. Så vi præsenterer en ny vejledning i, hvordan man laver sikkerhedskopier af vores mac eksternt.
Under alle omstændigheder, hvis du vil se den første af de to tutorials, der er lagt ud her, har du link.
Vi ved alle, hvor nemt det er at have en Time Capsule til at lave sikkerhedskopier af vores mac uden at bekymre sig om noget, da Time Capsule som bekendt kan konfigureres til at lave en kopi hvert 5. minut, og i tilfælde af katastrofe vil vi altid have alle oplysningerne sikre.
Hvis du kan lide ideen om Time Capsule at være i stand til at foretage eksterne sikkerhedskopier og komfortabelt til mere end en enhed, men du ikke ønsker eller ikke kan købe en, der er en meget enkel måde at skabe vores egen hjemmelavede "Time Capsule" på.
Hvis du ikke ved, hvordan denne opgave udføres, tøv ikke med at læse denne vejledning, som vi forklarer trin for trin.
Trin krævet på serversiden
Den første ting du skal gøre er at bruge en disk til at kunne lave sikkerhedskopier, husk at hvis det er en hel harddisk til denne funktion meget bedre, da hvis du bruger den til andre anvendelser, det kommer bestemt til kort.
Når dette trin er gjort, har vi vores harddisk tilsluttet og fungerer korrekt, det er tid til at konfigurere vores Hjemmelavet Time Capsule.
åbner Systempræferencer og få adgang til den navngivne mappe Aktie.
Når du er inde, skal du få adgang til Fildelingsindstilling som markeret i billedet ovenfor, og tryk på knappen + de delte mapper, placeret i sidepanelet i vinduet.
Hvis du er meget omhyggelig med dem, der skal lave sikkerhedskopierne, kan du tilføje registrerede brugere for at kunne fremstille kopien, da informationerne på denne måde er lidt mere sikre.
Opsætning af Time Machine
Når alle disse trin er udført, skal vi skifte computer og gå til den computer, du bruger for at få fjernadgang til sikkerhedskopierne.
Samme trin som før, få adgang til Systemindstillinger og nu Time Machine.
Klik på Vælg disk ... og det bliver vi nødt til vent på, at Time Machine opretter forbindelse til de diske, vi har tilsluttet til netværket.
For at vide, hvilken der er den rigtige disk, skal du indstille navnet, da dette angiver det hold, der deler denne diskenhed.
Mulige fejl: mit harddiskdrev vises ikke
Nogle gange er det normalt, at harddiske, der deles fra en anden computer, ikke er tilgængelige fra en anden maskine. For at gøre dette viser vi dig nogle enkle tricks, så du kan løse dette lille tilbageslag:
1. Prøv direkte at få adgang til disken fra Finder. Få adgang til computeren eksternt, og monter alle dens diskenheder med administratoradgangskoden.
2. Hvis du stadig ikke kan få adgang til den eksternt tilsluttede harddisk, kan du prøve dette sidste trick: Fra terminalen skal du prøve at udføre denne kommandolinje (men uden citaterne):
"Standardindstillinger skriver com.apple.systempreferences TMShowUnsupportedNetworkVolumes 1"