
Da vores liv i stigende grad digitaliseres, sikkerhed er et stort problem, ikke kun for de forskellige onlinetjenester, vi bruger, men også for de enheder, som vi gemmer vores data på. Chancerne er, at hvis du læser denne artikel, har du en Mac, og på din Mac har du det meste af det arbejde, du laver, og vil gerne holde det privat.
Mens OS X er relativt sikkert som standardDer er nogle trin, du kan tage for at sikre dataene på din Mac, de er kun tilgængelige for dig, selvom din Mac er stjålet. Følg tipene nedenfor for bedre at beskytte din Mac og dens data.
Aktivér OS X Firewall
El firewall i OS X er det et filter på netværket, der giver dig mulighed for at kontrollere, hvilke programmer og tjenester der kan acceptere indgående forbindelser. Mens klassiske firewalls gør dette på en basisport, uanset hvilken software du bruger, kan OS X-firewallporten fungere pr. Applikation eller pr. Servicebasis, hvilket giver dig mere fleksibilitet.
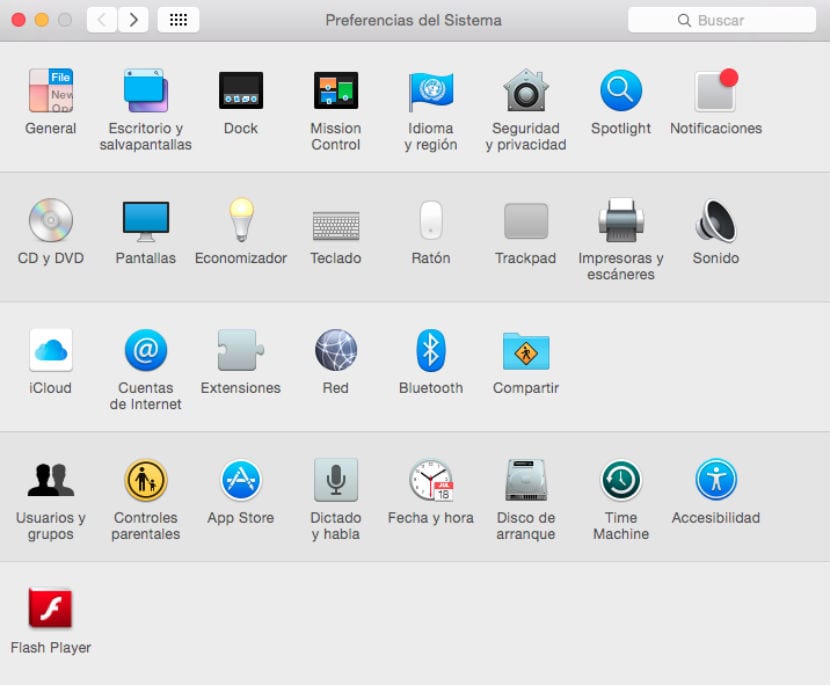
Gå til for at konfigurere Mac-sikkerhed 'Systemindstillinger' og derefter til 'Sikkerhed og privatliv'Klik Firewall, og så låser vi dette panel op plukning ved hængelåsen, så vil du være i stand til at klikke på knappen 'Aktiver Firewall'. Denne grundlæggende mulighed er den bedste for langt størstedelen af brugerne, men du kan også klikke på knappen 'Muligheder' den firewall, for at se de specifikke indstillinger for hver applikation samt få adgang til nogle yderligere funktioner, f.eks stealth mode (som skjuler computeren fra eksterne forsøg på adgang) og en mulighed for at blokere alle forbindelser.
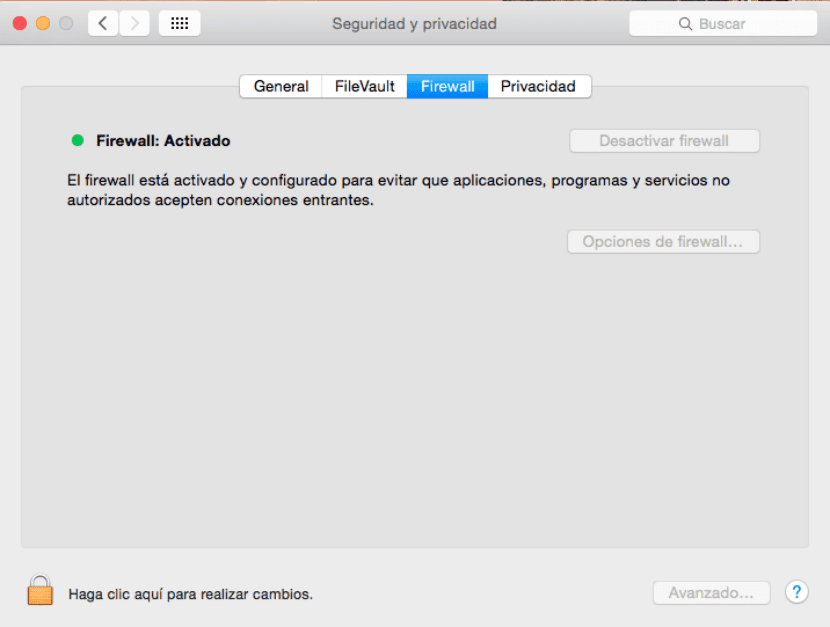
Systemindstillinger / Sikkerhed og fortrolighed / Firewall
Firewall er en god mulighed for at aktivere Mac-sikkerhed, hvis du har forbindelse til et netværk Offentlig Wi-Fi, såsom en i en internetcafé, et bibliotek eller et andet adgangspunkt. For hjemmenetværk kan du normalt stole på routerens firewall for tilstrækkelig beskyttelse, men hvis du tillader OS X, vil din firewall gøre os mere sikre.
Aktivér FileVault
FileVault er et krypteringssystem, der bruger som en krypteringsmetode AES, også kendt som "Advanced Encryption Standard“, System brugt af den amerikanske regering til kryptering af dets filer. Selvom der er tre sikkerhedsniveauer, bruger Mac OS X det grundlæggende niveau på 128 bit, hvilket er mere end tilstrækkeligt i de fleste tilfælde.
Gå til for at aktivere FileVault 'Systemindstillinger' og derefter til 'Sikkerhed og privatliv'Klik FileVault, lås den op ved at klikke på hængelåsog klik på 'Aktivér FileVault'. Hvis du gør dette, bliver du bedt om at vælge de brugerkonti, der er autoriseret til at låse den op (du kan tilføje andre konti senere, hvis du ønsker det). Klik på 'Blive ved' og din Mac starter kryptering. Dette kan tage noget tid, hvor både kryptering og optimering kan tage flere timer at gennemføre. For en normal bruger er de øvrige trin i vejledningen mere end nok, eller hvis du har lidt indhold på din Mac.
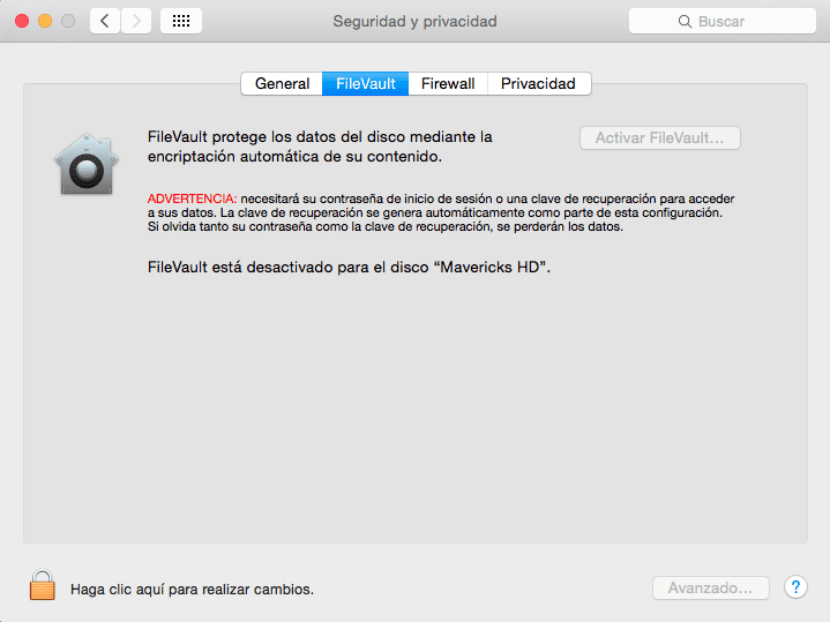
Systemindstillinger / Sikkerhed og fortrolighed / Filevault
Fuld kryptering er primært nyttig til beskyttelse af en stjålet Mac. Når drevet er låst op, kan filerne på det læses. Før den imidlertid låses op (det vil sige, din Mac lukker ned), returneres alle data til drevet. Dette forhindrer datagendannelse fra uautoriserede tredjeparter, som måske prøver at få adgang.
Adgangskodehåndtering
Hvis du bruger adskillige onlinetjenester, skal du have det forskellige adgangskoder til hver (eller skal). Dette kan være svært at huske. Folk gemmer ofte deres legitimationsoplysninger i en tekst, Word, for nem adgang, men dette er en meget usikker måde at gemme adgangskoder på. I OS X har du et indbygget alternativ til adgangskodeadministration kaldet 'nøglering'.
I modsætning til andre sikkerhedsmuligheder er nøglering er aktiveret som standard til at gemme alle dine forskellige adgangskoder til onlinetjenester, e-mail-konti og mange andre godkendelsesrutiner. Når du ser et afkrydsningsfelt for at gemme din adgangskode eller i en rullemenu, når du bruger Safari, er dette OS X, der beder dig om at gemme adgangskoderne i en krypteret fil kaldet 'Nøglering'.

Finder / applikationer / Hjælpeprogrammer / adgang til nøglering
Denne nøglering kan administreres via en 'Adgang til nøglering' (Finder) (/ Applikationer / Hjælpeprogrammer). I de fleste tilfælde er der kun lidt behov for at bruge dette værktøj, medmindre du fejler Mac-problemer. Brug i stedet bare indstillingen Gem dine adgangskoder, og OS X gemmer dem automatisk.
Der er nogle sådanne tredjepartsadgangskode-apps, der giver omfattende adgangskodeadministration. Ja 'Adgang til nøglering' og Safaris evne til at gemme adgangskoder giver dig ikke de funktioner, du har brug for, prøv 1Password eller en lignende app.
Låsning og lokalisering
Et sidste par muligheder for at beskytte din Mac er at inkludere sikkerhed på Mac, når du skal lade den være uden opsyn og tillade fjernadgang til Mac, ikke kun for at interagere med den langtfra, men også for at spore og låse, hvis det er nødvendigt.
Den første af disse indstillinger er konfigureret, gå til 'Systemindstillinger' og derefter til 'Sikkerhed og privatliv'. Det er kun nødvendigt at aktivere indstillingen 'Kræv adgangskode' og vælge 5 sekunder i pop op-menuen. Du bliver bedt om at indtaste en adgangskode til at bruge din Mac, når den er gået i dvale, eller pauseskærmen er startet. Jo kortere tidsinterval, der bruges i denne funktion, jo bedre, især til Mac Book Pro, Air osv. Apple-bærbare computere. Luk bare låget på din Mac for at låse systemet ned.
For at få adgang til og spore din Mac eksternt, 'Systemindstillinger' e 'iCloud' og ramte 'Tilbage til min Mac' y 'Find min Mac' iCloud-tjenester. Når den første indstilling er aktiveret, kan du få adgang til de delingstjenester, som du har aktiveret på din Mac. For eksempel, når skærmdeling er slået til, vises den eksterne Mac i Finder-sidepanelet, hvor du kan klikke på den og dele din skærm til se og interagere med dit Mac-skrivebord på afstand.
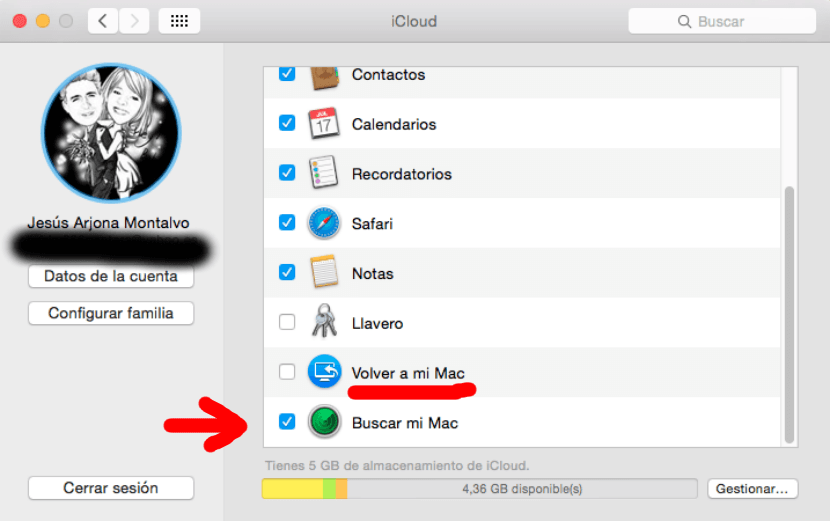
Systemindstillinger / Sikkerhed og privatliv / iCloud
til 'Find min Mac', hvis den bliver stjålet, kan du altid logge ind iCloud.com eller brug 'Find min Iphone'på en iOS-enhed for at finde Mac'en, afspille en lyd eller fjerne enheden med at slette enheden.
OS X gør alt for at få Mac-sikkerhed og tilbyder muligheden for, at du kan finde placeringen af den. Når disse indstillinger er aktiveret, kan du være sikker på, at dine Mac-data er meget sikre.
"Fuld kryptering er primært nyttig til beskyttelse af en stjålet Mac"
Hvilken dejlig vittighed!
Sikkerhed på Mac er en JOKE, du går ind i konsoltilstand, 2 linjer kode og Voila! du har ændret adgangskoden, og du har adgang til alt indhold.
Forslag
1-Udlån det ikke
2-Sæt det under lås og nøgle
3-Brug ikke "gratis" eller offentlig Wi-Fi (på trods af at firewallen er aktiveret, er den stadig meget svag, for ikke at sige ikke-eksisterende, i lyset af aktuelle trusler, derfor anbefales det IKKE at få adgang til banker eller have "følsomme" oplysninger på en Mac ved hjælp af "offentlige" netværk)
Hvis du vil have SIKKERHED, er det ideelle at bruge UBUNTU eller et andet derivat af LINUX / GNU, endda det "usikre" Windows, du skal starte det på en anden måde eller endda fjerne disken for at få adgang til dens "hemmeligheder" (eller hvis du mister det, "inficer" det med iTunes eller Safari for at stjæle oplysninger eksternt).