
Det siger Apple-brugere altid den perfekte kombination til at starte i økosystemet er Apple Watch og iPhone på grund af den synergi, de har. Begge enheder parrer godt, du kan have notifikationer pænt arrangeret på dit håndled, synkronisere musik, låse iPhone eller Mac op fra din Apple Watch, og en lang osv. Men nogle gange er der forbindelsesproblemer.
Hvis vi har denne fejl mellem begge enheder, er kontakterne ikke synkroniseret, uret er ikke opdateret korrekt, eller den hadede besked vises "iPhone forbindelsesfejl".
Derfor skal vi i dag se nogle tips til løse disse mulige forbindelsesfejl og nogle tricks, der giver os mulighed for at bruge disse to enheder lettere.
Sådan rettes forbindelsesfejl til iPhone og Apple Watch

Forbindelsesproblemer mellem iPhone og Apple Watch kommer hovedsageligt af, at bluetooth eller wifi fungerer forkert. På andre tidspunkter kan det være en softwarefejl eller forkert konfiguration. Lad os se det!
Forbindelsesikon mellem Apple Watch og iPhone
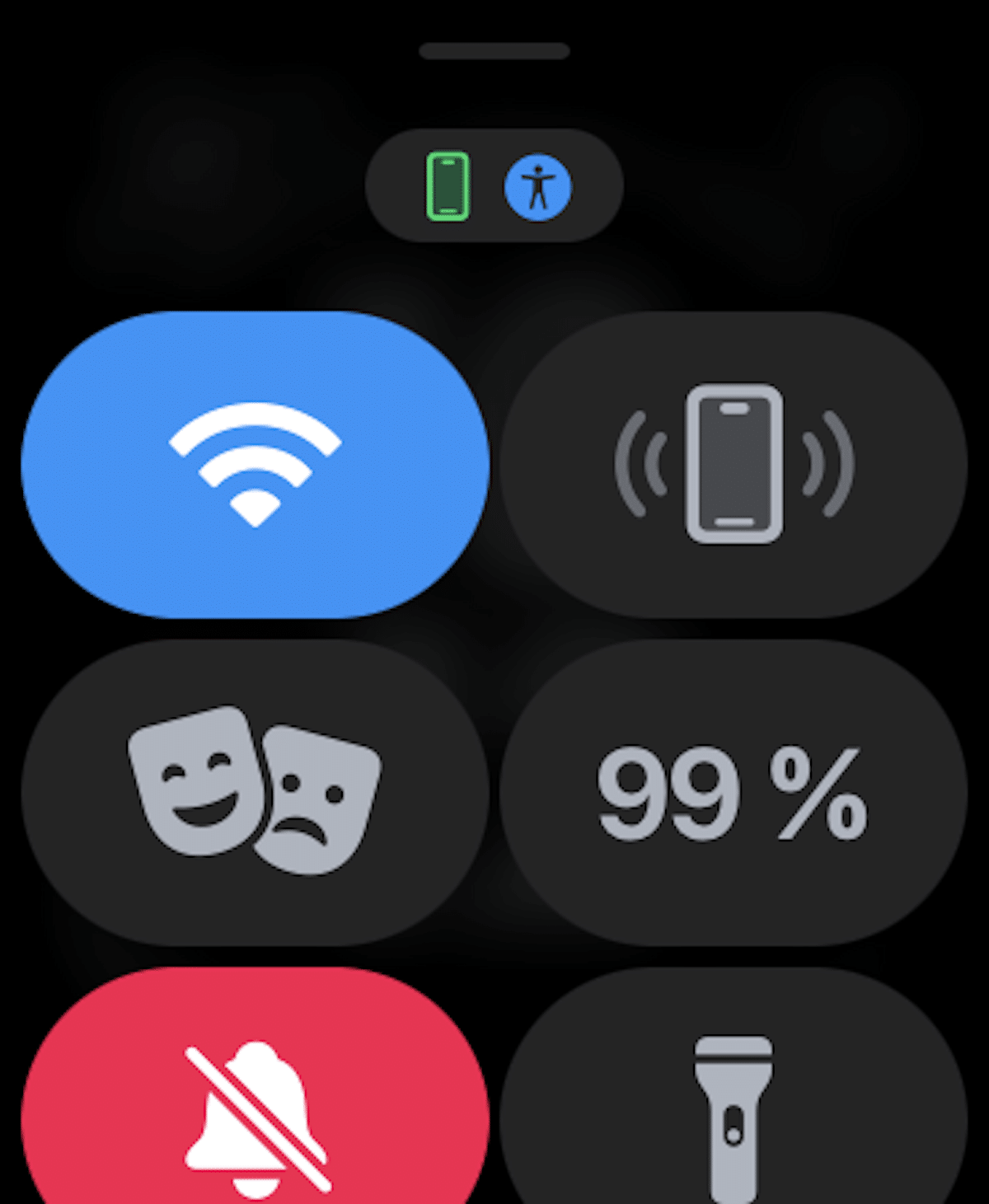
For at finde ud af, om vi har iPhone tilsluttet Apple Watch, skal vi tjekke det på uret, for dette vil vi glide fingeren på skærmen på vores Apple Watch fra bunden på hovedskærmen og opad for at åbne kontrol Center, og så leder vi efter iPhone-forbindelsesikonet, som skal vises med grønt, som jeg har vist dig på billedet ovenfor.
- Et grønt ikon af en iPhone: hvis du ser et grønt iPhone-ikon, er dit Apple Watch forbundet til den parrede iOS-enhed.
- Et rødt ikon af en iPhone: Omvendt Hvis der vises et rødt iPhone-ikon, betyder det, at din iOS-enhed ikke er tilsluttet. Tjek først, at din iPhone er i nærheden. Hvis iPhone, der skal parres, er langt væk, vil uret have problemer med at finde den, husk at bluetooth-forbindelsen har en rækkevidde på cirka 10 meter.
- Et blåt Wi-Fi-symbol: Hvis der vises et blåt Wi-Fi-symbol, betyder det, at dit smartwatch er forbundet til et Wi-Fi-netværk. Wi-Fi-symbolet (fremhævet i blåt) er den første knap på kontrolpanelet på et Apple Watch kun med GPS.
Slå flytilstand til/fra
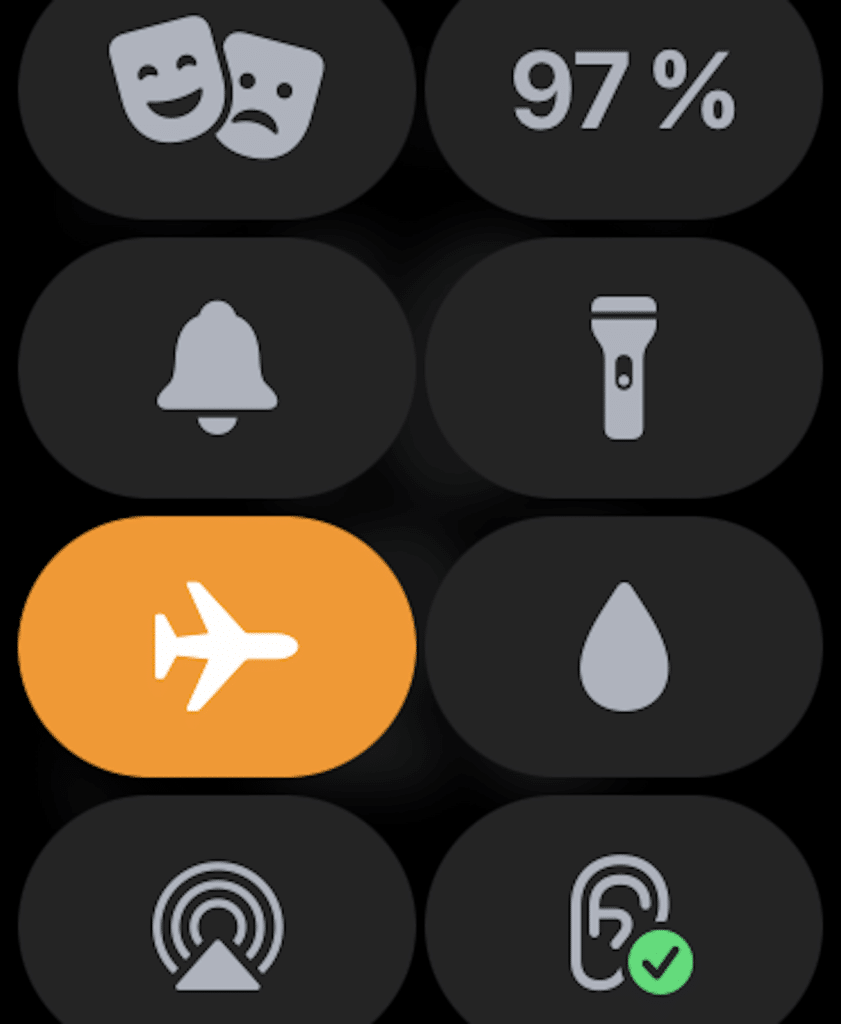
En hurtig mulighed for at prøve at rette en defekt forbindelse er slå flytilstand til og fra på vores Apple Watch, hvilket vil få både wifi og bluetooth til at slukke og starte forfra. Det er et super simpelt trin, men nogle gange vil det løse problemet, og for at se hvor nemt det er, er det bedre at prøve det for en sikkerheds skyld.
For at komme til flytilstand er det så simpelt som at glide fingeren igen fra bunden af skærmen på vores Apple Watch op og kontrolcentret åbnes, klik på flyikonet og flytilstand aktiveres, hvilket medfører, at alle andre forbindelser bliver slået fra, så giver vi den igen for at fjerne flytilstand og aktivere både wifi og bluetooth.
Vi kan gøre det samme trin i vores iPhone , for at gøre dette vil vi glide vores finger fra toppen af skærmen nedad, og kontrolcentret åbnes. En gang skal du klikke på flyikonet, og flytilstanden aktiveres, lukker resten af forbindelserne igen, vi klikker igen og wifi, bluetooth aktiveres igen.
Skift mellem de forskellige forbindelser
Hvis den første mulighed ikke har virket for os, vil vi prøve noget nyt. For at gøre dette vil vi aktivere og deaktivere bluetooth-forbindelsen, Wifi-forbindelsen og hvis vi har mobilforbindelsen, hvis vores Apple Watch har det.
Vores ur forbliver forbundet til iPhone via bluetooth ved de fleste lejligheder, men du kan også gøre det via Wi-Fi og endda en mobilforbindelse, hvis vi har et mobilt Apple Watch.
For at spare strøm bruger uret Bluetooth til at holde forbindelsen til iPhonen, hvis den er i nærheden, men når den er væk, forsøger den at forblive forbundet med Wi-Fi eller mobilnettet, så jeg anbefaler at slå disse forbindelser til og fra.
Nu vil vi gentage de samme trin på vores iPhone, aktivere og deaktivere Bluetooth, Wi-Fi og mobildata. Vi vil kontrollere, om disse trin har løst problemet, og hvis ikke, så prøver vi en anden måde.
Tving genstart dit Apple Watch og iPhone
Som sædvanligt hos Apple, når en enhed fejler, skal vi prøv at lave en genstart, eller tvungen genstart, som mange kan lide at henvise til dette trin. Lad os se, hvordan man gør det
Tving genstart Apple Watch
På uret holder vi Digital Crown-knappen og sideknappen nede på samme tid, indtil du ser Apple-logoet på skærmen. Og vi venter på, at processen er færdig.
Tving genstart til iPhone
Dette trin varierer, som du kan forstå, lidt afhængigt af hvilken iPhone vi har. Men hvis vi har en iPhone 8 eller senere skal vi hurtigt trykke på lydstyrke op-knap, derefter lydstyrke ned-knap, og hold derefter sideknappen nede. Når dette trin er udført, bliver skærmen på vores iPhone sort, og Apple-logoet vises på skærmen.
I tilfælde af, at vi har en iPhone 7, er trinene lidt anderledes, vi skal holde lydstyrke ned-knappen nede og samtidig trykke på sideknappen, indtil Apple-logoet vises.
Til sidst, for resten af iPhone, det vil sige en iPhone 6s eller tidligere end dette, for at tvinge genstarten skal vi trykke på startknappen og tænd/sluk-knappen samtidigt, indtil skærmen bliver sort og logoet vises Manzana .
Nulstil netværksindstillinger
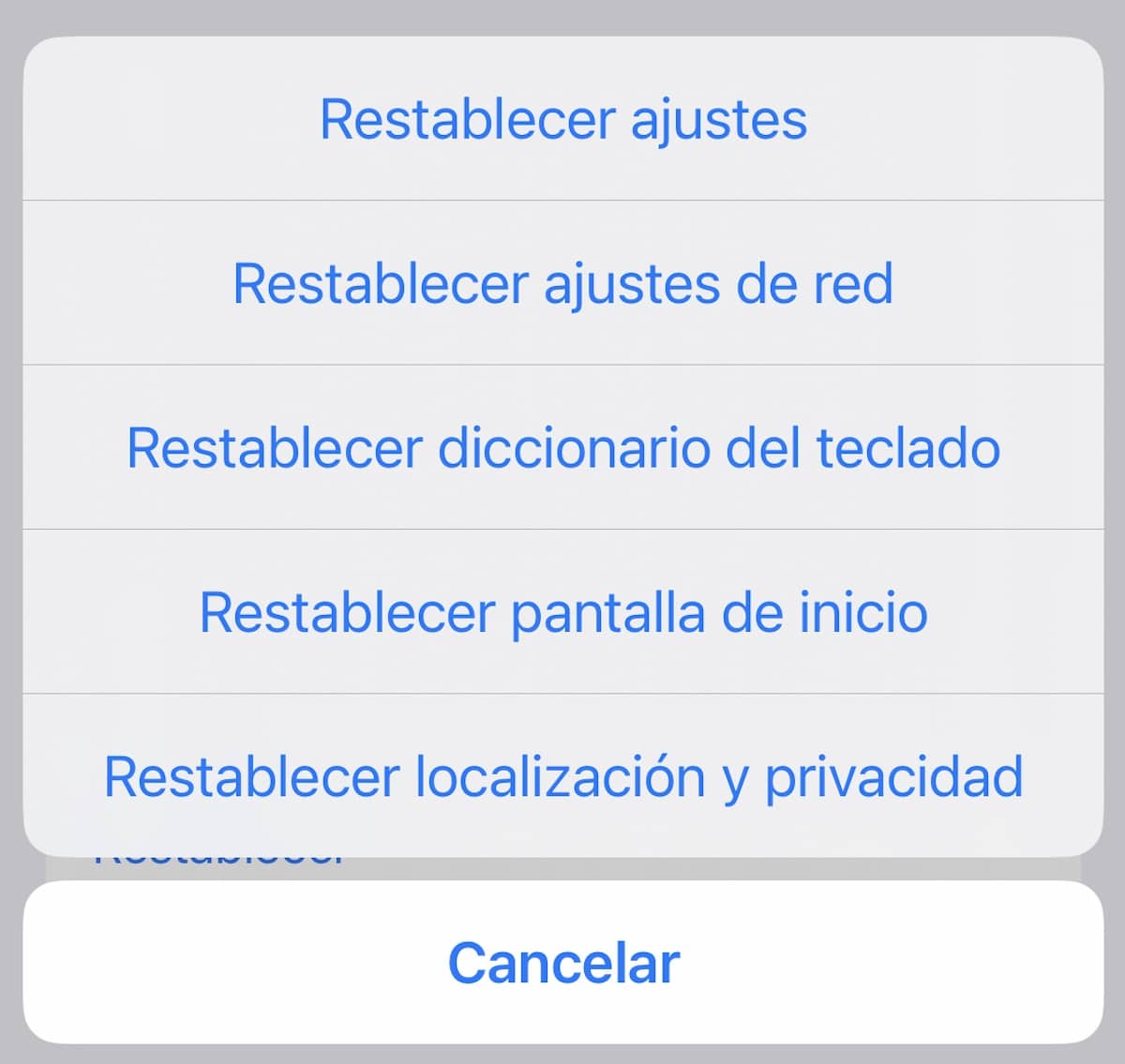
Hvis du stadig har forbindelsesproblemer på dit Apple Watch, kan du prøve at nulstille dine netværksindstillinger. Mange gange løser indstilling af netværksindstillingerne til fabriksstandard netværksrelaterede problemer. Derfor vil vi også prøve denne løsning.
Bemærk venligst, at alle netværksindstillinger inklusive Wi-Fi-adgangskoder vil blive fjernet. For dette skal du gå til Indstillinger -> Generelt -> Nulstil -> Nulstil netværksindstillinger.
Når du har nulstillet din iPhones netværksindstillinger, skal du gå over til kontrolcentret på dit Apple Watch for at se, om forbindelsen er tilbage.
Opdater operatørindstillinger på din iPhone

Operatører udgiver ofte opdateringer for at løse netværksrelaterede problemer og også forbedre ydeevnen. Da Apple Watch også bruger din iPhones mobilnetværk til forbindelse, sørg for, at operatørindstillingerne er opdaterede. Hvis du ikke har opdateret dem i et stykke tid, kan problemet være forårsaget af forældede operatør- eller mobilnetværksindstillinger.
Gå til Indstillinger app på din iPhone -> Generelt -> Om. Nu får du muligvis en pop-up for opdatering af operatørindstillinger, hvis en opdatering er tilgængelig. Spiller opdateringsmulighed i pop op-vinduet for at bekræfte handlingen
Opdater dit Apple Watch og din iPhone
Nogle gange er forbindelsesfejlene mellem de to enheder et softwareproblem, hvis det er tilfældet, er det rigtigt, at Apple hurtigt udgiver en ny operativsystemopdatering, for at gøre det, skal du kontrollere, at du har begge enheder på den seneste tilgængelige operativsystemopdatering.
- For at tjekke det på iPhone skal vi gå til konfiguration og derefter til Generelt. Nu klikker vi videre Softwareopdatering og se om vi har en tilgængelig opdatering, hvis ja, installerer vi den.
- For at tjekke det på Apple Watch skal vi gå til urapplikationen på vores iPhone, gå til Generelt og derefter til softwareopdatering og gentage de samme trin. Hvis vi har watchOS 6 eller nyere kan vi gøre det direkte på uret, for dette vil vi gå til Indstillinger -> Generelt -> Softwareopdatering.
Slet dit Apple Watch

Hvis ingen af varianterne præsenteret her har løst forbindelsesproblemet, er det tid til at slette Apple Watch. For ikke at miste data, skal vi lave en sikkerhedskopi tidligere, som vi gør med enhver anden enhed. Under alle omstændigheder udføres denne backup automatisk.
For at slette vores Apple Watch vil vi gå til Indstillinger app på uret og derefter til Generelt. Nu, nedenfor vil vi vælge etablere. Dernæst klikker vi på Slet alt indhold og indstillinger, og så bekræfter vi.
Vi kan også gøre det fra iPhone, åbne ur-applikationen og derefter Generelt -> Nulstil. Dernæst klikker vi på Ryd alt indhold og indstillinger og vi vil bekræfte denne handling.
Når du har slettet dit Apple Watch, skal du parre det igen med din iPhone, blot bring de to enheder tættere på hinanden og følg de trin, som iPhone vil angive til dig for at fuldføre processen.
Fejlfind iPhone-forbindelse på Apple Watch
Jeg håber, at nogle af disse trin har været i stand til at løse dine forbindelsesproblemer mellem Apple Watch og iPhone. Hvis ikke, skal du gå til Apple support, at være i stand til at gøre det fra applikationen eller nettet, selvom du har en Apple Store, kan du lave en aftale med et Genius og vente på en eksperts udtalelse.