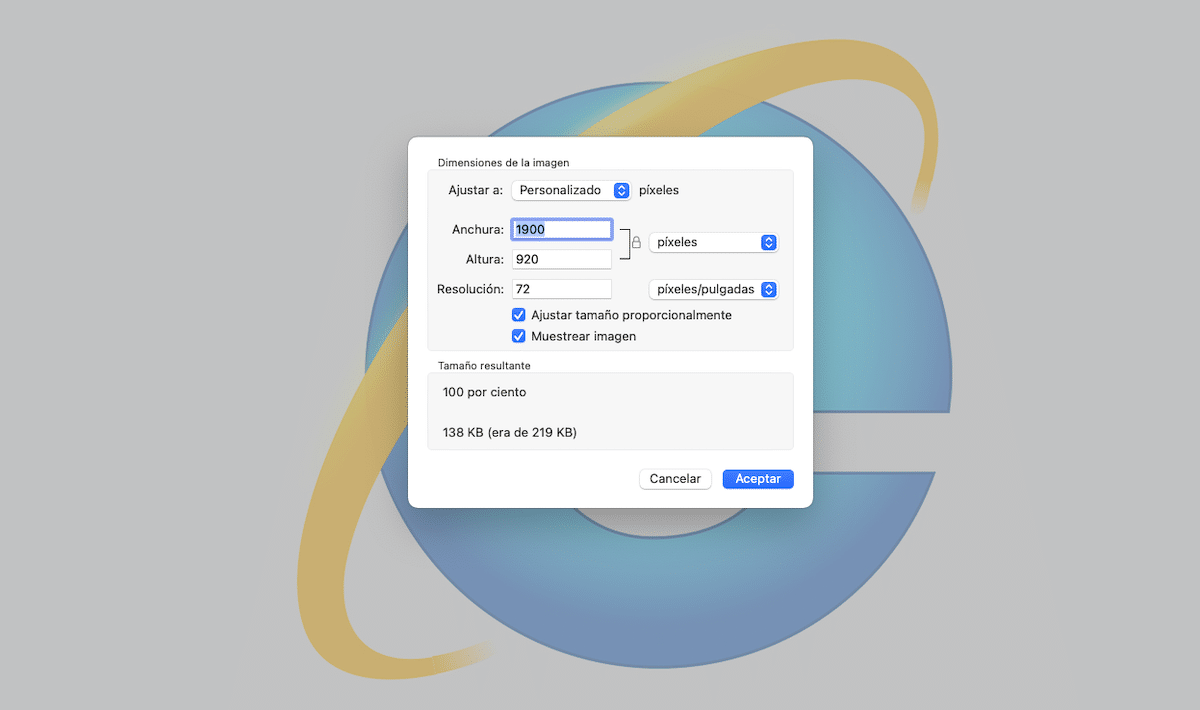
Når det kommer til at dele fotografier eller enhver form for billede over internettet, afhængigt af den metode, vi skal bruge, er det mere end sandsynligt, at vi bliver tvunget til at sænk opløsningen af billederne, for at reducere den endelige størrelse på den eller de filer, der skal deles.
At sænke opløsningen af dine billeder på Mac er en meget hurtig og nem proces, og afhængigt af brugernes behov, vi kan udføre denne proces indbygget uden at installere nogen applikation eller blive tvunget til at ty til Mac App Store eller endda et websted.
Eksempel
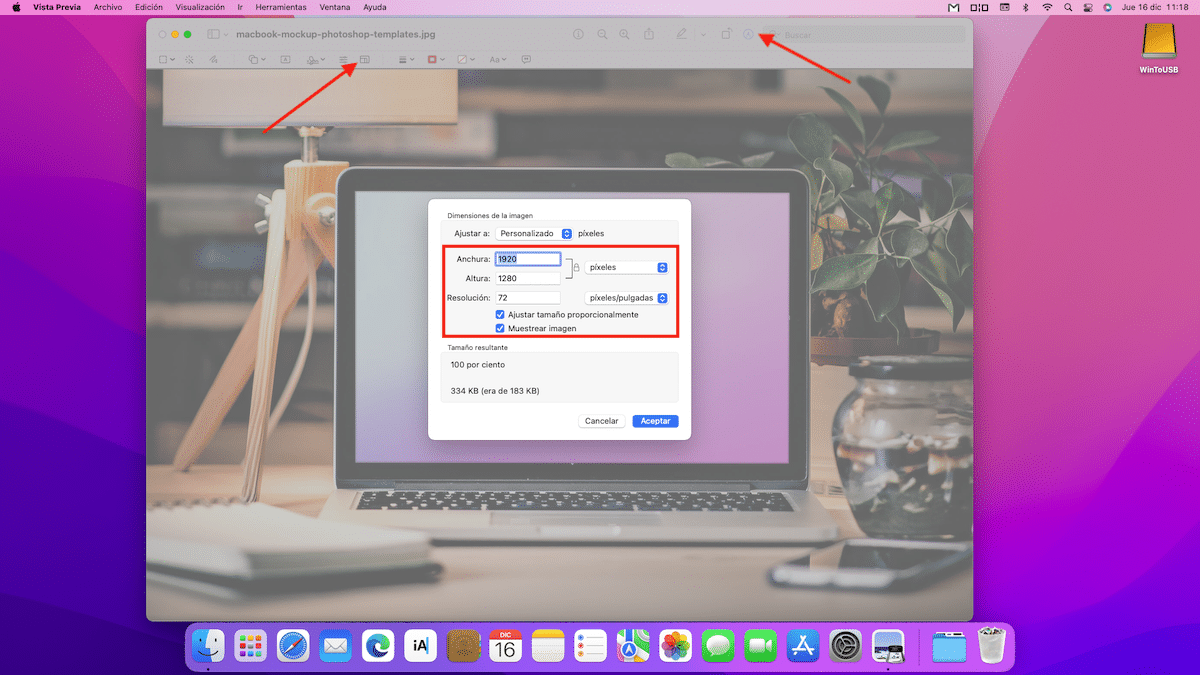
Den hurtigste og nemmeste proces til sænke opløsningen af flere billeder Uden at installere noget program på vores Mac, er det nødvendigt at bruge det oprindelige Preview-program.
Preview er en af de bedste apps, der er tilgængelige på ethvert operativsystem, da det ikke kun giver os mulighed for at ændre opløsningen / størrelsen af fotografierne, men også giver os mulighed for at skabe pass foto til PDF, eksporter billederne til andre formater ...
Hvis du vil sænk opløsningen af dine billeder på Mac med Preview, skal du følge de trin, som jeg viser dig nedenfor:
- Først klik to gange over billedet, så det automatisk åbner med Preview-applikationen.
- Dernæst trykker vi på blyant placeret lige foran søgefeltet.
- Klik derefter på knappen Juster størrelsen.
- Endelig vi indstiller størrelsen / opløsningen vi ønsker, at det resulterende billede skal have.
Denne proces kan gøres i batches, åbning af det første forhåndsvisningssted, træk alle billederne til programmet, vælg dem og klik på knappen Juster størrelse.
Photoshop
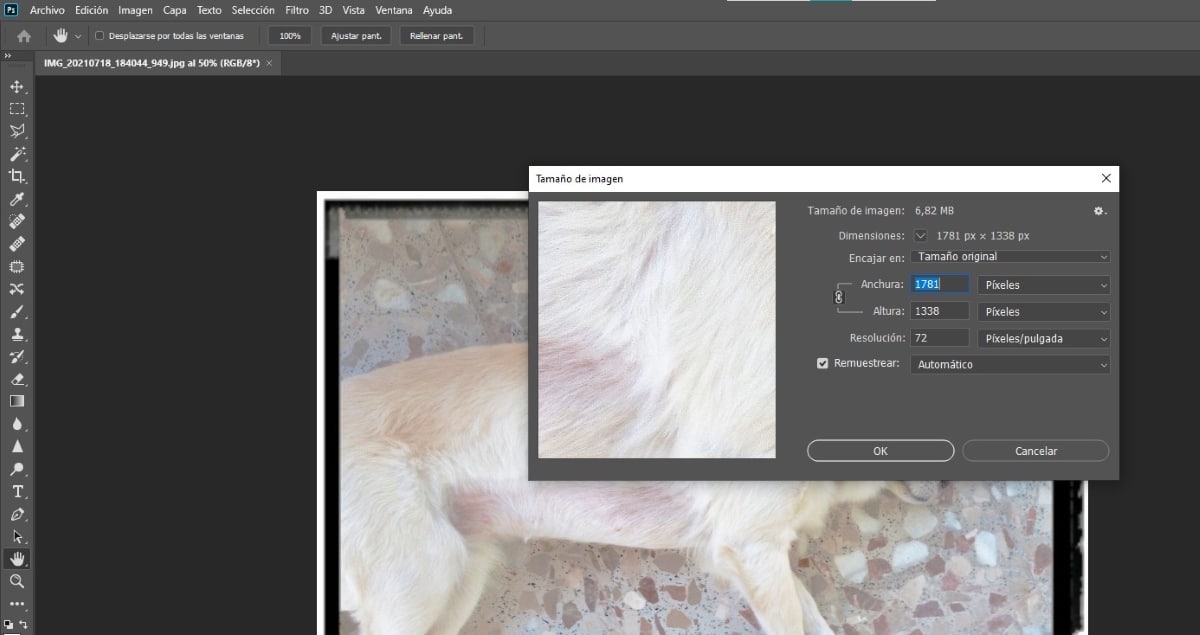
Si du bruger normalt PhotoshopDu kan bruge denne applikation til hurtigt at ændre opløsningen på dine billeder ved at oprette en makro og altid have den ved hånden, så den udfører processen automatisk, når du kører den.
til sænk opløsningen af et billede i Photoshop, skal du udføre følgende trin:
- Når du har åbnet applikationen, skal du trykke på tastekombinationen Ctrl + Alt + I.
- I det øjeblik vil et vindue blive vist, hvor vi skal indstille opløsning vi ønsker, at billedet skal have og klik på accepter.
Hvis du gemmer denne proces i en makro, kan du hurtigt ændre størrelse af alle de billeder, du ønsker, bare ved at køre det.
GIMP

En Soy de Mac Vi har talt om GIMP ved en lang række lejligheder, den gratis Photoshop. GIMP er et helt gratis og open source fotoredigeringsprogram, der giver os mulighed for at udføre de samme funktioner som Photoshop, bortset fra de mere avancerede funktioner, der kun er tilgængelige i Adobe-applikationen.
For enhver hjemmebruger er GIMP mere end nok, da dets funktion er meget lig den, der tilbydes af Photoshop. Hvis du bruger Photoshop ulovligt, bør du prøve GIMP. Hvis du vil vide det hvordan man reducerer opløsningen af et billede i GIMP, så viser jeg dig de trin, du skal følge:
- Når vi har åbnet applikationen, går vi til topmenuen, klik på Billede - Skaler billedet.
- Dernæst etablerer vi den nye opløsning, som vi vil bruge, og klikker på At klatre op.
Du kan download GIMP gratis fra dette link.
ImageOptim
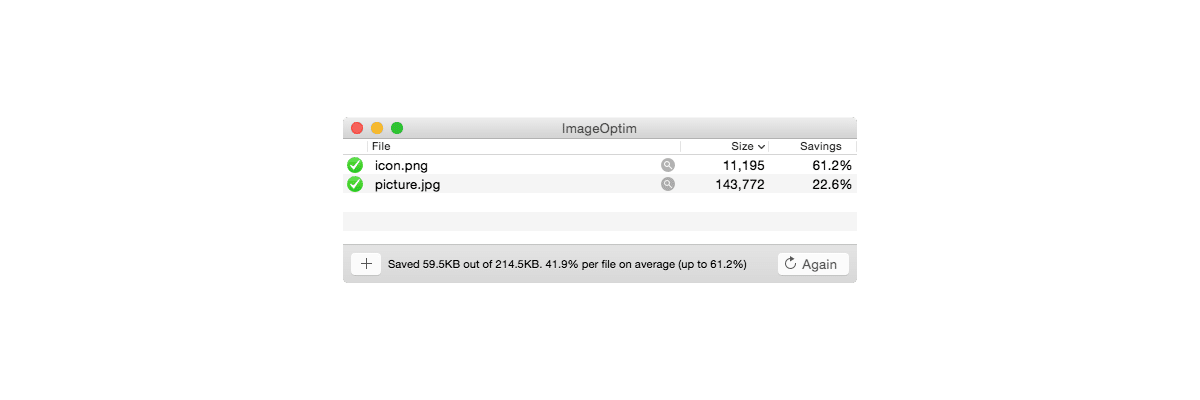
En interessant applikation, hvis eneste mission er reducere opløsningen af billeder er ImageOptim, en open source-applikation under vilkårene GPL v2 eller nyere, som giver os mulighed for at downloade og bruge applikationen helt gratis og ikke inkluderer nogen form for annoncer.
Denne app integreres med macOS, så vi kan bruge det på tre forskellige måder:
- Ved at trække billederne vil vi reducere opløsningen af
- Gennem Finder.
- Gennem kommandolinjen.
ImageOptim er ikke tilgængelig i Mac App Store, så stol ikke på apps, der har et lignende navn. Denne applikation er kun tilgængelig til download via dens hjemmeside ved at klikke på dette link.
ImageAlpha
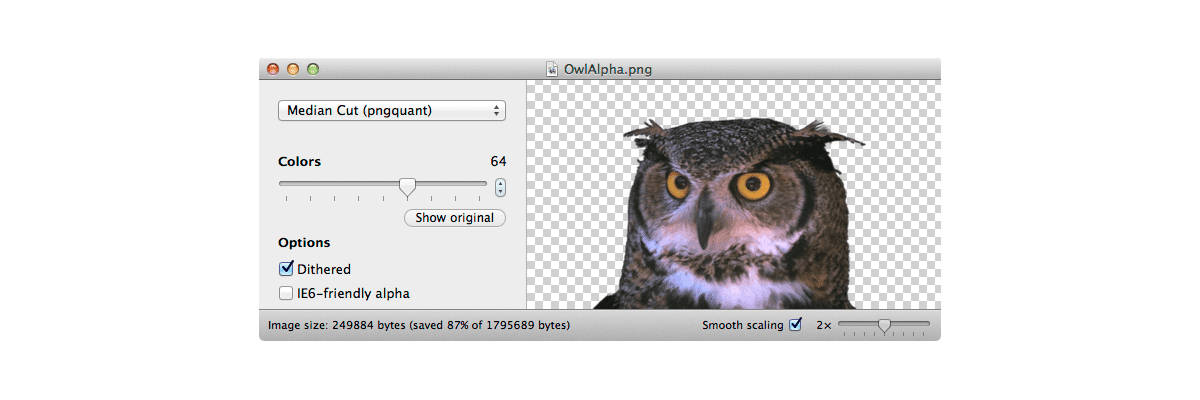
En anden interessant helt gratis applikation til reducere opløsningen af PNG-billeder med transparenter er det ImageAlpha, et helt gratis program, hvis kildekode er offentligt tilgængelig.
ImageAlpha reducerer størrelsen af 24-bit PNG-filer (inklusiv alfa-gennemsigtighed), når du anvender komprimering og tabsgivende konvertering til et mere effektivt PNG8 + alfa-format.
Hvordan virker ImageAlpha? Vi skal trække PNG-billedet til applikationen, når vi har det åbent på vores skrivebord. Små billeder konverteres hurtigt, men hvis de fylder mere, kan processen tage flere sekunder.
Du kan download og installer ImageAlpha igennem dette link.
ImageOptim via web
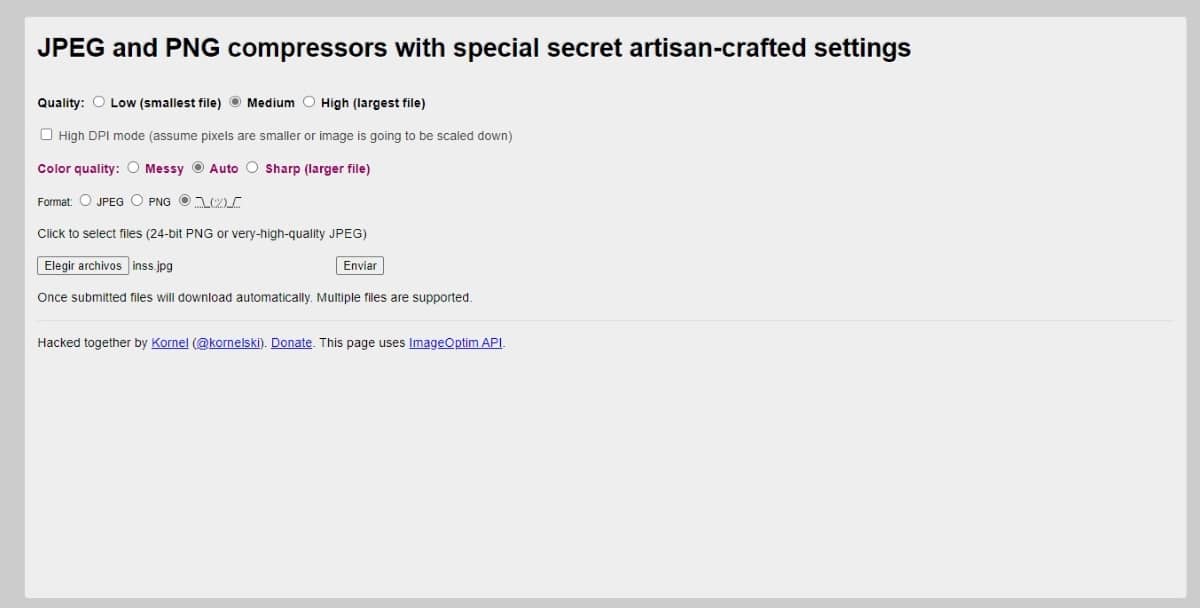
Ovenfor talte vi om ImageOptim-applikationen til at reducere opløsningen af billeder, en fantastisk applikation. Dog for alle de brugere, der de ønsker ikke at installere en app som de skal bruge i meget kort tid eller lejlighedsvis, har de til deres rådighed ImageOptim webversion.
Denne webversion, selvfølgelig det virker ikke så hurtigt, men for specifikke tilfælde er det mere end nok. Gennem denne webversion kan vi:
- Indstil kvaliteten: lav, medium eller høj.
- Indstil farvekvaliteten: rodet, automatisk, skarp.
- Vælg det format, som vi vil konvertere det til mellem jpg og png.
Webversionen af ImageOptim giver os kun mulighed for at konvertere fra fil til fil. Når vi har uploadet det til platformen ved at klikke på knappen Vælg filer, vil det konverterede billede blive downloadet automatisk.
TinyJPG

Hvis du ikke ønsker at bruge den native Preview-applikation og foretrækker at udføre denne proces via en webside, kan du gøre det takket være TinyJPG. Lille JPG tillader os reducere opløsningen af jpg-, webp- og png-billeder i batches på op til 20 billeder, med en maksimal størrelse pr. fil på 5 MB.
Hvis størrelsen af et eller alle billeder individuelt overstiger 5 MB, du vil ikke være i stand til at bruge denne hjemmeside.
Hvordan virker TinyJPG? Processen er så enkel som at få adgang til din webside og trække maksimalt 20 billeder, der ikke individuelt overstiger 5 MB.
Når processen er afsluttet, vises den pr. fil, originalstørrelsen og den resulterende størrelse efter komprimering plus et link til at downloade filen og komprimeringshastigheden.
Til sidst viser den os et link til download alle komprimerede billeder, sammen med den gennemsnitlige kompressionshastighed og lagerplads, som vi sparer.
Web Resizer
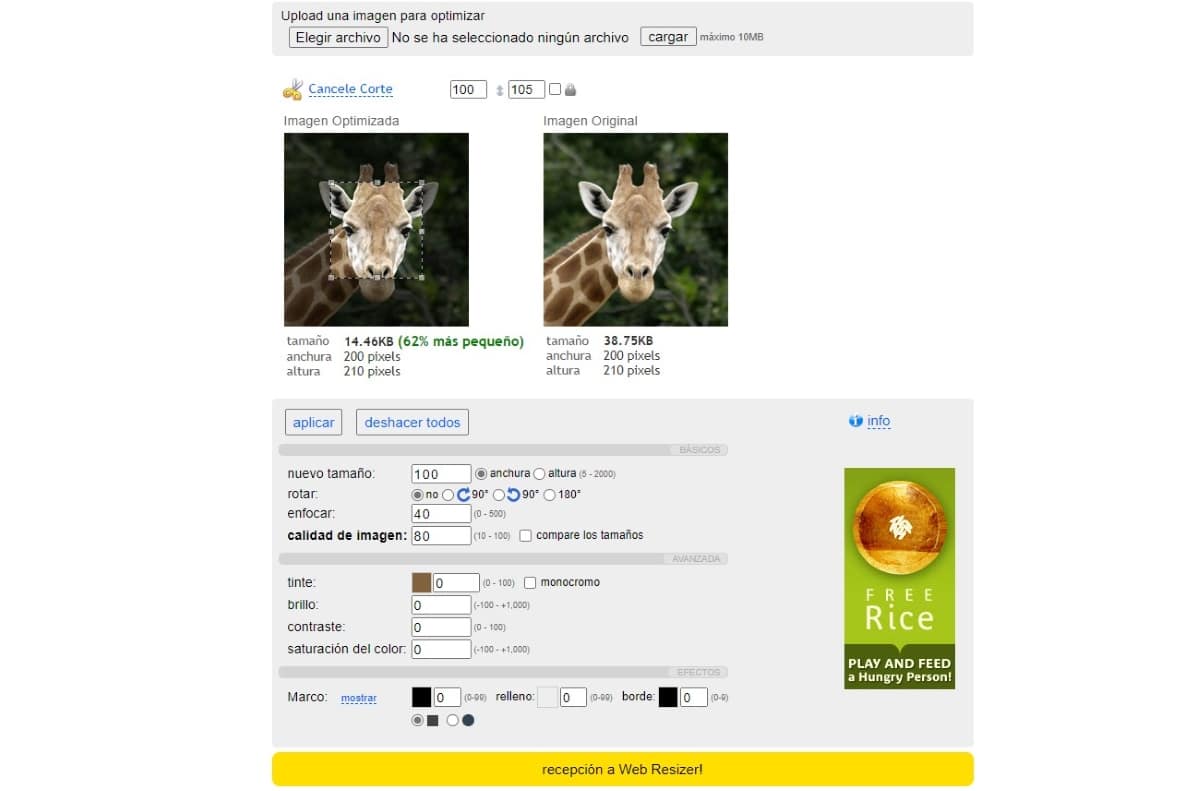
En af de mest komplette websider til at reducere størrelsen og opløsningen af fotos på Mac ud over at tillade os ændre billedretningen og indstille specifik bredde eller højde es Web Resizer.
Derudover giver det os også mulighed for at klippe fotografierne, så vi kan bruge denne hjemmeside som et billedredigeringsprogram at bruge men online, så vi kan bruge det fra enhver enhed.