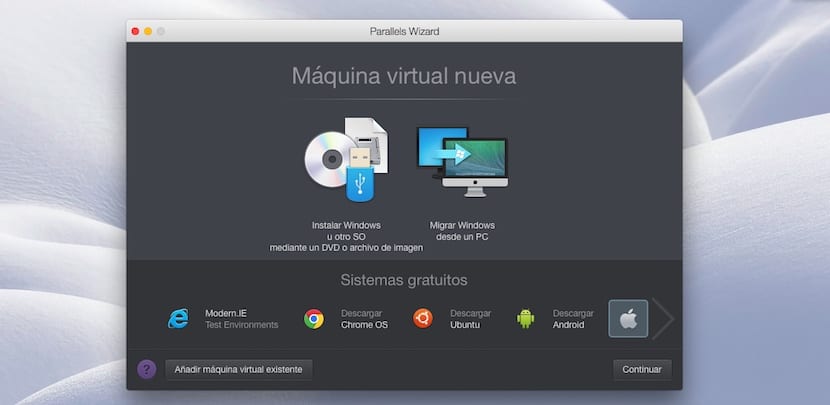
Parallels er et program, der tillader os kør Windows-applikationer på en Mac med OS X uden at genstarte computeren. Denne applikation er ideel til switchere, de brugere, der har taget springet fra Windows til OS X, men stadig er afhængige af bestemte applikationer. Men ikke alle Windows-applikationer er tilgængelige i OS X. For at give et klart eksempel kan vi tale om Office Microsoft Access-applikationen, en fremragende applikation til oprettelse og styring af databaser, der på grund af visse krav ikke er kompatibel med OS X.
Hvis vi vil bruge Microsoft Access, skal vi ty til en Windows-installation på vores Mac med Boot Camp eller ellers bruge denne applikation, som giver os mulighed for at køre ethvert Windows-program på vores Mac uden at skulle genstarte det. Men Paralleller har kun lov til at køre ethvert Windows-program, men også giver os mulighed for at køre Linux-, Chrome OS- eller Android-applikationer.
For at køre enhver filtype, der kun er kompatibel med andre operativsystemer, skal vi først installere en kopi af den version, enten Windows, 7, 8 eller 10, Ubuntu, Android (i testfasen) og Google Chrome OS . Fra applikationen direkte vi kan downloade den nyeste version af Android, Ubuntu og Chrome OS. Logisk set giver det os ikke muligheden for at downloade nogen version af Windows, da det kræver en licens for at installere det. Applikationen giver os muligheden for at installere Windows fra et ISO-billede eller fra den tilsvarende DVD.
Når det er blevet installeret, kan vi til enhver tid køre og installere de applikationer, vi har brug for, uden at skulle lukke det arbejde, vi laver. yderligere vi kan få adgang til de filer, som vi har gemt på Mac som om det var en enhed, og åbn dem, så længe formatet er kompatibelt. Parallels Desktop fås i to versioner:
- Standardudgave til hjemmebrug og uddannelsesmæssig brug til en pris på 79,99 euro.
- Pro Edition til udviklere, designere, korrekturlæsere og professionelle brugere. Denne version er prissat til 99,99 euro.
Medmindre vi vil bruge intensivt andre operativsystemer, ville det måske være praktisk at købe en pc, med standardversionen er vi mere end dækket for ethvert behov. På den anden side, hvis vi har brug for at klemme det fulde potentiale i Windows, køber vi enten en pc eller betaler for Pro-versionen af Parallels.
Installer forskellige operativsystemer i Parallels
Sådan installeres Windows på en Mac med paralleller

Først og fremmest og som et hovedkrav er at have en DVD eller et billede af den version af Windows, som vi skal installere med det tilsvarende serienummer, ellers vil vi ikke kunne aktivere vores kopi af Windows.
- Først klikker vi på jegInstaller Windows eller andet operativsystem ved hjælp af en DVD- eller billedfil.
- Følgende vindue viser, hvordan vi installerer Windows på vores Mac med OS X: DVD, billedfil eller USB-drev. I dette tilfælde skal vi vælge billedfil. Afhængigt af den metode, vi vælger, vil Parallels guide os om, hvordan vi skal fortsætte.
- Hvis vi skal bruge en DVD, vi skal introducere det på Mac. Hvis det er et diskbillede, skal vi træk det til appen og hvis det er et USB-drev, skal vi tilslut Mac. Når Parallels registrerer hvilken version af Windows vi vil installere, skal vi trykke på knappen Fortsæt i nederste højre hjørne.
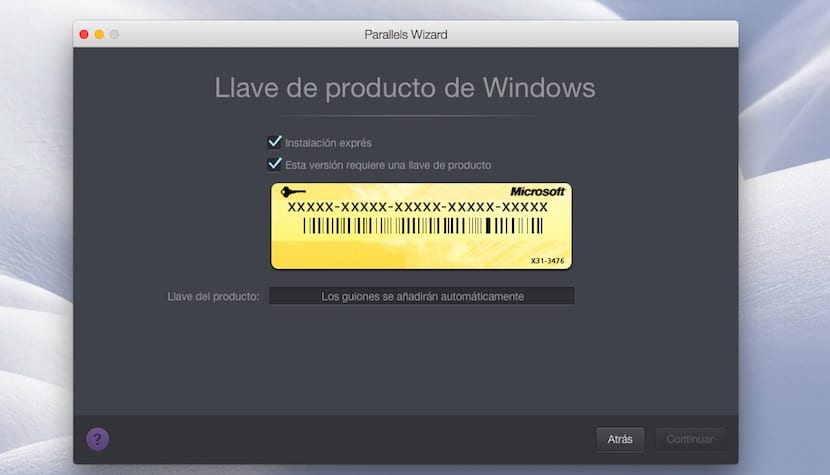
- Det næste vindue det vil bede os om at indtaste serienummeret på vores version af Windows for at fortsætte med installationen. Hvis vi ikke har den ved hånden, kan vi downloade boksen. Denne version kræver en produktnøgle, så du kan anmode om det senere.

- I det næste vindue spørger det os hvad vil være det vigtigste brug, vi skal gøre med Windows for Pararells at udføre en installation baseret på vores præferencer: Produktivitet, Kun spil, Design eller softwareudvikling.
- I det næste vindue kan vi indstil navnet på denne virtuelle maskine, som som standard vil have navnet på den Windows-version, som vi skal installere, og den placering, hvor den vil blive installeret. Klik på Fortsæt, og installationsprocessen begynder.
Sådan installeres Android på en Mac med paralleller
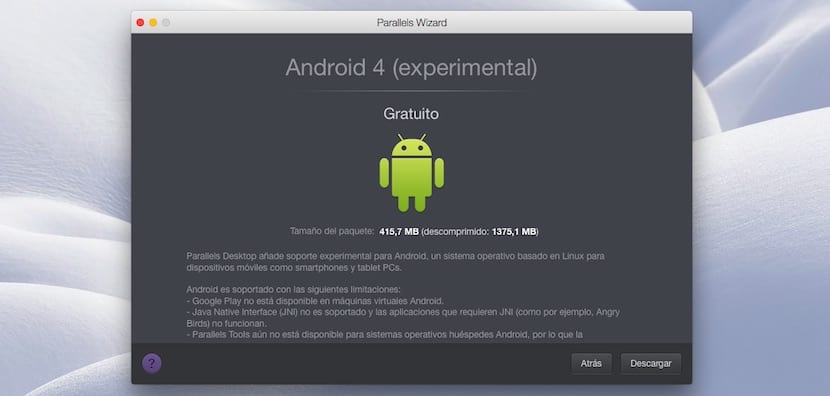
Den version af Android, som vi skal installere på Mac, er en version, der er i den eksperimentelle fase, som angivet af applikationen og tilbyder os forskellige begrænsninger, som f.eks. ikke at have adgang til Google Play, det understøtter ikke Java Native Interface og begrænsning ved deling af filer mellem OS X og denne version af Android.
- Når vi først er på hovedskærmen, går vi til Gratis systemer og klik to gange på Download Android.
- I det næste vindue giver du os oplysninger om denne version. Vi er bare nødt til at gå og tryk på Download-knappen, placeret i nederste højre hjørne. Downloaden begynder.
- Når download er afsluttet automatisk installationen begynder, hvilket kun tager et par sekunder.

- Når det er installeret, Paralleller tilbyder os den typiske grænseflade til Android-tablets vandret, at kunne få adgang til forskellige applikationer, der er installeret indbygget.
Sådan installeres Chrome OS på en Mac med paralleller
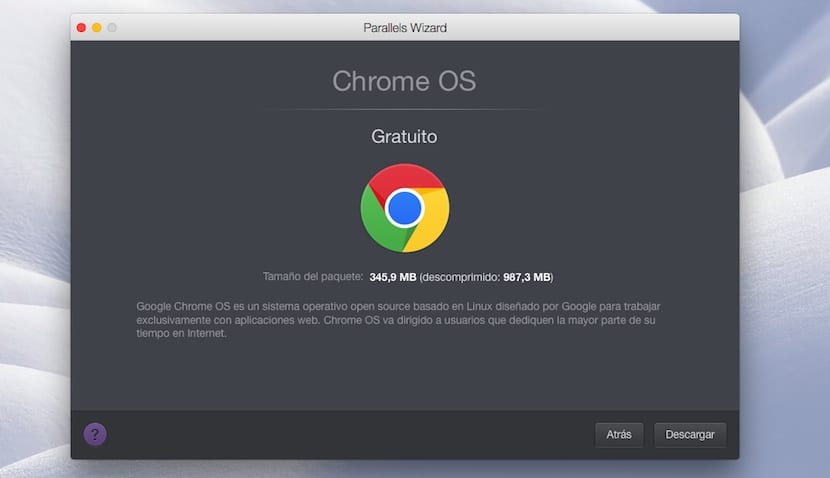
- Da vi fortsætter med at installere Android-versionen, går vi fra hovedskærmen til bunden af skærmen op til gratis systemer.
- Nu går vi til Chrome OS og klikker to gange. I det næste vindue går vi til nederste højre hjørne og klik på Download. Downloaden starter automatisk.
- Når installationen er startet, beder Chrome OS os om at hjælpe dig konfigurere sproget for applikationen, tastaturet og det netværk, vi bruger.
- Nedenfor vi vil anmode om en Google-konto for at parre og synkronisere enheden. Endelig opretter vi et billede for brugeren og klikker på accept.
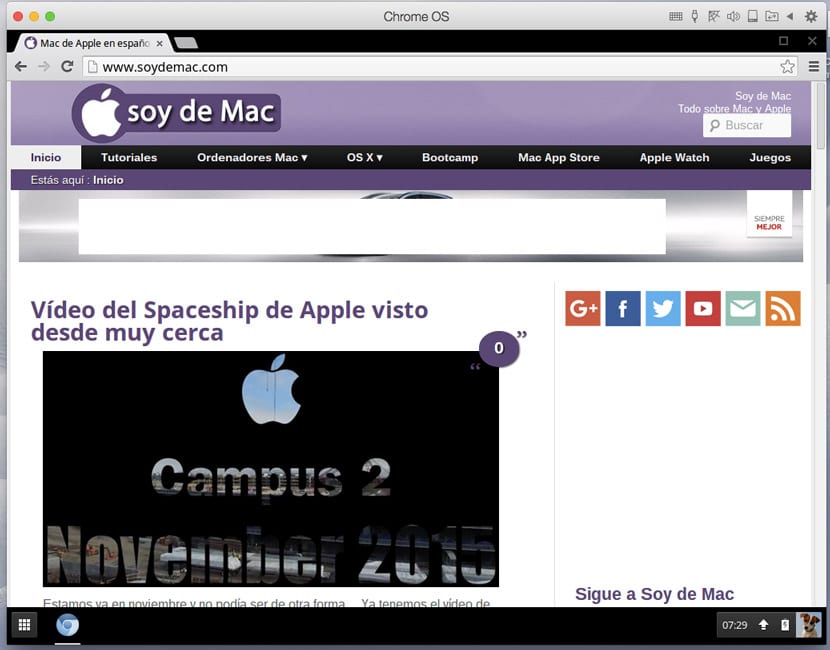
- Sekunder senere er installationen færdig, og vi kan nyde Chrome OS på vores Mac, at få adgang til Chrome Webshop for at installere de tilgængelige applikationer.
Sådan installeres Ubuntu på en Mac med paralleller
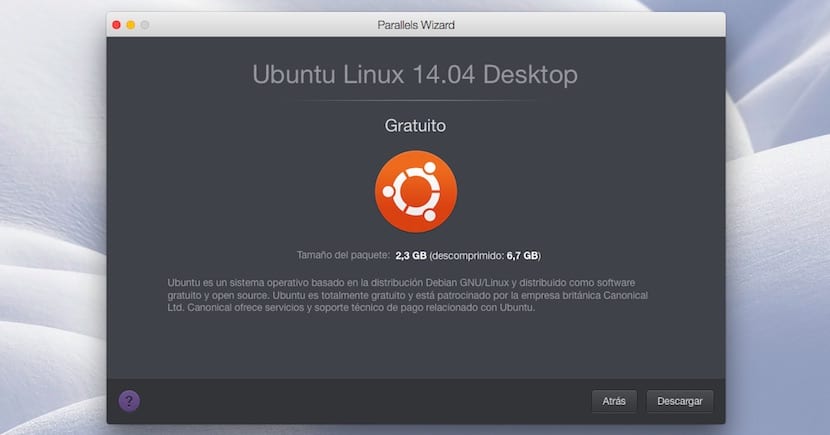
- Først går vi til gratis systemer og klikker to gange på Ubuntu. Denne proces tager lidt længere tid, da du vil downloade en fil, der er større end 2 GB. Når processen er afsluttet, begynder installationen.
- Når installationen begynder, vil Ubuntu bede os om at oprette en adgangskode for at få adgang til systemet. Denne klasse vil være den, som vi altid skal bruge.
- Derefter, for at fortsætte med installationen, beder den os om rodadgangskoden. Vi skal indtaste den adgangskode, som vi oprettede i det forrige trin.
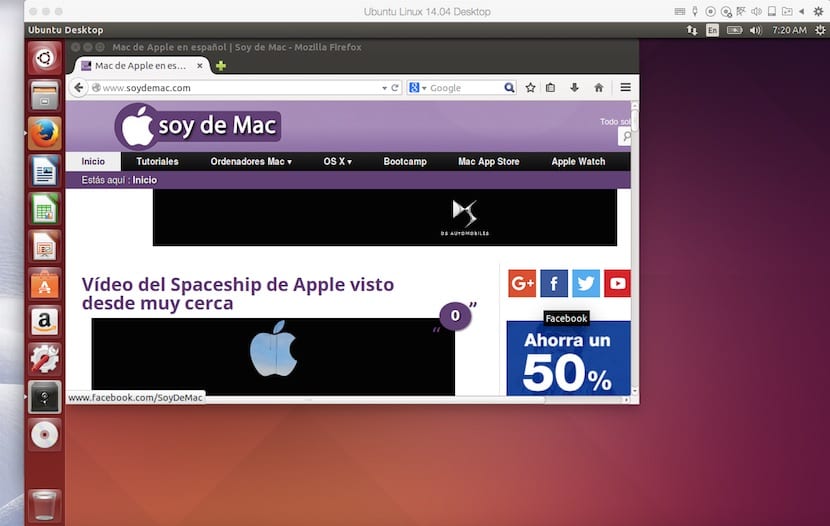
- I det øjeblik begynder Parrales-værktøjerne til Ubuntu at blive installeret. Når installationen af Parallels-værktøjerne er afsluttet, genstarter systemet, og vi kan bruge Ubuntu direkte fra vores Mac med OS X og Parallels.
Sådan køres forskellige operativsystemer
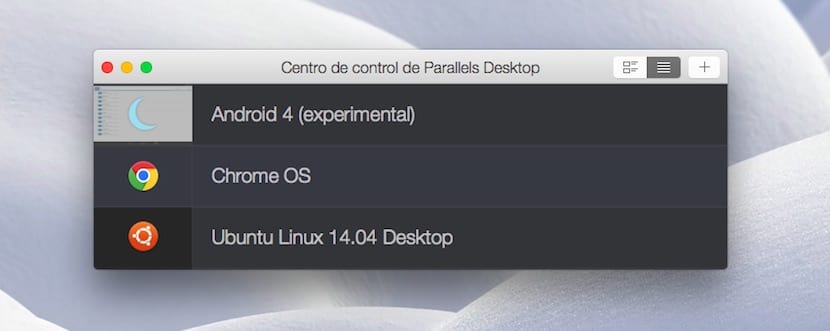
Først og fremmest for at kunne køre dem tidligere måtte vi installere dem i henhold til indikationerne afspejlet i denne artikel. Når de er blevet installeret hver gang vi vil køre disse operativsystemer, klikker vi på Paralles-ikonet, og det øverste billede vises, hvorfra vi vælger det operativsystem, der skal køres.
Hvorfor findes der ikke en version af Parallels til Linux?
der er muligheder, men med det niveau af integration med skrivebordet. At jeg kan køre et Windows-program, som om det kørte på et operativsystem, det ser integreret ud og føles integreret.
Hvis dette eksisterede for Ubuntu, ville jeg allerede have min computer med linux og en virtuel Windows-maskine og ikke omvendt som nu.
Vær venlig! Kan du hjælpe mig ved at fortælle mig, hvordan jeg kan tilføje et andet operativsystem bortset fra det, jeg har (jeg har vundet 10 32 bits, men jeg har også brug for 64-bit et) så da der ikke er nogen tutorial, er jeg bange for, at når jeg indtast den nye JEG VIL SLETTE VINDEN. 10 32 BITS, JEG har allerede! HJÆLP, TAK!