
Har du nogensinde haft brug for at forbinde din bærbare computer til internettet, og du har ikke haft et Wi-Fi-netværk på din Mac? Til lejligheder som disse er der en funktionalitet på vores iPhone eller iPad, der giver os mulighed for at dele den mobile dataforbindelse på vores iPhone eller iPad enhed, når vi ikke har adgang til et Wi-Fi netværk: er personligt adgangspunkt. For at dele din enheds dataforbindelse skal du bare vide, hvordan du tænder den. Du kan gøre det hvor som helst, uanset om du er på stranden eller på en weekendtur, med den eneste begrænsning, der er transmissionsrækkevidden for den internetoperatør, du stoler på.
Konfigurer dit personlige hotspot
For at konfigurere dit personlige adgangspunkt er det nødvendigt at gøre det fra indstillinger. Adgang til Mobildata og derefter til Personligt adgangspunkt, eller direkte til Personligt adgangspunkt. Du vil se skyderknappen ved siden af indstillingen Tillad andre at oprette forbindelse, skal den aktiveres.
I tilfælde af at du ikke har denne mulighed, er det muligt at din operatør tillader ikke denne mulighedI dette tilfælde skal du bekræfte, om de tjenester, du har indgået aftale om, omfatter brugen af Personligt adgangspunkt.
Der er flere måder at dele din iPhones forbindelse med andre enheder, enten via Wi-Fi, via Bluetooth eller via en USB-forbindelse.
Når du aktiverer Personligt adgangspunkt, det vil du se din statuslinje bliver blå og viser, hvor mange enheder der er tilsluttet. Det vil være operatøren og iPhone-modellen, der bestemmer, hvor mange enheder der kan oprette forbindelse til din Personligt adgangspunkt på samme tid.
Hvordan forbinder man så? Det fortæller vi dig så.
Opret forbindelse til personligt hotspot via Wi-Fi
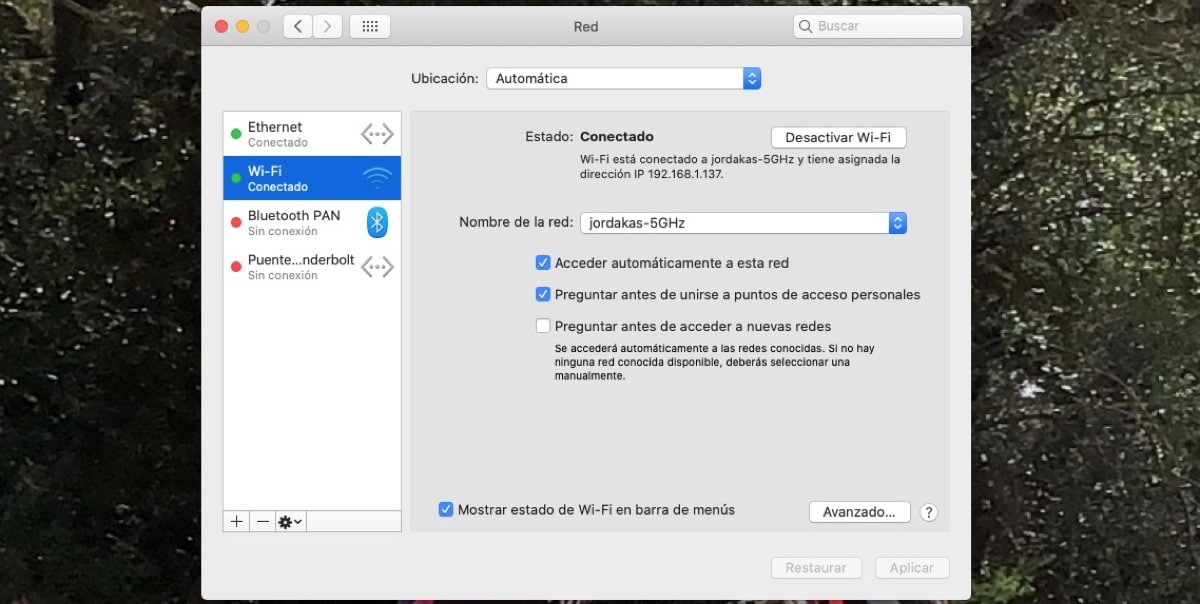
For at oprette forbindelse ved hjælp af Wi-Fi skal du på den enhed, du vil dele forbindelsen med, gå til din Personligt adgangspunkt (i Indstillinger, Mobildata, Personligt hotspot eller Indstillinger, Personligt hotspot). Tjek, at muligheden for at Tillad andre at oprette forbindelse, bemærk også navnet på den telefon, der vises i teksten nedenfor, og Wi-Fi-adgangskoden. Gå derefter til på den enhed, du vil tilslutte indstillinger allerede muligheden Wi-Fi og find din iPhone eller iPad på listen. Vælg derefter det Wi-Fi-netværk, du vil oprette forbindelse til, og indtast adgangskoden til Personligt adgangspunkt hvis du er påkrævet.
Opret forbindelse til det personlige hotspot via Bluetooth
For at dele forbindelsen fra Personligt adgangspunkt af iPhone eller iPad med vores mac, for eksempel ved hjælp af Bluetooth, skal du sikre dig, at de er synlige, så den enhed, der skal tilsluttes, kan lokalisere dem. SDu skal bare gå til Indstillinger og aktivere Bluetooth-indstillingen med skyderknappen. Enheden vil informere dig om, at du nu er synlig med navnet på din enhed. Bliv på denne skærm, indtil den enhed, du vil dele din forbindelse med, vises på listen.
Tilslut til personligt hotspot via USB
For at forbinde din Personligt adgangspunkt til en anden enhed via USB-forbindelse, vil vi have et USB-kabel. Vi forbinder enhederne ved hjælp af kablet og hvis meddelelsen "Stol på denne Mac (computer)?" vises, bekræfter vi ved at trykke på Tillid.
Mulighed for automatisk forbindelse: Familie.
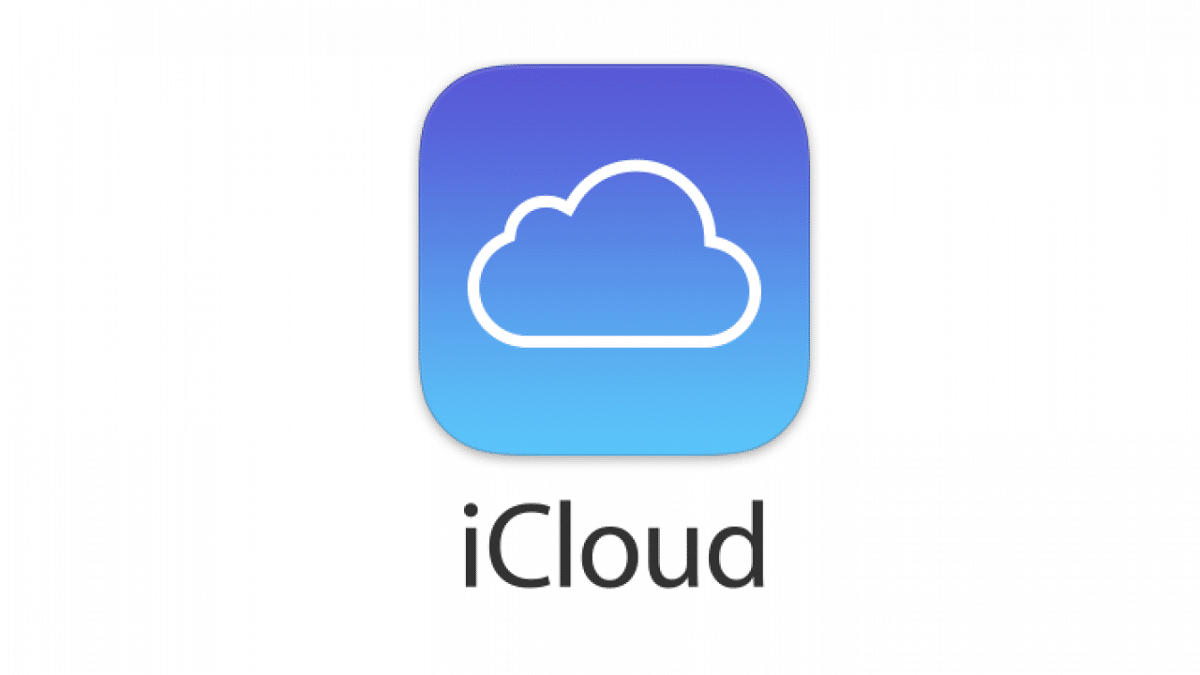
Som vi kan se, er det ret enkelt, når vi først ved, hvordan man forbinder gennem de forskellige muligheder. Nå, der er stadig mere. Det er muligt at konfigurere I familie så du Personligt adgangspunkt være tilgængelig automatisk for de enheder, du vælger at have i denne mulighed, uden at du behøver at indtaste en adgangskode, hver gang du opretter forbindelse.
For at gøre dette skal du gå til den enhed, hvorfra du vil dele forbindelsen indstillinger, Personligt adgangspunkt, I familien. Tryk for at åbne og aktivere denne mulighed via skyderknappen. Tryk på navnet på hvert familiemedlem nedenfor og det er her, du også kan fastslå, om de skal godkendes for at oprette forbindelse, eller om de kan oprette forbindelse automatisk.
Hvis dette alternativ virker interessant for dig, vil vi fortælle dig, hvordan du gør det.
Du kan oprette en familiegruppe fra din iPhone, iPad, iPod touch eller fra din Mac. Gå til indstillinger, tryk på dit navn, og tryk derefter på I familie, Og oprette familie. Umiddelbart herefter kommer instruktionerne på skærmen, så du kan konfigurere familiegruppen og invitere dine pårørende. Siden Familie du kan se, hvad gruppemedlemmer kan eller ikke kan få adgang til og dele. Indstillinger for børnekonto og forældrekontrol administreres også herfra.
Fra skærmen af Familie du kan også tilføje medicinske data til dine familiemedlemmer for at give dig besked nødsag; eller del din placering ved at slå placeringsdelingsfunktionen til i Find My-appen; samt tilføje en gendannelseskontakt blandt dine familiemedlemmer for at få adgang til din konto igen, hvis du glemmer adgangskoden. Og som om dette ikke var nok, kan du også administrere de abonnementer, der automatisk deles med gruppen fra denne skærm Familie, dele køb af apps, bøger og multimedieindhold og administrere delte betalingsmetoder, som er kompatible med køb foretaget af gruppemedlemmer, og som vil være blevet registreret af gruppearrangøren Familie.
afbryde enheder
Hvis du vil afbryde forbindelsen til de enheder, som du deler forbindelse med via Personligt adgangspunkt du skal bare deaktivere denne mulighed, fjerne markeringen Personligt adgangspunkt på din enhed med skyderen, eller sluk for Bluetooth, eller tag det USB-kabel ud, du brugte til din forbindelse.
Sådan administrerer du din wifi-adgangskode
Når du bruger din Personligt adgangspunkt du skal indstille en wifi-adgangskode. For at administrere din adgangskode skal du gå til indstillingerog ind Mobildata, personligt hotspot, eller du kan også få adgang fra indstillinger y Personligt adgangspunkt, og tryk på Wi-Fi-adgangskode. Noter det Hvis du ændrer din adgangskode, vil enheder, der var tilsluttet, blive afbrudt.
Nu ja, du har allerede alt at håndtere det Personligt adgangspunkt At navigere har været sige!