
Det er muligt, at du ved en eller anden lejlighed har tænkt, at i stedet for at skulle læse teksterne et eller andet sted, ville der være en mulighed for at få din Mac til at læse noget for dig for at kunne dedikere dig til andre vigtigere emner på samme tid, for eksempel. Hvis dette er din sag, skal du ikke bekymre dig mere.
Og fra Apple inkluderer de en funktion i macOS, selvom det er orienteret om tilgængeligheden af udstyret, kan du bruge det uden problemer for at opnå læse dig den tekst, du ønsker på et bestemt tidspunkt, På en enkel måde.
Så få din Mac til at læse dig en bestemt tekst
Som vi sagde, hvis du ønsker det, kan du få din Mac til at læse en tekst til dig, selvom du først skal have læsemuligheden aktiveret inden for computerens præferencer, da dette ikke giver dig mulighed for at udføre kombinationen af nødvendige nøgler. Dermed, For at aktivere denne funktion skal du blot følge følgende trin:
- På din Mac, åbn applikationen "Systemindstillinger". Du skal være i stand til at finde den fra Launchpad, selvom du ikke kan finde den, kan du altid køre en Spotlight-søgning for at komme lige til det punkt.
- Når du er inde, skal du gå til den kaldte indstilling i hovedmenuen "Tilgængelighed" og når du er inde, på venstre side, hvor du har alle de forskellige muligheder, som Apple giver, vælg "Tal" inden for synsfeltet.
- Her vil den første ting, der vises for dig, være den stemme, du vil have din Mac til at have. Dette er noget, der afhænger af dit lands accent og det sprog, som du har konfigureret din Mac på. Som standard vises der kun to stemmer i Spanien, Jorge og Mónica. Du kan prøve dem alle for at se, hvilken der er den mest behagelige for dig.
- Så kommer den virkelig vigtige ting, og det er, at du skal aktiver indstillingen kaldet "Afspil den valgte tekst oralt, når du trykker på tasten". Med dette skal alt fungere for dig.
- Alligevel, vær opmærksom på tastekombinationen der vises nedenfor, som denne gang som standard er at trykke på Option-tasten (Alt) sammen med Esc, men hvis du ønsker det, kan du ændre det, men at hvis, skal du huske at huske det, da du har brug for det senere hver gang du vil have din Mac til at læse noget højt for dig.
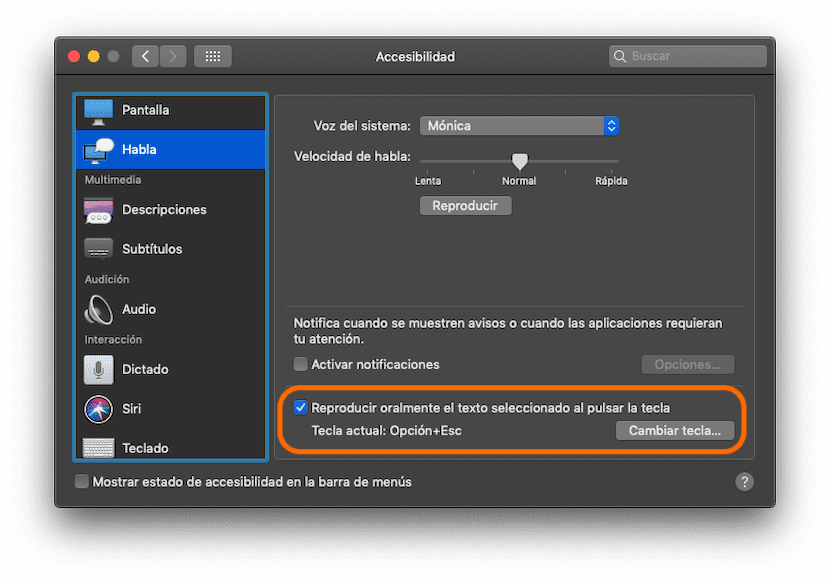
Når du har gjort dette, er det eneste, der er tilbage, den nemme del. Først, find det indhold, du vil have din Mac til at læse for dig højt (du kan prøve teksten i denne artikel, hvis du ønsker det). Det skal du bare vælg det med musen og når alt, hvad du vil have mig til at læse for dig, er markeret, skal du det tryk på Option-tasten (Alt) sammen med Esc eller hvad du tidligere har konfigureret, hvis du har ændret det. Forsøg selvfølgelig kun at markere den tekst, som du vil have ham til at læse for dig, undtagen reklamer og denne type ting, da hvis ikke, vil han sandsynligvis blive forvirret og læse ting, som du virkelig ikke vil høre.
Som det kan, selvom kun et lille blåt mærke vises i værktøjslinjemenuen, hvis applikationen er kompatibel, er den tekst, du har valgt skal begynde at læse højt straks ved hjælp af den stemme, du har valgt fra indstillingerne.
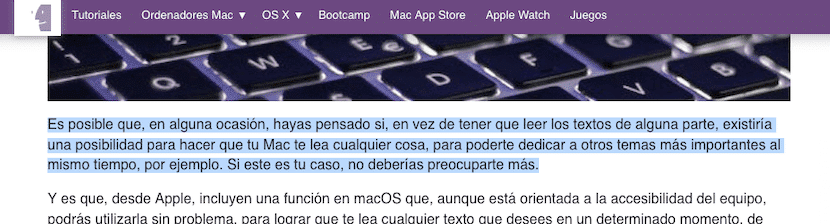
Forbedre læsekvaliteten
Hvis du bemærker, at den stemme, som teksterne læses med, er forældet med hensyn til udtale, eller at stemmen ikke høres med høj kvalitet, kan det skyldes, at din Mac har downloadet den grundlæggende pakke med den valgte stemme, eller at det er forældet. Hvis dette er din sag, skal du bare gå til afsnittet "System Voice", som vi tidligere har fået adgang til, og derefter i rullemenuen vælge indstillingen til "Tilpas ...". Du skal bare vælge den stemme, du bedst kan lide, og automatisk klikke på acceptknappen begynder at downloade i høj kvalitet.
Super nyttige oplysninger. Mens jeg endnu ikke har testet, hvordan det fungerer, ville jeg bare ønske, at det ville være nyttigt for mig!