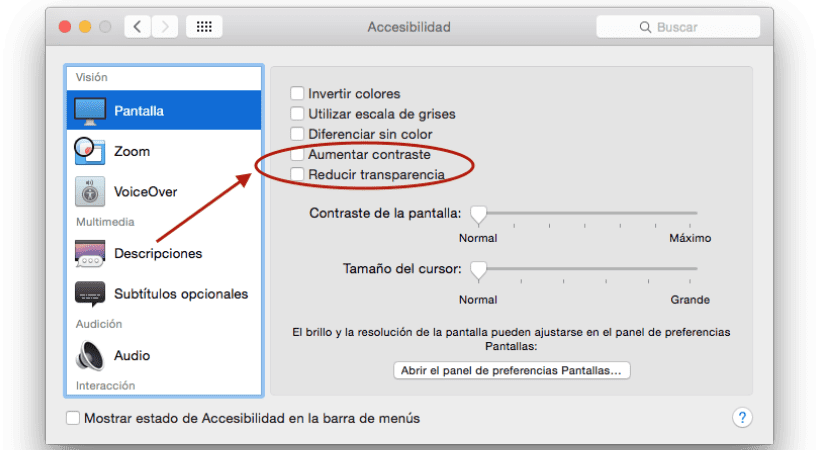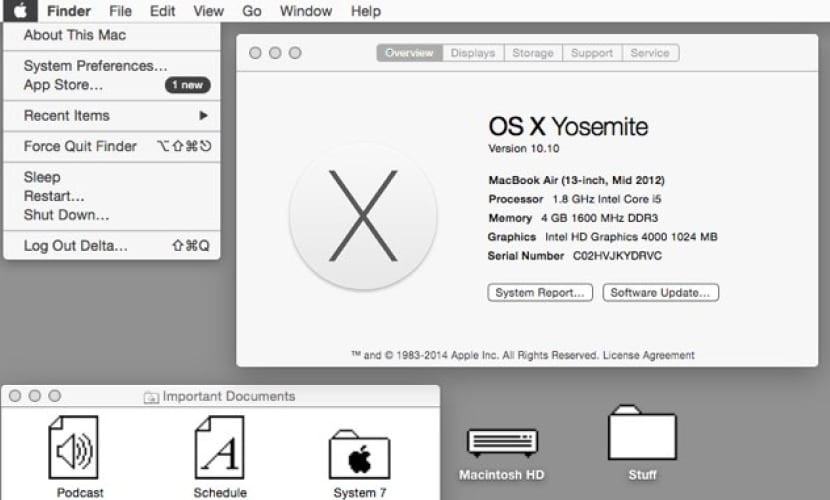
Nu virker OS X Yosemite helt innovativ og med en fornyet luft, der bringer lidt friskhed til systemet efter så længe med et lignende udseende med hensyn til ikoner og systemlayout, betyder det ikke, at der ikke er en gruppe brugere, der er allerede nostalgi eller for at give et mere personlig touch til dit system, vil du beholde funktionerne i OS X Yosemite, men med et udseende som Mac'erne i mere end 20 år kører på System 7.
FORBEREDELSE
Dette system var det bedste, der eksisterede på det tidspunkt, for at give dig en idé, de maskiner, der kørte det de tællede kun med en CPU med 33 MHz hastighed eller mindre. Nu med denne lille guide kan vi give et aspekt til OS X Yosemite af det mest ens.
Den første ting ville være at justere en række vise parametre i Systemindstillinger der vil tjene som grundlag for konvertering:
- Generelt: Vi vil også ændre udseendet fra blå til grafit og fremhæve farve til grafit.
- Tilgængelighed: Vi markerer Reducer gennemsigtighed og øg kontrasten.
- I Desktop og Screensaver> Desktop skal du vælge solide farver og derefter Medium grå
OMVANDLING TIL SYSTEM 7
Det vigtige her, når farverne og Yosemite-skrivebordet er blevet justeret, er ikonpakken for at fuldføre effekten af at være foran System 7. Faktisk har vi forskellige ikoner fra både OS 8 og OS 9, men den der faktisk interesserede i denne vejledning ville være OS 7 eller også kendt som System 7.
Via følgende links kan vi få adgang til den komplette download af ikonerne:
På dette tidspunkt kan vi beslutte, om vi skal udføre en komplet konvertering med alle ikonerne eller blot ændre nogle af dem efter eget valg, hvis vi vil ændreer kun en af få ikoner individuelt vi vil gå frem som følger:
Vælg et hvilket som helst element, du vil ændre, såsom dets ikon på hoveddisken eller en mappe, med højre knap (CMD + klik) klikker vi på «Få information», og det er når vi kan se ikonet i det øverste venstre hjørne fra det vindue, der har vist sig for os. I dette tilfælde vil vi kigge efter ikonet, der refererer til den pakke, som jeg har efterladt dig i de øverste links, simpelthen ved at trække det til placeringen af den anden, udvekslingen foretages automatisk. Vi kan gøre dette for så mange ikoner, som vi vil.
På den anden side, hvis vi ønsker at konvertere hver eneste af dem til dem, der er gemt i systemet, bliver vi nødt til at flytte til Finder-menuen «Gå» og vælg «Gå til mappe» for at indtast følgende sti:
/System/Library/CoreServices/CoreTypes.bundle/Contents/Resources/
Her vil vi se alle systemikonerne, være i stand til at samle dem, som vi har downloadet fra System 7, og omdøbe dem for at få dem til at falde sammen med systemikonerne og blive gemt ved at henvise til dem, vi lige har erstattet. Selvfølgelig anbefales det først og fremmest at tage en sikkerhedskopi af mappen, og hvis vi kan hele systemet med Time Machine.
For at afslutte konverteringen skal vi markere, at Dock automatisk skjules i Systemindstillinger, og fjerne værktøjslinjen i de nye vinduer med indstillingen "Skjul værktøjslinje" i mappens titellinje. Med dette ville vi have vores nye Mac med en vintage air af den sejeste.