
I dag vil vi se det første skridt til installer på en pc det nye OS X Mavericks operativsystem. Mange af jer kender helt sikkert allerede navnet på installationen af Apple-operativsystemet på en computer, der ikke er original fra Apple, det hedder Hackintosh og efter springet viser vi alle de nødvendige trin til at udføre denne installation.
Den første og vigtigste ting er at kommentere det har brug for nogle hardwarekrav computer (især kompatibelt bundkort og Intel-processor) for at kunne udføre denne installation, og at denne metode fungerer kun med OS X Mavericks. På den anden side skal du huske, at der er flere metoder til at lave en Hackintosh, og dette er bare en mere, det vil sige, det er meget vigtigt at læse de to dele af vejledningen, før du starter og download alt hvad du har brug for, før du starter for at installere OS X Det er også min vigtige spring ikke noget trin over i denne tutorial til at fungere korrekt.
Lad os gå efter dele, vi har brug for:
- Mavericks installationsfil hentet fra AppStore
- 8 Gb USB
- En funktionel Mac-installation
- Hjælpeprogrammerne til at ændre installationen (Charmaleon, Kext, mach-kerne)
Nu vi skal have adgang til en fuldt funktionel Mac til at formatere 8 GB USB
- På en funktionel Mac går vi til diskværktøjet (Hjælpeprogrammer–> Diskværktøj)
- Vi vælger USB i menuen til venstre
- Vi får adgang til partition fane
- I indstillingen Partition Layout vi vælger 1 partition
- Derefter giver vi knappen Indstillinger og vælger indstillingen GUID-partitionstabel og vi accepterer
- Como format vi angiver Mac OS Plus (Journaleret)
- Endelig anvender vi ændringerne og venter på, at den er færdig
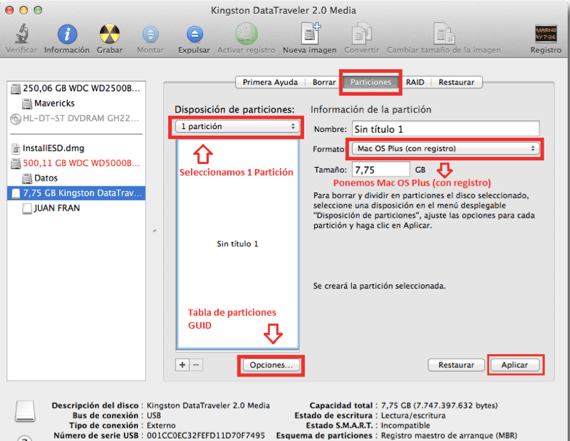
Efter formatering af USB går vi nu til næste trin, klar til installation
- Den første ting, vi skal gøre, er muligheden for at aktivere visningen af skjulte filer. Fra terminalen ved at indtaste følgende kommando: standardindstillinger skriver com.apple.finder AppleShowAllFiles JA efter indsættelse af denne kommando skriver vi killall Finder
- Vi søger og downloader Mavericks installationsprogram, vi højreklikker på det ved at vælge indstillingen Vis pakkeindhold
- Så går vi til ruten Indhold -> SharedSupport -> dobbeltklik på InstallESD.dmg
- Vi monterer filen BaseSystem.dmg fra terminalen ved at skrive følgende kommando åben / Volumener / Mac \ OS \ X \ Install \ ESD / BaseSystem.dmg
- Vi vender tilbage til diskværktøj vælger vi den fil, vi lige har åbnet via terminalen i menuen til venstre
- Når vi vælger, giver vi fanen Gendan
- Vi trækker navnet på partitionen på vores Usb til destination sektion og klik på genoprette. Vi accepterer sletningen af USB-data, og processen begynder
- Når den er færdig I finder finder vi to ikoner med samme navn Mac OS X Base System Vi bliver nødt til at identificer hvilken der er vores usb, for det klik på hvert ikon og klik på indstillingen Få oplysninger og vi ser på den samlede kapacitet for den enhed, der finder ud af, hvilken USB er
- Når vi først finder ud af, hvilket USB er, går vi til ruten / System / installation og vi sletter den kaldte fil Pakker
- Vi åbner Mac OS X Install ESD-filen som vi vil have i søgeren og kopierer vi Folder Pakker i stien / System / Installation af usb
- Vi kopierer filen mach_kernel i USB-roden (Denne fil er i download i slutningen af vejledningen)
Det næste og sidste trin er at lappe installationsprogrammet, lad os se, hvordan man gør det
- Vi satte ruten / System / Library / Udvidelser de to nøgler, vi efterlader i den vedhæftede fil i slutningen
- Vi kører kamæleon og vi installerer det på vores usb (i den vedhæftede fil)
- I roden til vores usb vi opretter en mappe kaldet Ekstra (Respekter store bogstaver)
- Vi åbner Kameleon-guiden og vi går til fanen SMBios og klik på Rediger
- I valgmuligheden SMBioser forudindstillet vi vælger konfiguration, der passer bedst til vores team, når vi først har valgt Gem som og vi holder det i Ekstra mappe som vi tidligere har oprettet i vores usb
- Vi kopierer den downloadede mappe i slutningen af dette indlæg i USB-roden.
Nu har vi USB klar For at starte med installationen forlader vi linket, så du kan downloade det, du har brug for at komme til dette trin lige her. Vi fortsætter i det næste indlæg med installationen af OS X Mavericks på vores maskine og nogle videoer for at se vejledningen.
Link - Sådan installeres OS X Mavericks på en pc (Hackintosh del 2)
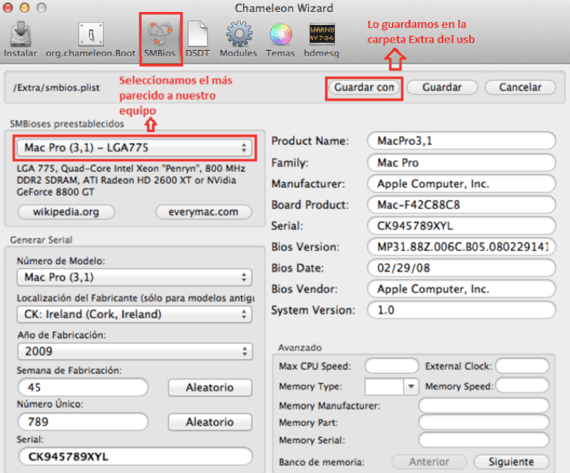
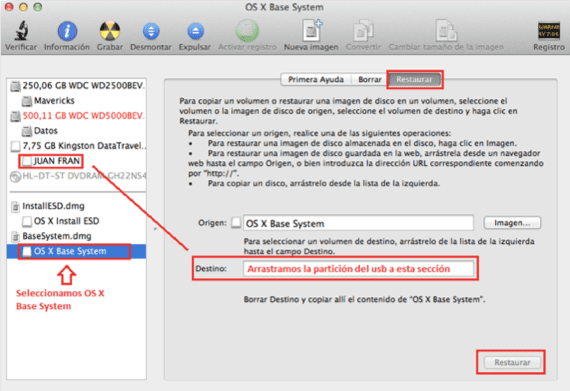
Hej, installer mavericks 10.9 version niresh og alt barbarisk, problemet er, at jeg ikke kan finde et websted, der lærer mig at indlæse "kext" Jeg tror, det er, hvad jeg har brug for for at indlæse de manglende drivere for at få min pc til at fungere korrekt. I princippet er jeg interesseret i at have internet, jeg har allerede prøvet at installere slytherin og multibeast, men de er så komplicerede og på engelsk, at jeg ikke forstår noget. !!!!!! VÆR VENLIG!!!!!!! HJÆLP !!!!!!!! Hvordan indlæser jeg denne velsignede Kext, og hvor får jeg det, jeg har brug for? Der er ingen geni-driver, som jeg automatisk kan downloade, hvad den bærbare pc har brug for ????? Fra allerede mange tak.
glem alt om Genius-drivere og alt relateret til Microsoft PC, dette er et andet system
Kext Utility er applikationen, du trækker bare Kexts, og applikationen gør resten, når denne applikation startes, gør den en proces med at reparere tilladelser, og derefter installerer den udvidelserne, heldigvis
Hej, denne artikel er næsten 2 år gammel, jeg håber du stadig kan svare mig. Ifølge de instruktioner, du siger, nævner du næsten halvvejs igennem denne første del, at du skal gendanne det, du har åbnet, og som destination usb og klikke på gendannelse. Men i slutningen af denne første del er der et billede, der også udfører de foregående trin. Mit spørgsmål er, er det nødvendigt at gendanne igen i slutningen af kopien af den downloadede mappe i USB-roden? Jeg sætter pris på dit hurtige svar. Fremragende artikel.
God Carmen,
Billedet behøver ikke at illustrere opgaven, men det er ikke nødvendigt at gendanne igen.
Greetings!
Tak Jordi for svaret. Jeg vil stille dig endnu et spørgsmål eller en forespørgsel. Hvad angår Bios, skal jeg lade det være i Legacy Support eller UEFI? På forhånd tak og glad afslutning.
Hej, jeg forstår, at download ikke længere er tilgængelig
Downloades fra Apple-servere?
Hej, jeg har gjort alt hidtil, jeg har kun kernen mach og parhear tilbage, men det fortæller mig, at downloadet fra mega ikke længere er tilgængeligt.