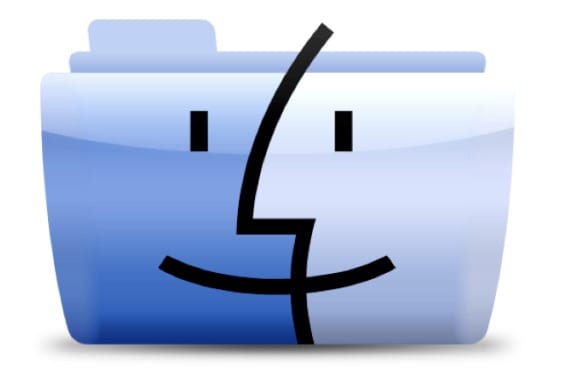
I Mac Finder er der ikke en så klar mulighed som i Windows Explorer, når du kopierer en sti i teksttilstand og indsætter den, så tage os til den ønskede mappe, enten fordi der er et program, som vi vil åbne, eller blot kopiere / indsætte en fil i den sti. Afhængigt af det program, vi bruger, når vi bruger CMD + C-kombinationen og kopierer en fil, kopierer vi muligvis kun ikonet eller indholdet med programikonet, så det er ikke altid effektivt.
På den anden side er det rigtigt, at selvom vi ikke har denne mulighed, har vi andre som Vis stanglinje i Finder for at vide, hvor vi er, eller bare når vi leder efter den fil, vi vil have i Spotlight, hold CMD + ALT nede mens vi klikker med musen, hvilket fører os til den mappe, der er vært for den. Problemet er, at ingen af disse muligheder giver os mulighed for at kopiere ruten i teksttilstand.

I dag skal vi se nogle muligheder, der hjælper os med at indsætte disse ruter i teksttilstand uden komplikationer
oplysninger
Den første er ret enkel, bare tryk på CMD + I og åbn vinduet med oplysninger om varer.
I sektion Generelt> Placering Vi har varens sti tilgængelig, det er kun nok til at kopiere det ved at dobbelt- eller tredobbeltklik, klar til at indsætte det, hvor vi vil.
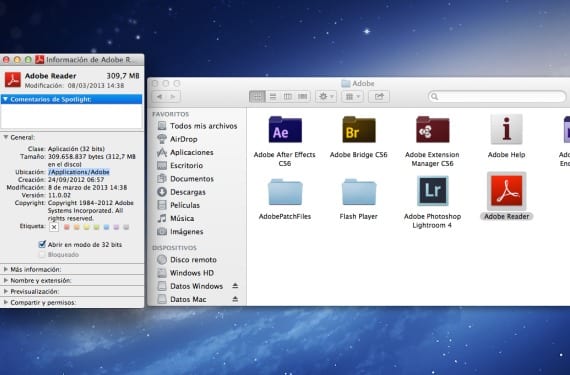
Gå til mappe
En anden mulighed er at åbne et nyt vindue i Finder, enten fra docken eller ved at trykke på CMD + N.
En gang i det nye vindue skal vi trykke Skift + CMD + G for at finde ud af muligheden Gå til mappe, hvor vi kan indsætte ruten, så vi ønsker, eller at vi tidligere har kopieret for at få oplysninger.
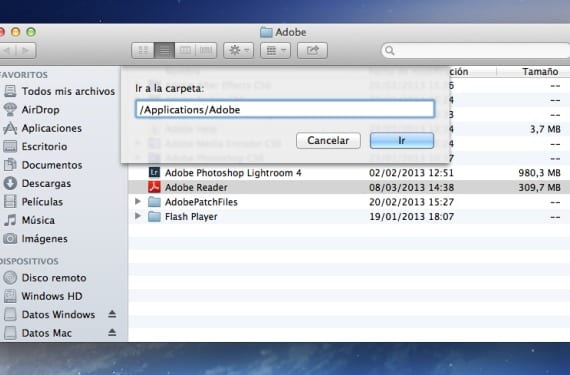
terminal
Kopier stien ved blot at trække elementet til terminalkonsollen.
Det er ikke nødvendigt at have viden i forhold til kommandoer, bare åbn terminalen, træk og slip elementet i terminalen, og det viser os, hvad filstien er.
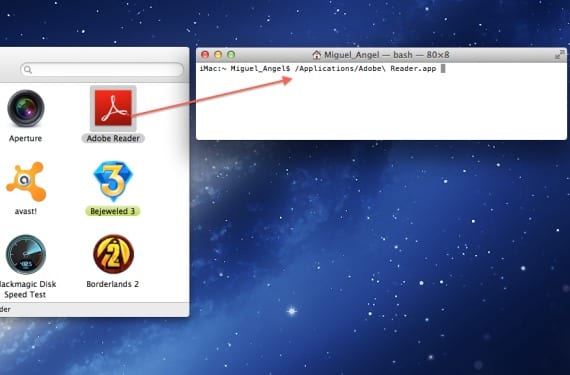
Opret en tjeneste
Hvis du nødvendigvis skal kopiere mange ruter i teksttilstand, får vi Automator til at gøre det for dig.
Vi skal bare oprette en ny tjeneste, og vælg i topmenuen Tjenesten modtager valget af> filer eller mapper en Finder. Derefter trækker vi indstillingen «Kopier til udklipsholder» til arbejdsgangen, og vi vil have den klar til at gemme som «Kopiér sti til tekst» og brug den, når vi vil, da den vises i kontekstmenuen for ethvert element, som vi søger finderen ved at vælge den med højre knap.
Præciser, at dette ikke udfører handlingen med at tage os til ruten, men blot kopiere den til udklipsholderen i teksttilstand.
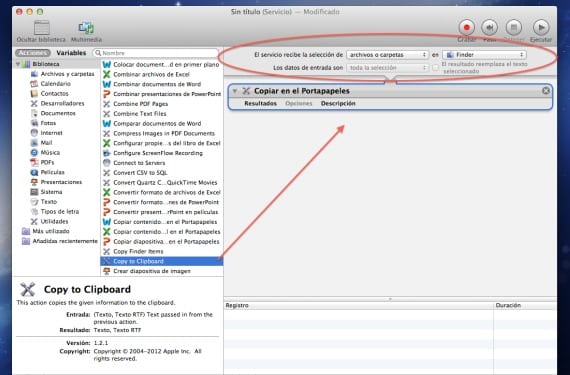
Mere information - Formater et flashdrev med FAT- eller exFAT-system
Kilde - Cnet
Min oprigtige tillykke med dine artikler, lidt efter lidt opdager jeg potentialet, som Automator har, og som jeg ikke var helt klar over.
Det er lige meget. Når du mister din "frygt" for Automator, er det et meget nyttigt værktøj til alle slags situationer. Tak for kommentaren ShizoBoy!
Når jeg udfører store bogstaver, og G hvis søgemaskinen vises, men når jeg kopierer stien, får jeg, at den ikke finder mappen ... og jeg har spurgt andre kolleger, der har mac, og det samme sker med dem. du ved hvorfor? eller laver jeg noget forkert? Mange tak alligevel for dine artikler 🙂