Hvis du ikke vidste det, kan du også, hvis du har en iPhone eller en iPad underskrive dokumenter næsten på samme måde som på papir og også på en meget enkel måde og uden at bruge penge på applikationer. Lad os se, hvordan du gør det, og du vil se, at det som altid også er meget let.
Signer dokumenter fra din enhed
Hvis du er væk hjemmefra eller arbejde, og det viser sig, at du skal Syng et dokument hurtigt kan du gøre det både fra din iPhone og din iPad med applikationer såsom Adobe Acrobat Reader eller Foxit PDF. Begge kan lide de sigter fra iPhoneHacks gør de stort set de samme ting, men du foretrækker måske den ene frem for den anden. Ved at være bedre kendt i dag vil vi se processen med Adobe Acrobat Reader.
1. Download og installer Adobe Acrobat Reader-appen fra App Store, du kan gøre det direkte nedenfor.
2. Åbn det dokument, du skal underskrive, og hold fingeren på det sted, hvor du vil stemple din signatur, og vælg "Underskrift". Du kan også vælge frihånd for at tegne din signatur eller kommentere dokumentet manuelt.
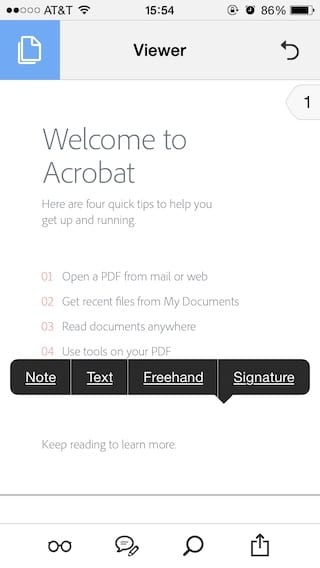
3. En ny skærm vises, hvor du kan oprette din signatur. Og hvis du allerede har oprettet en signatur, skal du vælge "Tilføj signatur", og den føjes til dokumentet.
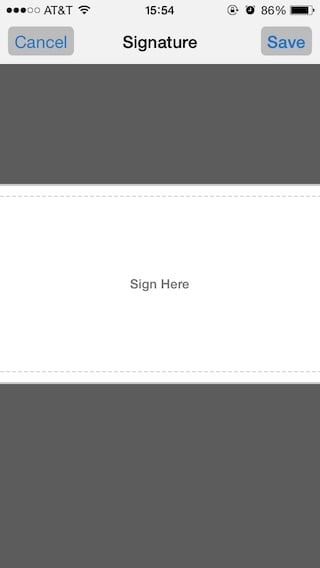
4. Brug din finger eller en stylus til at oprette din virtuelle signatur. Det vil sandsynligvis koste dig lidt, især hvis du normalt ikke skriver manuelt på en skærm, men du kan. Når du er tilfreds med din signatur, skal du klikke på "Gem", og underskriften vil blive tilføjet til dokumentet.
5. Tryk og hold fingeren på signaturen for at åbne indstillingsmenuen.
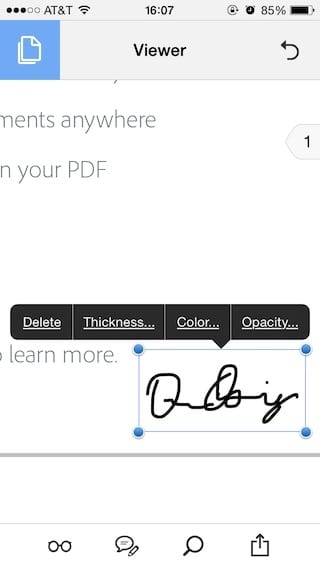
Du kan derefter ændre farven, opaciteten, slagets tykkelse eller fjerne signaturen helt.
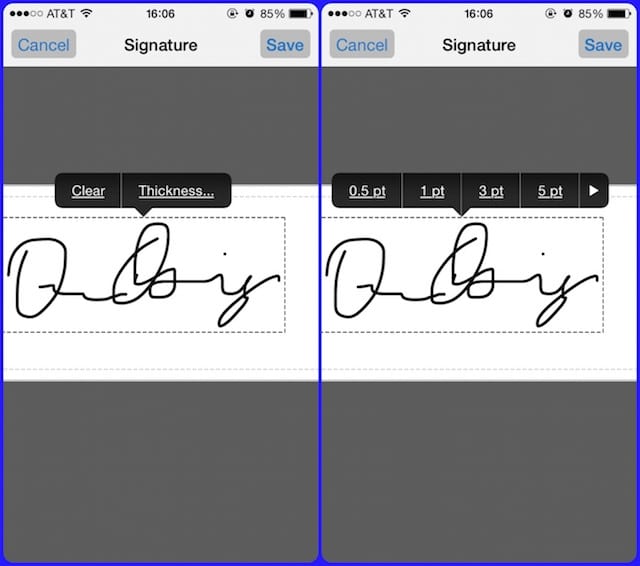
6. Du kan også trykke og holde fingeren på signaturen for at trække den til det nøjagtige sted i dokumentet, hvor du vil have den vedhæftet.
7. Når du har underskrevet dokumentet, kan du sende det til den, du har brug for, uden at gå igennem den kedelige proces med udskrivning, signering, scanning og derefter afsendelse.
Hvis du kunne lide dette indlæg, gå ikke glip af mange flere tricks, tip og tutorials i vores afsnit Tutorials. Og hvis du er i tvivl, i Appliserede spørgsmål Du kan stille alle de spørgsmål, du har, og også hjælpe andre brugere med at rydde deres tvivl.
Ahm! Y gå ikke glip af vores seneste Podcast !!!
KILDE | iPhone-hacks