En af de nyheder, som vi allerede har til rådighed i iOS 8 es iCloud Photo Library, en meget sikrere og frem for alt nyttig måde, der giver os mulighed for at have alle vores fotos tilgængelige fra enhver iOS-enhed og også fra internettet via icloud.com. Hvis du allerede har aktiveret denne nye tjeneste, der tilbydes af Apple det vil være meget nyttigt at vide hvordan du uploader dine fotos til iCloud Photo Library fra din Mac eller pc.
Sæt dine fotos i iCloud Photo Library og få adgang til dem hvor som helst
Siden smartphones kom til udtryk, og mere specifikt vores elskede iPhone, er vi alle blevet en slags "fotografer" og den, der mest og mindst tager flere billeder hver dag. I årenes løb har vi hundreder, endda tusinder af fotografier arkiveret i mapper på vores computer, på en ekstern harddisk eller måske i en anden opbevaringstjeneste i skyen. Nu med iCloud Photo Library Du kan uploade alle disse fotos fra din Mac eller pc eller fra din eksterne harddisk og have dem tilgængelige til enhver tid via en hvilken som helst af dine iOS-enheder (iPhone, iPad eller iPod Touch) samt fra enhver computer via icloud-tjenesten .com, selvom du skal huske på, at du måske bliver nødt til det udvid din dataplan i iCloud.
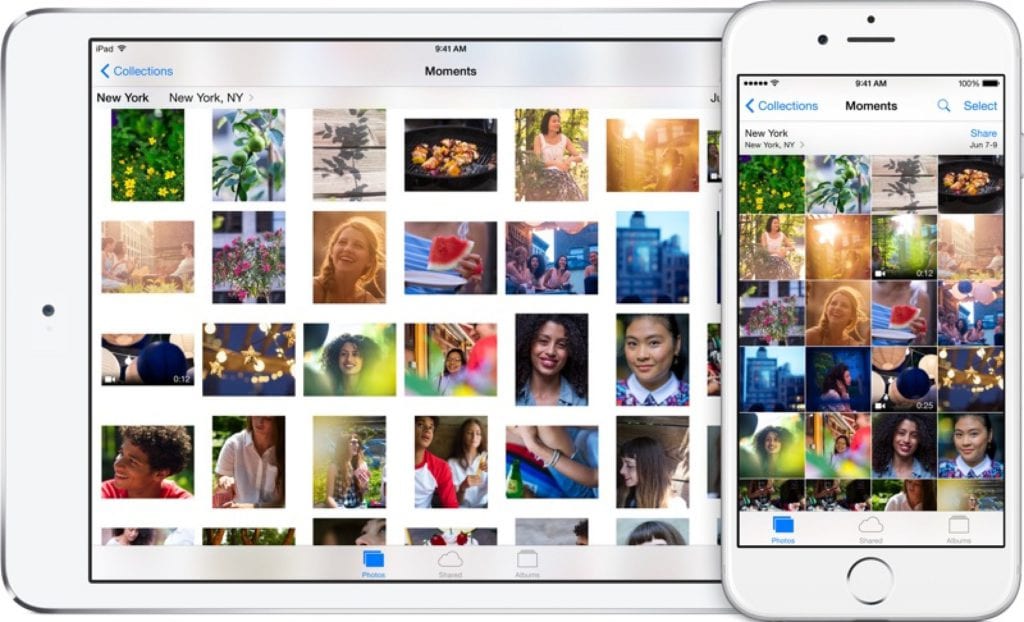
At uploade alle de fotos, som du har taget over tid fra din computer til iCloud Photo Library Du skal bare følge disse enkle trin:
- Hvis du ikke har aktiveret tjenesten endnu, skal du gøre det, det er vigtigt at fortsætte. Vi fortæller dig det hvordan man aktiverer iCloud Photo Library.
- Når tjenesten er aktiveret, skal du besøge iCloud beta beta.icloud.com (IKKE den normale icloud.com-version).
- Gå til afsnittet Fotos
- Øverst til højre vil du se knappen "Send". Klik på den.
- Et nyt vindue åbnes i din browser. Søg og vælg de billeder, du vil uploade til iCloud Photo Library og klik vælg.
Nederst på skærmen vil du se statuslinjen; Når upload er afsluttet, vil dine fotos være tilgængelige på alle dine iOS-enheder og også via icloud.com-webstedet.
Hvis du kunne lide dette enkle råd, skal du sørge for at besøge vores afsnit om Tutorials hvor du finder snesevis af tip og tricks som denne til alle dine bidte æbleenheder.
Kilde: CNet
God eftermiddag Jose,
Tak for denne tutorial. meget klar og enkel. Jeg har fulgt det, og jeg har et problem. Når jeg kommer til sektion 4, vises ingen "Send" -knap.
Jeg har købt ekstra plads (og fakturaen er allerede videregivet til mig) og kan stadig ikke uploade mine fotos. Hvad råder du mig til?
Jeg har en bærbar computer med en Windows 10
Mange tak
en hilsen
Hej Alejandro, der er ingen "Send" -knap, men en "Upload" -knap vises, de har simpelthen ændret navnet. Tryk på "Indlæs", og fortsæt processen nøjagtigt den samme. Jeg vedhæfter et screenshot.
Hilsner og mange tak for besøg hos os og for deltagelse.
Jeg var allerede i stand til at uploade mine fotos til icloud fra min computer med siden, men når jeg åbner appen foto på min iphone, kunne det, der skal uploades, ikke vises, og jeg har allerede aktiveret de fotos, der skal uploades i området icloud fotos i konfiguration