
Dette er et andet indlæg af dem, der er rettet mod det, der kaldes «Switcher», brugere, der skifter til en anden platform, og i dette tilfælde har besluttet, at deres nye platform er Mac. Hvis en bruger kommer til OS X fra Windows, vil vide det for installer et program du bliver nødt til at dobbeltklikke på installationsprogrammet, men hvad med på Mac? Er det det samme som i Windows? Er programmerne installeret ved hjælp af terminalen? Heldigvis er den sidste mulighed lidt eller ingen brug på Mac.
Vi kan installere en applikation på Mac på tre forskellige måder, men hver applikation installeres på én måde. Med dette mener jeg, at når vi downloader et program, kan vi kun installere det på den måde, som udvikleren tilbyder det til os. Nedenfor har du forklaret hvordan man installerer hver applikationstype, samt den bedste måde at afinstallere den uden at efterlade (næsten) spor.
Sådan installeres applikationer på Mac
Fra Mac App Store
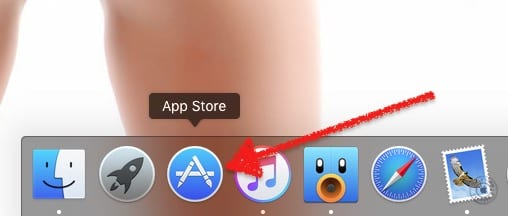
Det har været flere år siden Apple inkluderede en App Store til OS X. Denne applikationsbutik er kendt som Mac App Store og som standard er det i Dock, så snart systemet starter. Installation af et program fra Mac App Store er så simpelt som at følge disse trin:
- Logisk set vil det første trin i denne metode være at åbne Mac App Store, så vi klikker på dens ikon i Dock. Hvis vi har fjernet det, kan vi åbne Mac App Store fra Launchpad eller ved at kigge efter det i mappen Programmer.
- Dernæst foretager vi en søgning fra det felt, vi har øverst til højre. Tip: Du kan søge efter udvidelse ved hjælp af formatet ".Avi" (tilbud inkluderet), ændring af "avi" til den ønskede udvidelse for hvert tilfælde.
- Fra de opnåede resultater vælger vi den, der interesserer os mest. Hvis vi klikker på et af resultaterne, kan vi se flere oplysninger om applikationen samt se, hvad vi bruger pengene på (hvis det inkluderer integrerede køb).
- Endelig klikker vi på prisen på applikationen, hvis den betales, eller "Get", hvis den er gratis. Knappeteksten skifter til "Installer app", og vi bekræfter vores køb eller download ved at klikke på den.
- Vi venter, og efter download og installation af applikationen kan vi åbne den fra mappen Programmer, fra Launchpad eller leder efter det med Spotlight.
Installationsapps
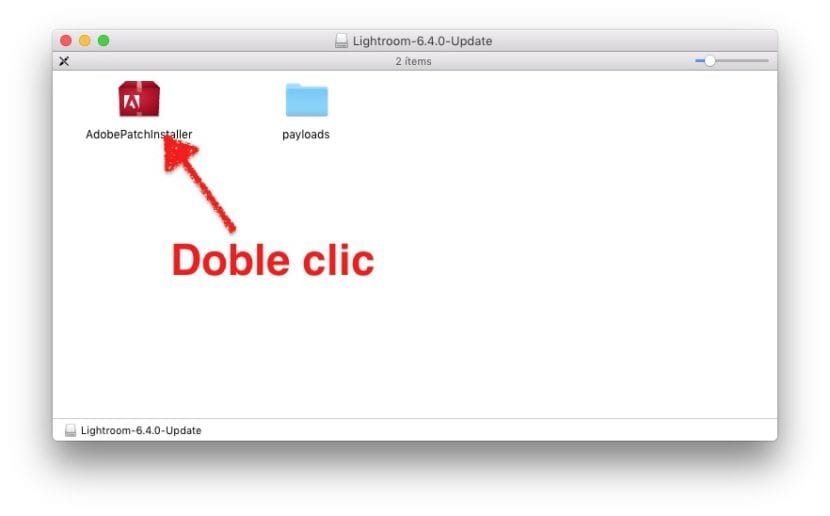
Den nærmeste ting til en installation af et Windows-program kan findes på applikationer, der inkluderer et installationsprogram. Disse typer applikationer er normalt noget mere komplekse end dem, du vil se i det næste punkt, men det er ikke altid tilfældet.
For at installere et program, der inkluderer sit eget installationsprogram, skal vi bare gøre dobbeltklik på den og følg anvisningerne som vi ville gøre i Windows. I processen kan vi fortælle dig, hvor du skal installere det, hvis det er for os eller for alle brugere, der har adgang til computeren og sandsynligvis nogle flere indstillinger. Den normale ting er at acceptere alle trin, men vi kan fortælle dig, hvor du skal installere det, hvis vi har flere partitioner eller flere harddiske.
Træk den eksekverbare fil til mappen Programmer
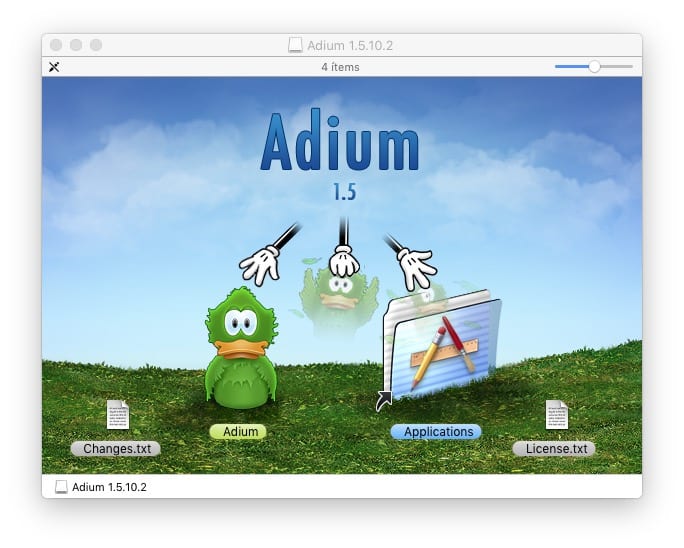
Hvad vi mest finder er eksekverbare applikationer. En eksekverbar applikation er som et program, der alle er inkluderet i den samme mappe, men denne mappe er en eksekverbar fil, der starter programmet, hvis vi dobbeltklikker på dets ikon. Vi kan få adgang til filerne inde i pakken, men det anbefales ikke.
En applikation af denne type kan startes fra den mappe, den er i, så nogle gange er det ikke nødvendigt at installere den. Men hvor skal vi beholde det? På Mac er der Applikationsmappe og det er det bedste sted at gemme disse typer eksekverbare filer. Faktisk placerer du en sådan applikation på systemet i mappen Applications, så simpelt som det.
Hvis vi af en eller anden grund vil have en applikation gemt uden for applikationsmappen, og det ville være bedre at gemme den i den, når vi dobbeltklikker på applikationsikonet for at åbne den, viser den os en besked, der siger noget ligesom «Ansøgningen er ikke i mappen Programmer. Bevæge sig?". I disse tilfælde er det bedst at acceptere.
Sådan afinstalleres apps på Mac
OS X ikke som windows. I Mac er der ikke så mange poster i registreringsdatabasen eller så meget rester tilbage som i Microsoft-operativsystemet, så det er meget renere at afinstallere softwaren. Det er heller ikke nødvendigt at søge i kontrolpanelet efter en sektion for at afinstallere applikationer, men udfør blot følgende to trin for at afinstallere et program:
- Vi trækker applikationsikonet til papirkurven.
- Vi tømmer affaldet.
- Valgfrit: genstart systemet. Dette kan være nyttigt, når du afinstallerer lydrelateret software, der installerede nogle udvidelser på installationstidspunktet.
AppCleaner

Men bare fordi et operativsystem er rent i sig selv, betyder det ikke, at vi ikke kan gå dybt ind i dets renlighed. Jeg bruger et program kaldet AppCleaner. Hvad applikationer som AppCleaner gør, er at kigge efter filerne relateret til et program og slette dem sammen med den eksekverbare fil. Som du kan se på skærmbilledet, er der få ekstra filer, der kan forblive i systemet, når vi afinstallerer et program, men hvorfor beholde dem, hvis vi ikke har brug for dem?
Hvis jeg taler om AppCleaner og ikke om andre applikationer, er det fordi det er en mulighed, der på tidspunktet for skrivning af disse linjer er ledig og det er en af dem, som de fleste filer sletter. Det har endda en intelligent mulighed, hvor hvis vi trækker et ikon til papirkurven, og det kan slette ekstra filer, åbner det og giver os muligheden for at slette dem. Jeg siger normalt, at det er afinstallationsprogrammet, som Apple har glemt (en sætning, som jeg har lånt fra en anden lignende applikation -AppZapper-, men at den ikke er gratis).
Brug dit eget afinstallationsprogram
På samme måde som der vil være applikationer, der har deres egen installatør, vil der også være dem, der har dit eget afinstallationsprogram. Fra de test, jeg har udført, er denne mulighed den mest pålidelige, hvis vi vil afinstallere software på Mac, men vi kan også tænke, at hensigten er at efterlade nogle rester på systemet af en eller anden grund. Jeg stoler normalt på mig selv og indtil i dag har jeg ikke haft nogen problemer. Derudover finder vi afinstallationsprogrammer til andre typer software, såsom Adobe Flash Player, der i øjeblikket modtager så meget kritik.
Har du spørgsmål, eller har du et bedre forslag?
Jeg elsker AppCleaner