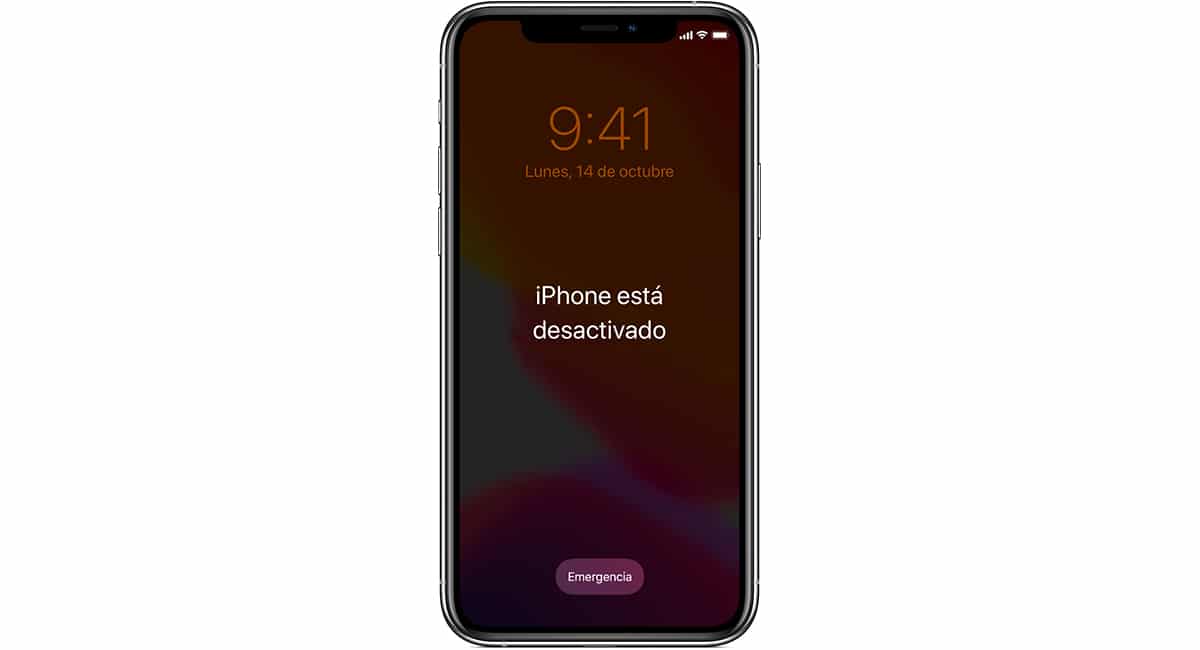
Med introduktionen af Touch ID og senere Face ID kan brugerne nemt låse deres terminaler op uden at skulle indtaste en sikkerhedskode, og undgår behovet for at gemme sig, så ingen ser dem introducere det.
Det er dog et tveægget sværd. Og jeg siger det, fordi hvis vi glemmer at bruge det så lidt, kan vi helt blokere telefonen, hvis vi indtaster koden forkert op til 10 gange. På det tidspunkt vil meddelelsen blive vist iPhone er deaktiveret.
Hvorfor vises meddelelsen iPhone er deaktiveret?
Som en sikkerhedsforanstaltning, når vi forkert indtaster oplåsningskoden på vores enhed 5 gange, dette den vil være låst i et minut, giver os tid til at genoverveje og sikre os, hvad sikkerhedskoden på vores enhed er.

Efter det første minut, vil vi have 2 forsøg mere før terminalen går ned igen. Denne gang skal vi vente 5 minutter.
Hvis vi laver en fejl for ottende gang, vil terminalen igen blive deaktiveret, men denne gang, i 15 minutter. Efter mislykket det niende forsøg, forlænges nedkølingen til 60 minutter.
Det tiende forsøg er det sidste, som Apple tilbyder os at kunne låse vores terminal op før bloker det permanent, og det vil vise os meddelelsen iPhone deaktiveret.
Sådan repareres en deaktiveret iPhone
Afhængigt af hvor forsigtig du har været, vi kan finde et problem. Hvis du har kontraheret plads i iCloud, er alt indholdet på din iPhone gemt i Apple-skyen.
Men hvis ikke, og du for nylig har sikkerhedskopieret os, har vi et problem. Problemet er, at den eneste løsning på denne besked er gendanne vores enhed fra bunden, hvilket indebærer at miste alt det indhold, der er inde i det.
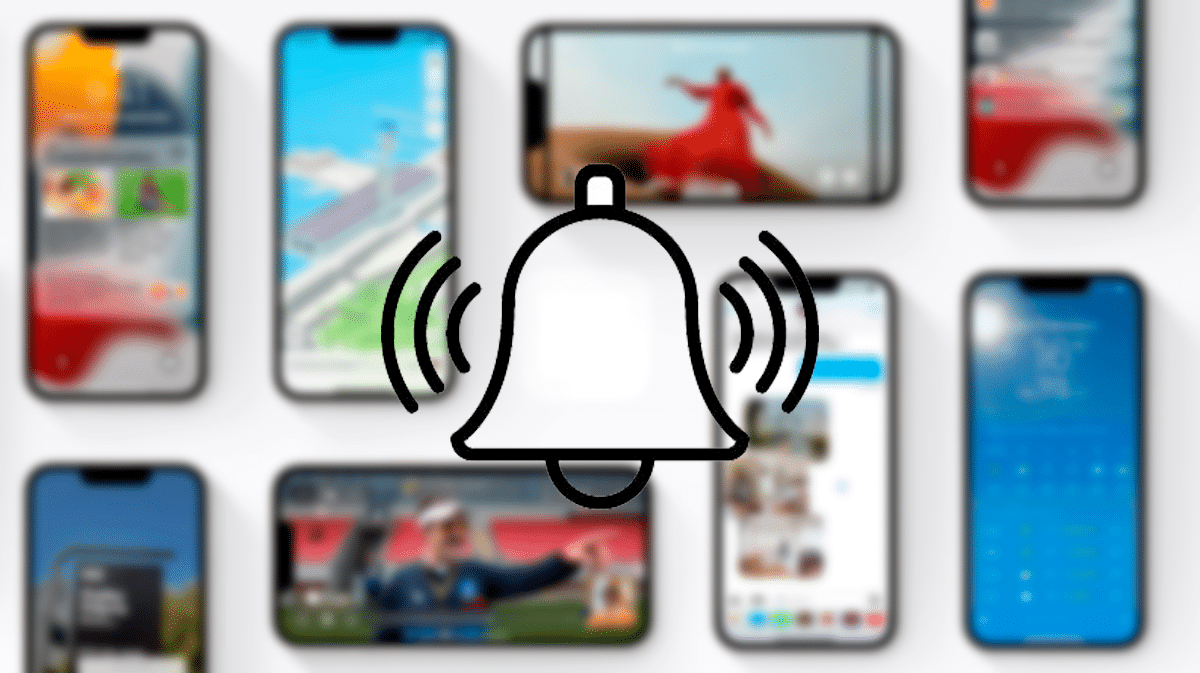
Apple burde implementere en funktion, der ville tillade, gennem iCloud, låse terminaladgang op uden at se behovet for at slette alt indhold det er indeni.
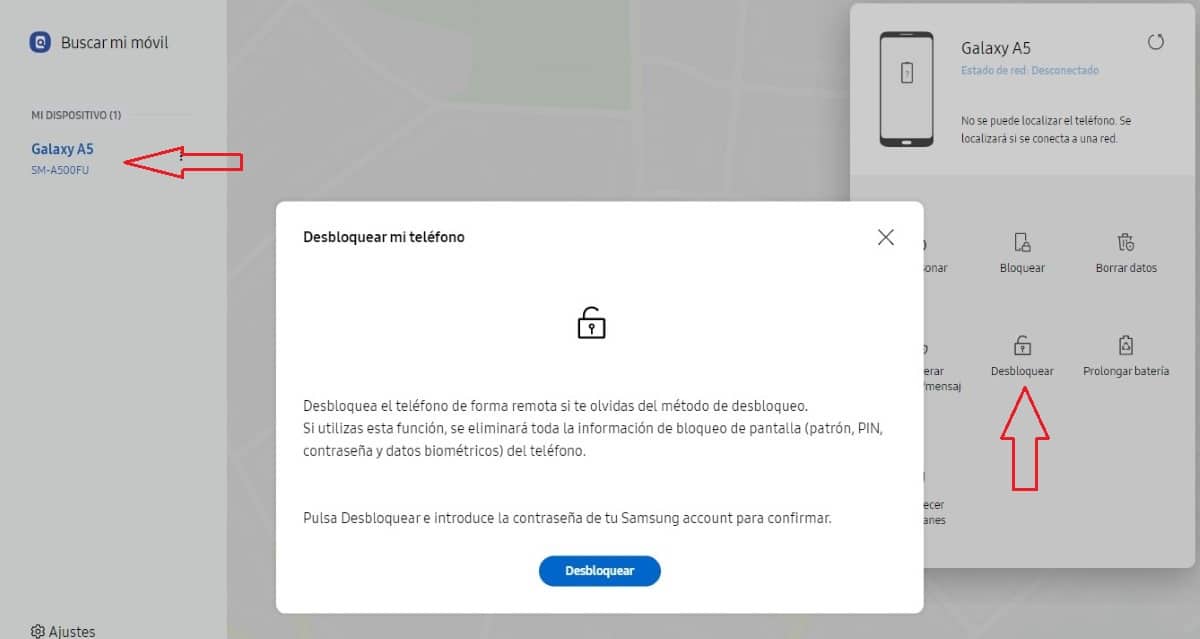
Det koreanske selskab Samsung, giver os mulighed for at låse vores terminal op, hvis vi har glemt låsekoden, mønster eller enheden genkender ikke vores fingeraftryk eller ansigt uden at slette.
Selvfølgelig, så længe vi har registreret terminalen i vores navn med en Samsung-konto. Når vi har låst den op, vil invitere os til at oprette en anden låsekode, mønster eller genscan vores fingeraftryk eller ansigt.

Forhåbentlig Apple inkludere denne mulighed i en ikke alt for fjern fremtid da det vil undgå mange hovedpine.
at rette et iTelefon slukket, vi skal udføre de trin, som jeg viser dig herunder.
Sluk enheden
For at udføre denne proces, en pc med iTunes installeret er påkrævet (du kan downloade det fra Microsoft Store) eller en Mac som, afhængigt af dens version, vil inkludere iTunes som et program eller integreret i systemet (startende med macOS Catalina).
Den første ting, vi skal gøre er sluk for enheden, en proces, der varierer afhængigt af iPhone-modellen.
Sluk iPhone 8, iPhone X eller nyere og iPhone SE 2. generation:
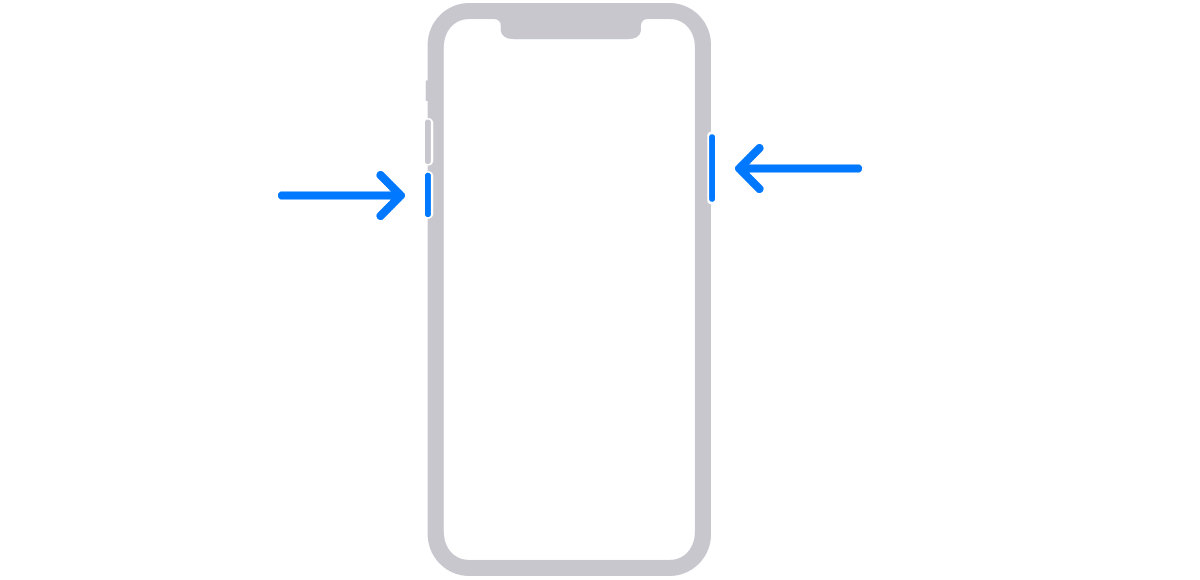
Vi trykker på lydstyrke ned-knap og skærmsluk-knap indtil en skyder til at slukke for enheden vises på skærmen.
Sluk iPhone 7 / iPhone 7 Plus og tidligere, iPhone SE 1. generation:
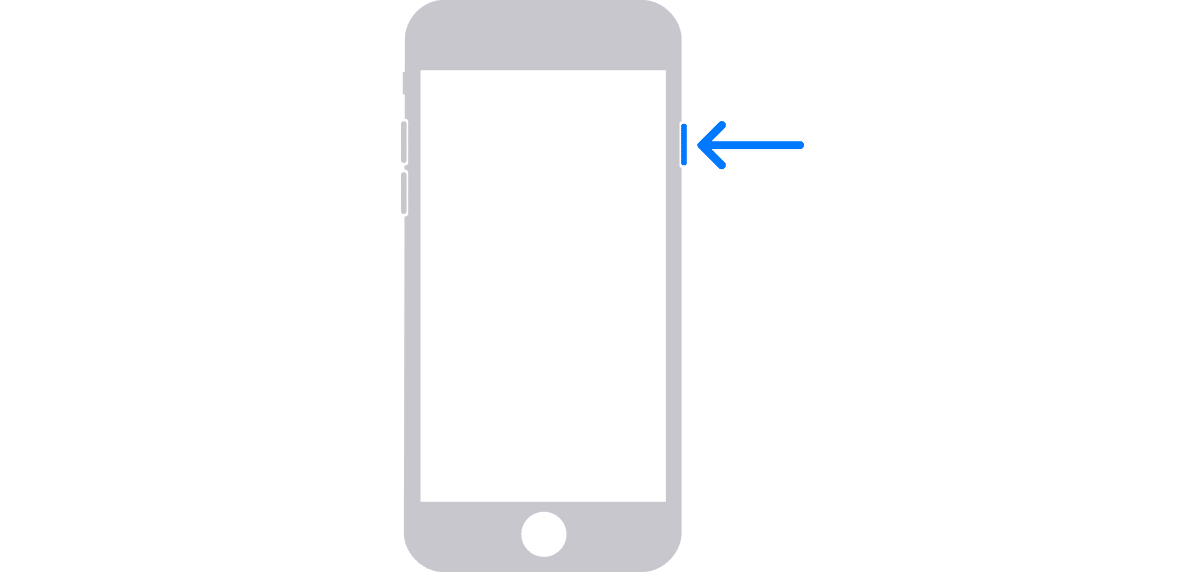
Tryk længe på tænd/sluk-knappen skærmen, indtil der vises en skyder for at slukke for enheden.
Når vi har slukket enheden, skal vi vent et øjeblik for at sikre, at den er helt slukket.
Aktiver gendannelsestilstand
Ligesom der ikke er nogen enkelt metode til at slukke en iPhone, gå ind i gendannelsestilstand, aktivere iPhone-gendannelsestilstand, har vi udføre en anden handling afhængigt af modellen.
Aktiver genoprettelsestilstand iPhone 8, iPhone X eller nyere og iPhone SE 2. generation:

Sådan aktiverer du genoprettelsestilstand iPhone 7 og iPhone 7 Plus
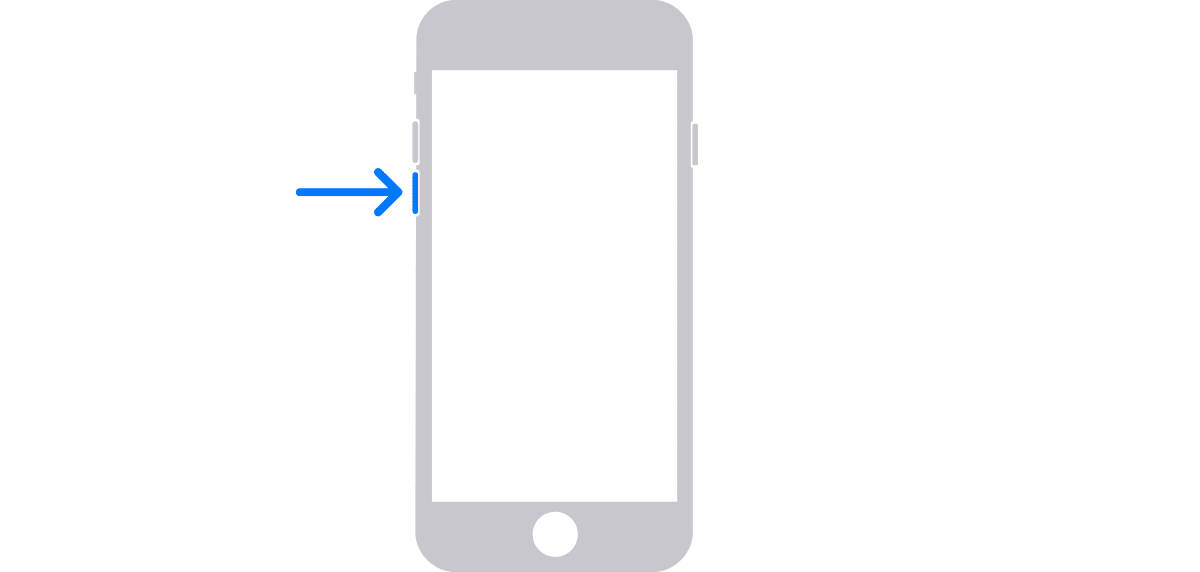
Aktiver genoprettelsestilstand iPhone 6s og tidligere, iPhone 1. generation
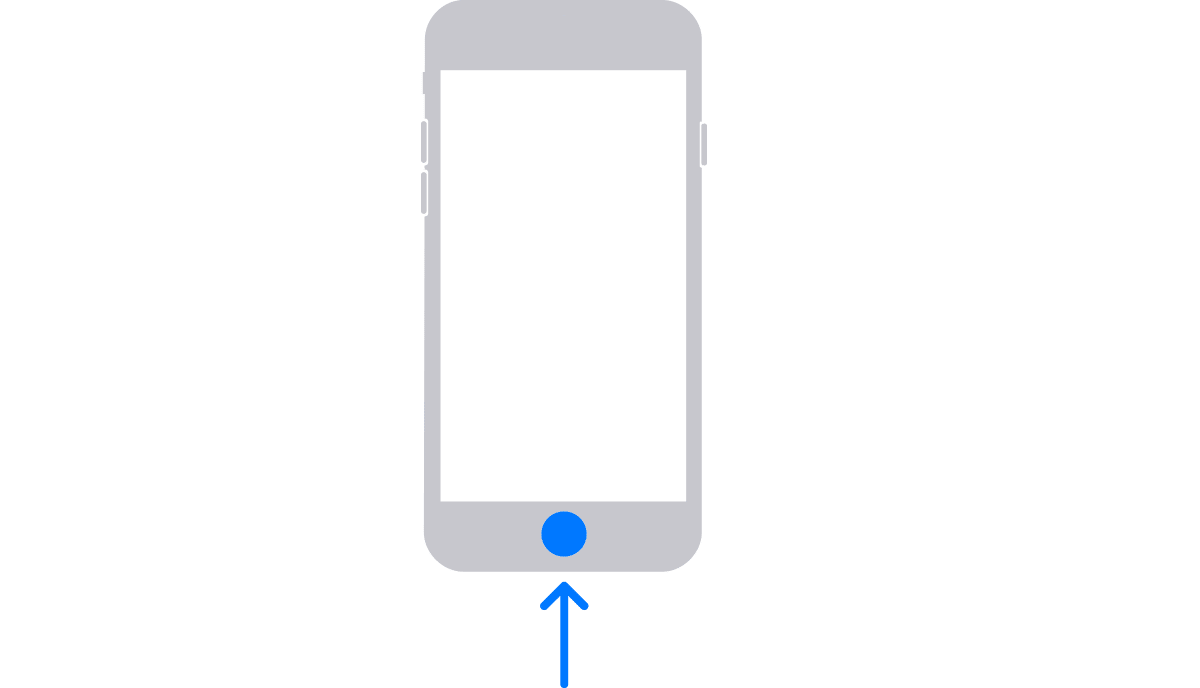
Når vi har fundet knappen, der giver os mulighed for at aktivere gendannelsestilstanden på vores iPhone, skal vi hold den nede, mens vi tilslutter iPhone til vores pc eller Mac.
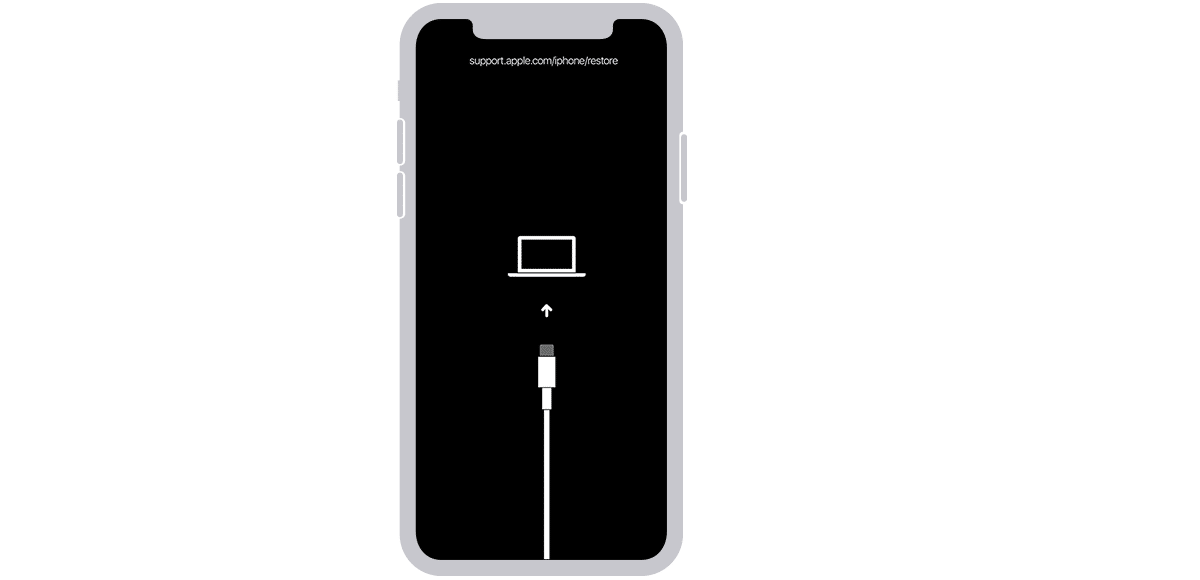
Når billedet ovenfor (eller lignende) vises, vi holdt op med at trykke på knappen. Nu skal vi bruge computeren.
Gendan iPhone
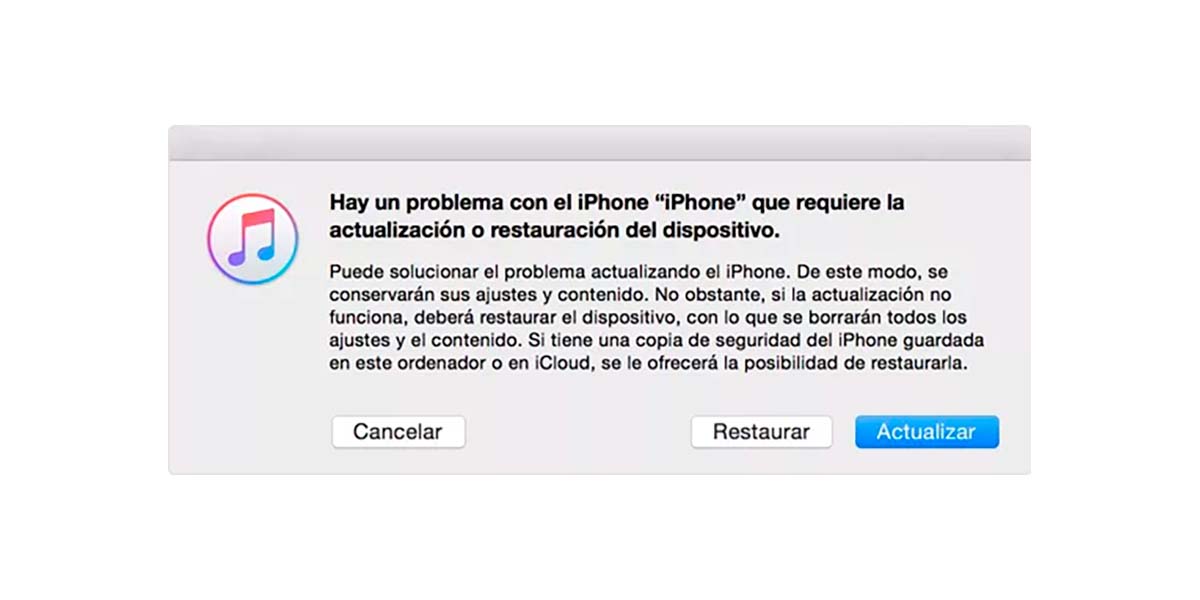
Windows PC – macOS Mojave og tidligere
Hvis vi bruger en Windows-pc eller en Mac med macOS Mojave eller tidligere, fortsætter vi med at åbne iTunes.
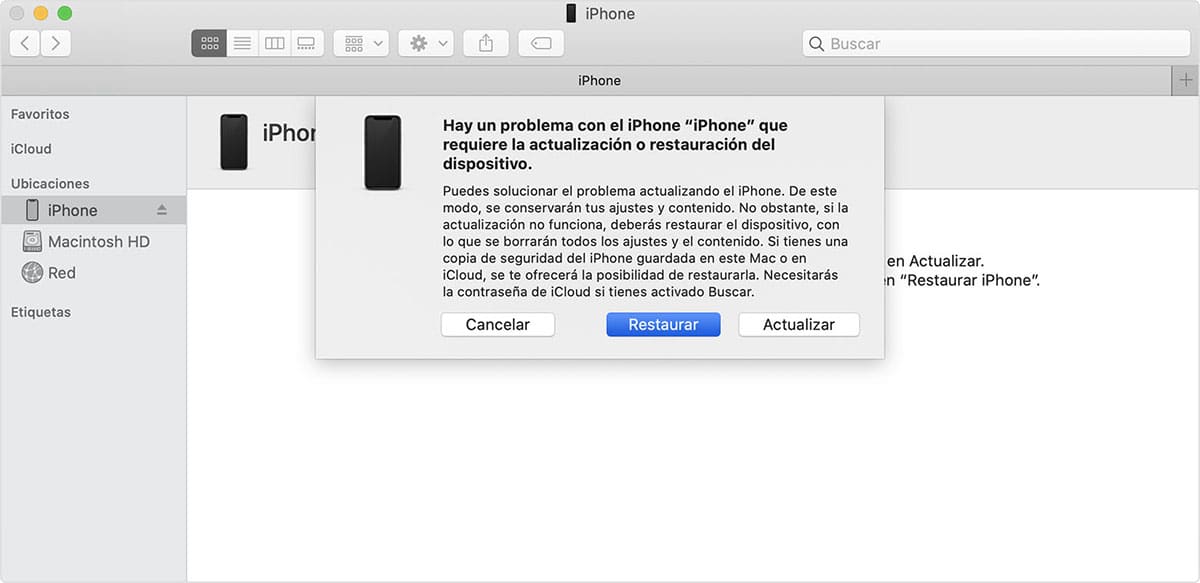
macOS Catalina og senere
Hvis vi bruger en Mac med macOS Catalina eller højere, skal vi finde enheden i venstre kolonne og vælge den.
Når enheden er blevet genkendt af enheden, iTunes eller Finder (afhængigt af versionen af macOS) den vil registrere, at den er i gendannelsestilstand og det giver os to muligheder:
- genoprette. Ved at klikke på denne mulighed slettes alt indhold, der er gemt i den. Hvis vi har en sikkerhedskopi på den samme computer, vil vi være i stand til at gendanne, når processen er afsluttet.
- Opdater. Denne mulighed løser ikke problemet, når terminalen er låst, men bruges, når enheden har problemer med at starte korrekt.
Nogle tip
Hvis du har svært ved at huske, hvad din enheds oplåsningskode er, og du ikke vil risikere at miste alle de data, du har gemt på din enhed, når du gendanner den, bør du overveje muligheden for at indgå kontrakt med iCloud.
Hvis du vil beholde en kopi af alt det indhold, du opretter (fotos, videoer) eller kopiere til din enhed, er den ideelle løsning at bruge iCloud. Gennem iCloud, vil du til enhver tid have en kopi af alt indholdet på din enhed i Apple-skyen, indhold, som du kan gendanne, når du har fået adgang til din enhed igen.
Apple stiller os til rådighed 3 betalte lagerplaner, ud over de 5 GB, der tilbydes gratis:
- 50 GB for 0,99 euro pr. Måned.
- 200 GB for 2,99 euro pr. Måned.
- 2 TB for 9,99 euro om måneden.
Hvis du allerede har kontrakteret lagerplads i skyen med en anden platform, kan du udnytte de gratis 5 GB til at opbevare dataene i adressebogen, kalenderen, opgaver, noter og mere i iCloud.
Med den cloud-adgangsplatformapplikation, du bruger (OneDrive, Dropbox, Google Drive...), kan du konfigurere applikationen, så upload alt det nye indhold, der kommer til Fotos-appen.
En anden mulighed er at bruge iTunes på Windows eller Mac til sikkerhedskopiere regelmæssigt for at undgå at miste så mange billeder og videoer, som du har taget med din enhed.
Denne mulighed er også tilgængelig i computere administreret af macOS Catalina eller nyere.