
For dem der ikke ved det, er Automator et program, der findes på vores Mac'er fra de første versioner. Selvom det for nybegyndere kan virke som en meget komplet applikation med lidt viden og fantasi, begyndte vi hurtigt at drage fordel af det. Sammenfattende Det bruges til at programmere processer, så vores Mac udfører dem på få sekunder og at det vil tage noget tid, hvis vi skal gøre det med vores egne midler. I dag vil vi vide, hvordan man sammenføjer flere skærmbilleder eller billeder til et enkelt dokument i et enkelt PDF-dokument ved hjælp af Automator.
Den første ting er at køre Automator-applikationen. Vi finder det i Launchpad i den anden mappe. Hvis du ikke vil spørge, kan du blot søge efter det i rampelyset og komme ind Automator.
Første gang den køres, vises en menu, der angiver, hvilken funktion du vil oprette, eller åbner et eksisterende dokument. Vi starter med åbne et eksisterende dokument. Denne funktion vil blive brugt, når vi har oprettet en proces og ønsker at bruge den med det samme. Da vi ikke har oprettet processer, vil vi skabe vores.
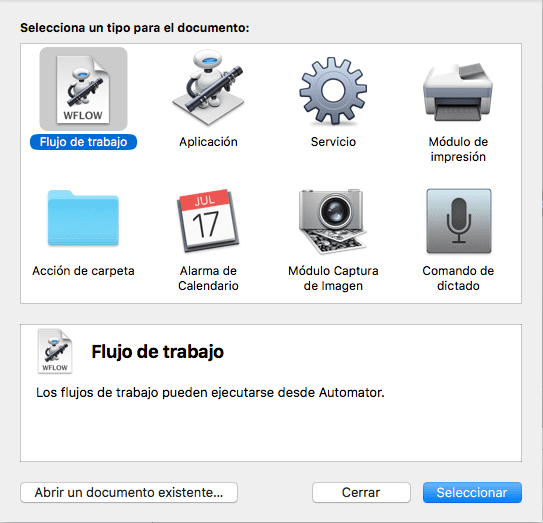
Klik på Workflow og vælg derefter. Nu åbner den sædvanlige Automator-grænseflade, hvor vi ser de to kolonner til venstre og et større mellemrum til højre. Nu skal vi klikke på den første proces i den første kolonne, som vil være Filer og mapper fra bibliotekets undermenu. I den anden kolonne vises nye indstillinger. Søg og vælg Få de angivne Finder-emner. Klik på den, og funktionen flyttes til højre side.
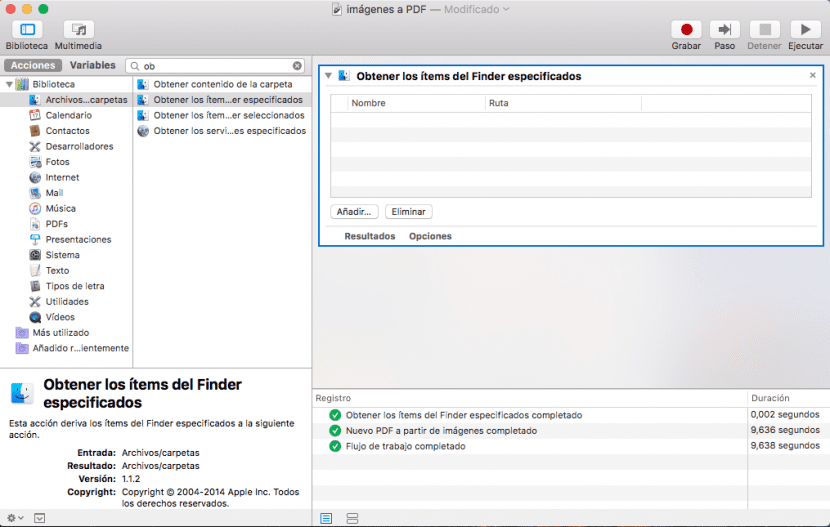
Gå derefter tilbage til den første kolonne og find PDF-filer. Når den trykkes, ser den anden kolonne efter Ny PDF fra billeder og tryk på den igen. Nu har du de to funktioner på højre side, der var tomme i starten.
Din arbejdsgang oprettes. Men hvordan bruges det? Flyt skærmbillederne eller billederne til rektanglet af Få de angivne Finder-emner eller tryk på tilføj, og vælg dem. Vælg nu i Ny PDF fra billeder hvordan du ønsker, at billederne skal placeres. Du kan vælge den aktuelle størrelse, fuld side eller nøjagtig bredde. Vælg den ønskede funktion.
Endelig Klik på Kør, og på et øjeblik får du din PDF oprettet på den valgte placering.