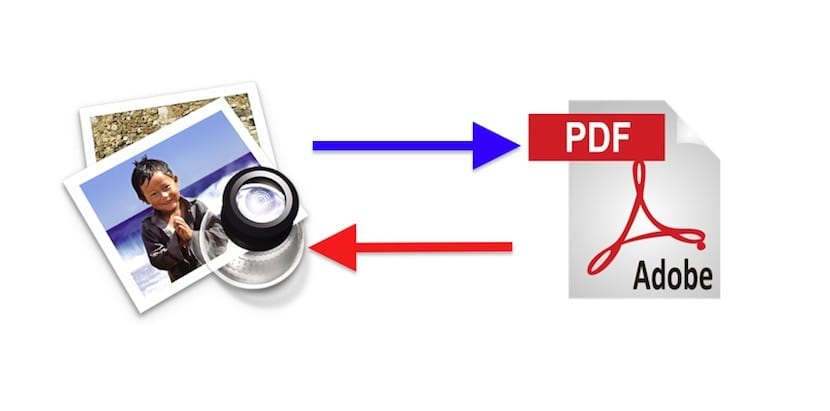
Operativsystemet på vores Mac skiller sig ud for mange handlinger. Blandt fordelene ved Mac OS X vil jeg fremhæve en mere: Med de applikationer, vi har som standard, kan vi gøre næsten alt. Jeg henviser ikke kun til dem, der er kendt som Safari, Mail, Kalender, Kontakter osv., Men til andre applikationer, der hjælper os med vores daglige arbejde med at lave rapporter eller en ændring af disse. I dag vil jeg tale om en Preview-funktion.
Ret ofte, Jeg vil kompilere i et enkelt dokument alle de oplysninger, jeg har vedrørende en opgave, forespørgsel, arbejde osv. Det vil sige, med hensyn til et emne, kan jeg have: e-mails med deres respektive vedhæftede filer, tekstdokumenter, regneark og noget dokument, der allerede er lukket i PDF. Hvordan sætter jeg alt dette sammen?
Der er flere måder at kombinere filer på, Jeg fortæller dig det mest effektive.
1º. - Åbn de to PDF-dokumenter med PreviewMit råd er at placere en til venstre og en til højre for skærmen, hvor hver optager 50% af den.

2. - Åbn miniaturer: du finder denne mulighed i den første knap på værktøjslinjen eller med tastaturgenvejen: ⌥⌘2
3º. - Vær opmærksom på at der er en pil i den øverste del af den første miniature. Ved at trykke på det får vi dokumentet til at trække sig sammen eller udvide, det vil sige, vi ser kun den første side, eller vi kan se dem alle. (hvis vores dokument kun har et ark, vil dette ikke ske) Hvis du vil flytte hele dokumentet, skal du lade det være skjult, og hvis du vil flytte et eller flere ark, skal du udvide det.
4. - Vælg det eller de ark, du vil overføre (vi kalder det kildedokumentet). Klik på sektionen og træk den til det punkt, hvor vi ønsker, at den skal vises i vores endelige dokument (vi kalder det destinationsdokumentet). Vigtig, I slutningen af det sidste ark i destinationsdokumentet vil du se a Barra. Det er vigtigt, at oplysningerne i destinationsdokumentet er over denne bjælke, da bjælken angiver slutningen af dokumentet, og derfor er det, vi har under linjen, et andet dokument.
5. - Juster rækkefølgen af arkene allerede i destinationsdokumentet ved at klikke og trække op eller ned. Du vil se, hvordan arkene bevæger sig for at gøre plads til det ark, vi vil flytte.
6. - Det er muligt, at vi ønsker det omdøbe det nye dokument (vores destinationsdokument). For at gøre dette, som enhver Mac OS X-fil, skal du klikke på navnet øverst på værktøjslinjen og udskifte det efter vores smag.
7º. - Endelig gem dokumentet eller eksporter den til PDF fra filmenuen.
Vidste du om denne eksempelvisning? Bruger du en anden metode til at ændre PDF? Lad os vide.