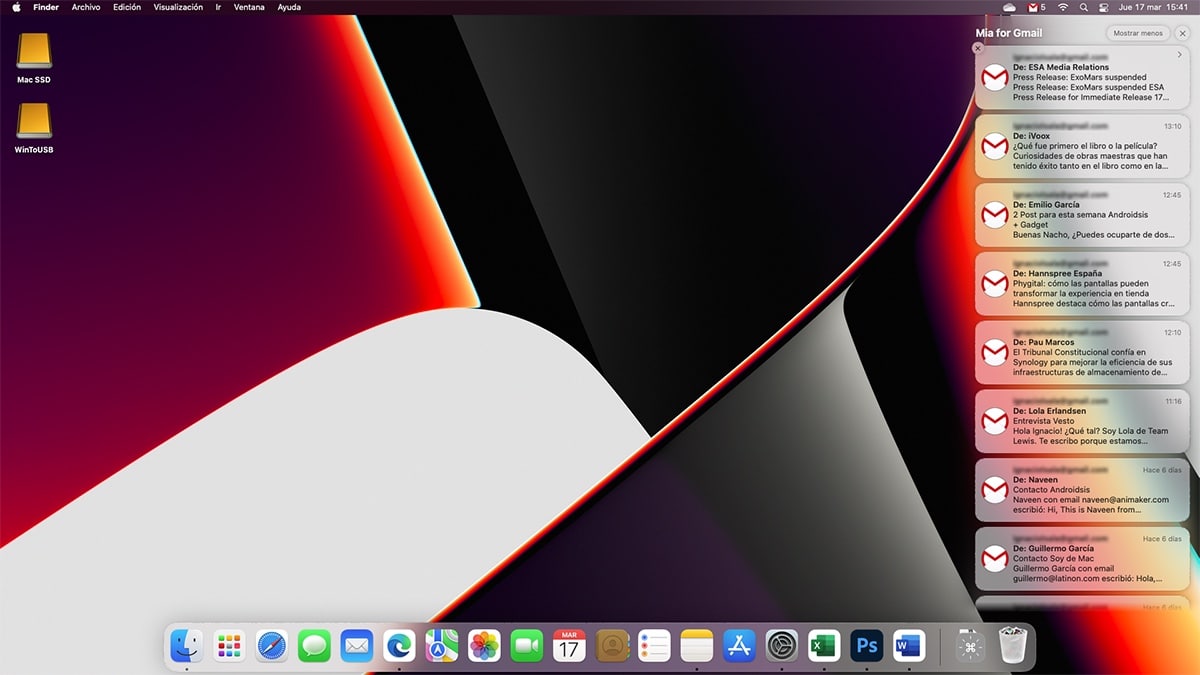
Slå notifikationer fra på Mac eller konfigurere dem korrekt, vil give os mulighed for at undgå unødvendige distraktioner, der vil øge vores produktivitet på daglig basis, især hvis vi bruger mange timer foran en Mac.
Med iOS 15 og macOS Monterey har Apple vist, at på et tidspunkt, begge operativsystemer er dømt til at konvergere (selvom Tim Cook siger det modsatte). Et eksempel findes i, hvordan metoden til deaktiver meddelelser på iPhone det er praktisk talt det samme som Mac.
De seneste versioner af iOS og macOS, indeholder en ny funktionalitet kaldet Focus Modes. Denne funktionalitet giver brugerne mulighed for at oprette forskellige brugsformer for at tilpasse betjeningen af deres enhed i form af meddelelser, der vises på skærmen og afspille noget lyd.
Selvom mange brugere ikke har været opmærksomme på denne tilstand (de fleste af dem bruger kun Forstyr ikke-tilstand), har et stort potentiale og hvis vi tilpasser det til vores livsstil, kan vi helt hvile fra iPhone-notifikationer i vores fritid.
Derudover er det også et glimrende værktøj til hjælpe os med at fokusere, når vi arbejder, da det giver os mulighed for at forhindre sociale netværk eller beskedapplikationer i at sende os notifikationer i vores arbejdstid.
Sådan slår du notifikationer fra på Mac
At deaktivere alle meddelelser på Mac er en lang og kedelig proces, som Apple den tilbyder os ikke en eneste knap til at deaktivere dem. I stedet inviterer den os til at bruge Forstyr ikke-tilstand.
tilstanden forstyr ikke, slå alle underretninger fra som vi modtager på vores enhed.
Hvis vores iPhone administreres af iOS 15 og Mac med macOS Monterey, begge enheder synkronisere Forstyr ikke-drift og resten af koncentrationsmåderne, som vi har skabt.
Ved at aktivere Forstyr ikke-tilstand tillader Apple os at indstille hvor længe vi ønsker, at den skal være aktiveret: en time og indtil nat. På denne måde undgår vi at glemme at deaktivere denne tilstand og blive afskåret.
til aktivere Forstyr ikke-tilstand eller enhver anden fokustilstand som vi har konfigureret på vores iPhone, skal vi udføre de trin, som jeg viser dig nedenfor:

- Først vender vi os til øverste menulinje og klik på de to kontakter, der er placeret lige til venstre for dato og klokkeslæt.
- Klik derefter på knappen koncentration og vælg tilstanden Forstyrr ikke.
Men hvis det, du ønsker, er helt slippe af med alle macOS-meddelelser, skal vi udføre følgende trin:
- Klik på det tandhjul, der er placeret i applikationsdok, som vil give os adgang til Systempræferencer.
- Klik derefter på Underretninger og koncentration.
- I venstre kolonne vælger vi applikationerne én efter én og i højre kolonne, sluk kontakten Tillad underretninger.
Apple tilbyder os ikke ingen metode til at deaktivere alle meddelelser på én gang. Hvis nogen form for underretning er til gene, er det eneste, du kan gøre, at lade Forstyr ikke være tændt permanent.
Sådan slår du notifikationer til på Mac
Hvis vi ikke har indstillet en tidsperiode for Forstyr ikke-tilstand til automatisk at slukke, para deaktiver det, skal vi udføre følgende trin:
- Vi går mod øverste menulinje og klik på de to kontakter, der er placeret lige til venstre for dato og klokkeslæt.
- Klik derefter på knappen koncentration og tryk på mode Forstyrr ikke at deaktivere det.
Sådan slår du notifikationer fra på Mac fra en app

Det er mere end sandsynligt, at vi ikke altid ønsker at deaktivere hver eneste af de programmer, vi har installeret på vores computer. Mest sandsynligt vil vi bare slå notifikationer fra for en bestemt app eller spil.
til slå notifikationer fra på mac fra en app, skal vi udføre følgende trin.
- Først får vi adgang til Underretningscenter. For at få adgang til meddelelsescenteret skal vi gå til den øverste menulinje og klikke på dato og klokkeslæt.
- Så alle meddelelser vil blive vist som vi ikke har læst.
- Hvis vi ikke ønsker at modtage meddelelser fra en specifik applikation igen, placere musen over meddelelsen og tryk på højre museknap.
- Af de forskellige muligheder, der vises, skal du klikke på indstillingen deaktiver.
Fra nu af, applikationen vil ikke længere vise nogen form for meddelelse. Hvis vi ombestemmer os og ønsker, at applikationen skal vise meddelelser igen i macOS, skal vi følge de trin, jeg viser dig i næste afsnit.
Sådan aktiveres meddelelser på Mac fra et program
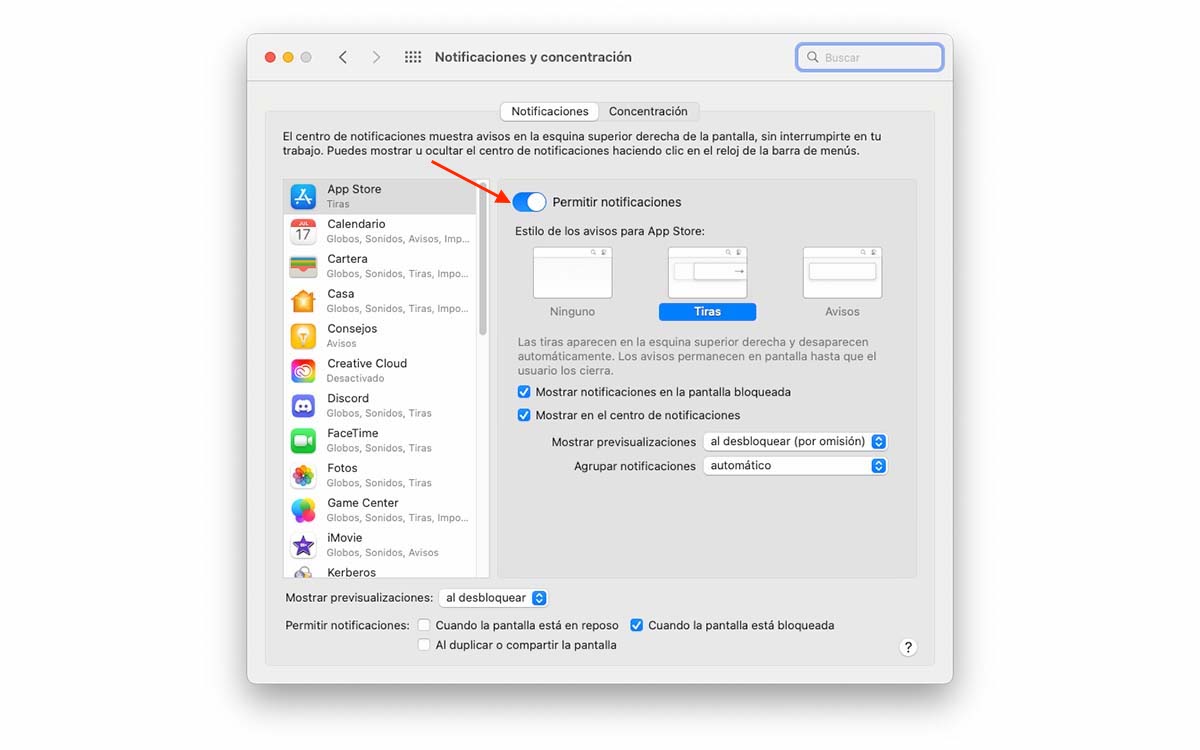
Hvis efter deaktivering af meddelelserne om en applikation, har vi set hvordan virkelig hvis vi havde brug for det, vi har ombestemt os eller ønsker at vende tilbage til nyd dem, skal vi få adgang til macOS-systemindstillingerne og aktivere dem ved at udføre de trin, som jeg viser dig nedenfor:
- Først og fremmest skal du klikke på tandhjulet placeret i applikationsdokken, som vil give os adgang til Systempræferencer.
- Klik derefter på Underretninger og koncentration.
- I venstre kolonne vælger vi applikation, hvorfra vi ønsker at hente meddelelser.
- Dernæst skal vi på højre side slå knappen Tillad meddelelser til.
Sådan slår du meddelelser midlertidigt fra på en Mac
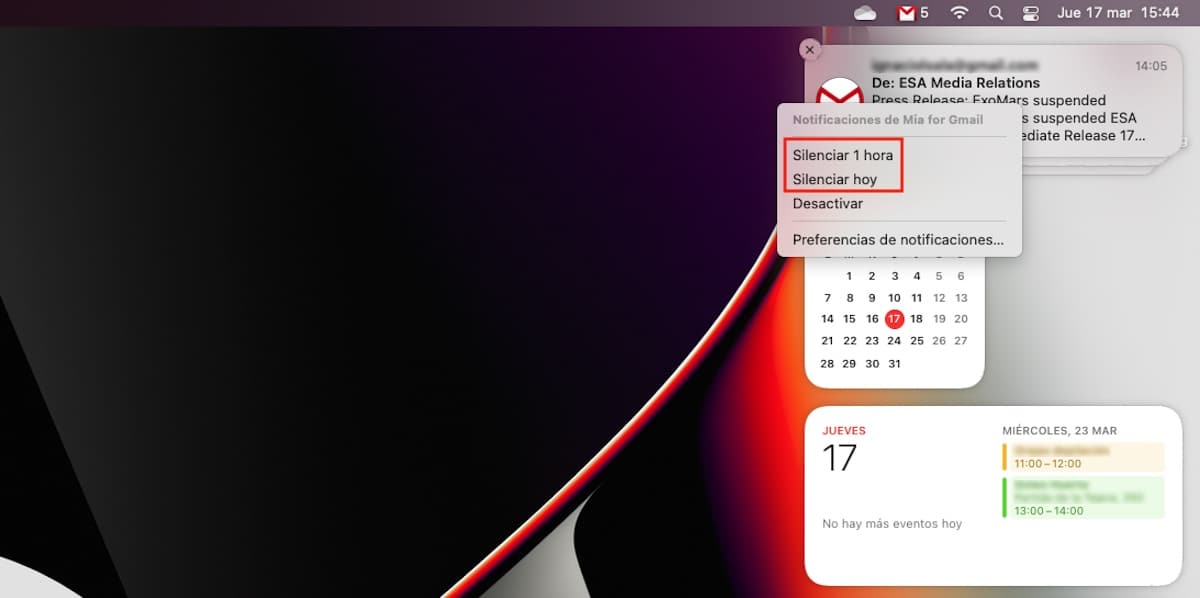
Hvis vi bruger en meddelelsesapplikation såsom Slack, Discord, WhatsApp, Telegram, eller hvis vi ikke stopper med at modtage meddelelser om nye meddelelser eller e-mail-tråde, ingen grund til at deaktivere meddelelser.
macOS, ligesom iOS, tillader os midlertidigt slå alle notifikationer fra en app fra. Når tidsperioden er udløbet, viser applikationen os meddelelser igen.
til midlertidigt slå notifikationer fra af en applikation skal vi udføre følgende trin:
- Først får vi adgang til Underretningscenter. For at få adgang til meddelelsescenteret skal vi gå til den øverste menulinje og klikke på dato og klokkeslæt.
- Så vil den vise talle meddelelser, vi ikke har læst.
- Hvis vi ikke ønsker at modtage notifikationer fra en specifik applikation igen, placerer vi musen over notifikationen og tryk på højre museknap.
- Fra de forskellige viste muligheder vælger vi:
- mute 1 time
- stilhed i dag
Det er tilrådeligt slå appen fra i maks. 1 time for at undgå at gå glip af andre meddelelser. Hvis applikationen efter den time stadig er et irriterende fokus på distraktioner, kan vi gentage processen igen.