
Efterhånden som brugerne af iDevices som iPhone og iPad øges, øges de daglige spørgsmål om, hvordan man downloader dem på min arbejdsplads. fotos og videoer af dem til computeren.
Faktum er, at de fleste af disse mennesker er kommet ind i Apple via en iPad eller en iPhone og senere har været fristet til at købe en Mac.
Når du bruger en iDevice og vil downloade hjulindholdet, hvis du bruger windows, når du tilslutter enheden Det vises i Min pc Når en ny enhed er tilsluttet og navigerer inde i den til rullemappen, kan du hurtigt downloade video- og fotofiler.
Men når du går ind i Apples OSX-system, ændrer ting sig, da når du f.eks. Tilslutter iPad, vises der ikke noget, der ligner det, der sker i Windows. Faktum er, at hvis det, du ønsker, er at synkronisere med iTunes og indtaste dokumenter, bøger, musik, videoer og fotos, skal du bare fortælle det, hvor mapperne er placeret og synkronisere.
Tingene ændrer sig, når det er det modsatte i tilfælde af fotografier og videoer. Hvordan går du frem for at få disse filer fra enheden? Det øjeblikkelige svar er, gør brug af iPhoto, som registrerer alle filer og importerer dem til programmets bibliotek. Derefter skal du søge efter videoerne og fjerne dem fra iPhoto, da det er et program, der administrerer fotos godt, men ikke videoer.
Mange er de kolleger, der fortæller mig, at de finder det besværligt og langsomt at gøre ordnet import og efterfølgende proces af filerne i iPhoto, og de spørger mig, om der ikke er nogen anden måde at gøre det på. Svaret er ja, og vejen er:
- Gå til Launchpad, og gå til mappen ANDRE.
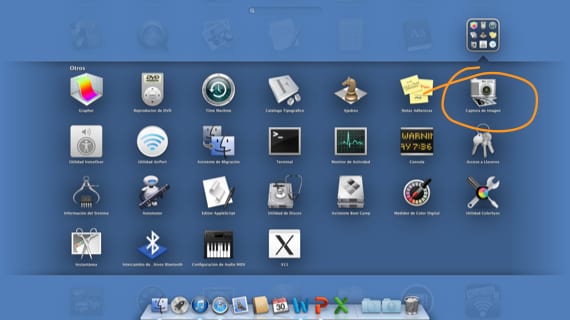
- Inde i hendes kigge efter værktøjet Skærmbillede og åbn den.
- Tilslut din iDevice, enten iPad eller iPhone, og du vil se, hvordan enheden vises med det samme i venstre sidebjælke.
- Alle filerne vises i det højre vindue, som du kan sortere efter datoer, type, størrelse.
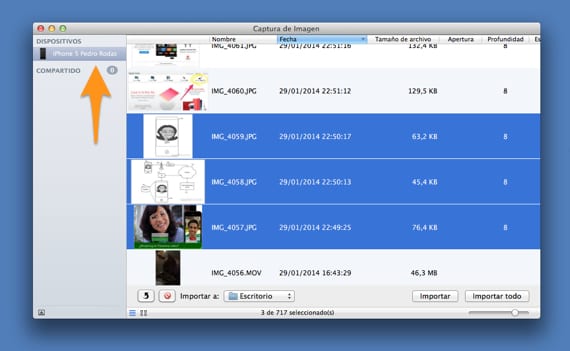
- Når du først har set filerne, skal du bare vælge dem, du vil tage, og trække dem til skrivebordet eller til en bestemt mappe, som du angiver i bunden.
Husk, at du har mulighed for at slette filer direkte eller efter at have importeret dem. Se godt på alle importkonfigurationsmulighederne, inden du gør det.
Mere information - Find stien til det billede, du bruger som skrivebordsbaggrund
Jeg har brugt det i mange måneder nu, og sandheden er, at det er meget mere praktisk for mig.
Jeg anede ikke, mange tak 🙂