
Tastaturgenveje er altid en ressource, som vi skal huske på, når vi arbejder med vores Mac. Kendere siger, at hvis vi ikke løfter hænderne fra tastaturet, sparer vi tid, og vi kan blive mere produktive. Derfor er det bedste end at løfte dine hænder og lede os med musen tastekombinationer for at kunne udføre de handlinger, vi ønsker.
I den følgende liste, som vi vil tilbyde dig, har vi alternativer til at flytte gennem alle Finder-mapper; Vi vil være i stand til at skjule Finder-sidebjælken, hvis det generer os og tager plads; Vi får at vide, hvor et program, der er forankret i Dock, er placeret specifikt, eller hvordan man tilføjer flere filer i en enkelt mappe. Det vil sige, handlinger, der vil tjene dig i din dag til dag. Lad os komme igang:
Tastaturgenveje for at flytte gennem Finder-mapperne med tastaturet

Vi starter med Finder, et af de travleste steder på Mac og hvor ellers vil vi være. Denne filhåndtering kan styres via musen, eller vi kan flytte gennem alle dens mapper uden at skulle løfte fingrene fra tasterne. Listen over kombinationer er som følger:
- Cmd ⌘ + Skift ⇧ + D: med denne kombination går vi direkte til mappen «Desktop»
- Cmd ⌘ + Skift ⇧ + O: denne kombination får os til at gå direkte til mappen «Dokumenter»
- Cmd ⌘ + Skift ⇧ + R: vi går direkte til «AirDrop» -mappen, hvor vi trådløst kan dele dokumenter, billeder osv. med andre Mac-computere
- Cmd ⌘ + Skift ⇧ + I: vi går til mappen «iCloud», Apples skytjeneste
- Cmd ⌘ + Skift ⇧ + G: det giver os mulighed for at skrive den mappe, som vi vil gå til, ved at skrive navnet
Tastaturgenveje til flytning af Finder-sidepanelet
Det er muligt, at en eller anden gang Finder sidebjælke generer os. For eksempel er navnet på den fil, som vi har OK med, for langt, og vi kan ikke kontrollere dens udvidelse. Nå, med den følgende kombination får vi denne bjælke til at skjule eller vises igen. De taster, du skal trykke på, er:
- Cmd ⌘ + Option ⌥ + S
Tastaturgenveje for at finde ud af, hvor den Dock-applikation, vi leder efter, er
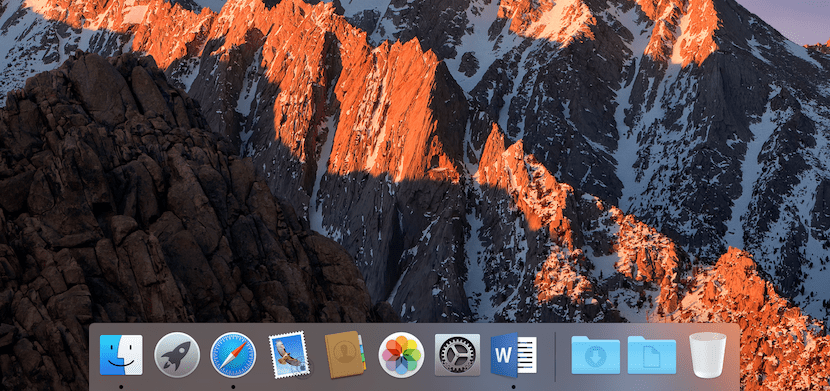
Normalt gemmes applikationerne alle i mappen «Applikationer». Det kan dog være, at det program er i sin egen mappe, og vi ved ikke nøjagtigt, hvor det er gemt på det tidspunkt. Nå, med følgende genvej vi den nøjagtige placering af, hvor den app er, vises på skærmen som er docket i din Mac Dock.
- Du skal bare trykke på Cmd ⌘ mens du vælger appen med musen
Tastaturgenveje til automatisk at placere flere filer i en mappe
Denne handling er også meget enkel. Desuden er det helt sikkert en af de handlinger, vi mest udfører på en computer. Og på en Mac skulle det ikke være mindre. Hvad du skal gøre er at vælge de forskellige filer i mappen, hvor de er, og i øjeblikket trykke på tasterne Cmd ⌘ + Ctrl + N. Du vil se, at en mappe oprettes automatisk, og at alle filerne er anbragt inde.
Tastaturgenveje for at få vist en fil
Endelig foreslår vi en enkel måde at vide, hvad filen, du har på skrivebordet, mappen eller den eksterne harddisk, består af, når du skal åbne den. Denne kombination vil også fremskynde dit rutinearbejde, da du ikke behøver at starte ekstra programmer. Til start en forhåndsvisning af enhver fil, du skal have den markeret, og tryk derefter på mellemrumstasten. Der vises et nyt vindue, hvor du kan kontrollere, hvad denne fil med et ukendt navn handler om.
Der er mange flere genveje i macOS, du kan være sikker. Sikkert i din daglige brug bruger du mere, end vi har nævnt ovenfor. Hvis du ved mange flere og der er nogle, der er virkelig nyttige i din dag til dag, tøv ikke med at dele dem med os. Du kan gøre det gennem kommentarerne.