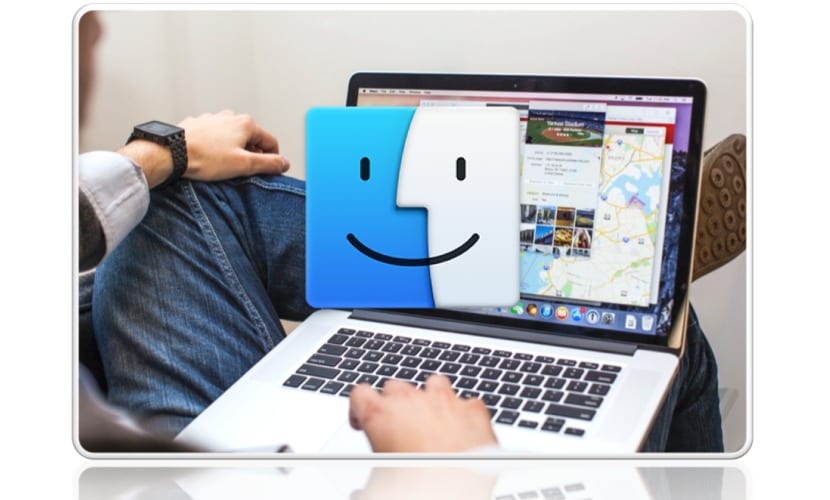
Med denne nye serie tastaturgenveje til brug i Finder Vi kan nu have en god tid med underholdning for at forbedre vores produktivitet foran Mac. Dette er en komplet liste over kommandoer, hvor vi finder alle slags, nogle af dem vil vi ende med at implementere i vores daglige og andre vi vil aldrig bruge.
Dette handler om at være så selektiv som muligt og opsuge alle de kommandoer, som vi kan bruge i vores arbejde, fritid eller simpelthen når vi surfer på Mac. Denne anden del af genveje lukker den første artikel, som vi lancerede i går.
Hvis nogen gik glip af den forrige kommando-artikel her, forlader vi linket. Dette er et andet parti tastaturkommandoer til når vi bruger Finder, så nyd dem:
| Hurtig funktion | beskrivelse |
|---|---|
| Skift-kommando-T | Vis eller skjul en Finder-fane. |
| Option-Command-T | Vis eller skjul værktøjslinjen, når kun en fane er åben i det aktive Finder-vindue. |
| Option-Command-V | Flyt - Flyt udklipsholderfiler fra den oprindelige placering til den aktuelle placering. |
| Option-Command-Y | Vis et diasshow med hurtig visning af de valgte filer. |
| Kommando-Y | Brug Quick View til at få vist de valgte filer. |
| Kommando-1 | Se elementerne i Finder-vinduet som ikoner. |
| Kommando-2 | Se elementerne i et Finder-vindue som en liste. |
| Kommando-3 | Se elementerne i et Finder-vindue i kolonner. |
| Kommando-4 | Se emner i et Finder-vindue med Cover Flow. |
| Kommando-venstre beslag ([) | Gå til den forrige mappe. |
| Kommando-højre beslag (]) | Gå til den næste mappe. |
| Kommando pil op | Åbn den mappe, der indeholder den varme mappe. |
| Kommando-kontrol-op-pil | Åbn den mappe, der indeholder den aktive mappe i et nyt vindue. |
| Kommando-pil ned | Åbn det valgte emne. |
| Kommando-missionskontrol | Vis skrivebordet. Dette fungerer, selvom du ikke er i Finder. |
| Kommando-lysstyrke op | Aktiver eller deaktiver målvisningsfunktionen. |
| Kommando-lavere lysstyrke | Slå skærmspejling til eller fra, når din Mac er tilsluttet mere end en skærm. |
| Højre pil | Åbn den valgte mappe. Dette fungerer kun med listevisning. |
| Venstre pil | Luk den valgte mappe. Dette fungerer kun med listevisning. |
| Option - Dobbeltklik | Åbn en mappe i et separat vindue, og luk det aktive vindue. |
| Kommando-dobbeltklik | Åbn en mappe i et separat vindue eller en separat fane. |
| Kommando-Slet | Flyt det valgte element til papirkurven. |
| Skift-Kommando-Slet | Tøm skraldespanden. |
| Option-Skift-Kommando-Slet | Tøm papirkurven uden at der vises et bekræftelsesfelt. |
| Kommando-Y | Brug Quick View til at forhåndsvise filer. |
| Option-Forøg lysstyrken | Åbn skærmindstillingerne. Dette fungerer med enhver lysstyrketast. |
| Option-Mission Control | Åbn Mission Control-præferencer. |
| Option-Volume op | Åbn lydindstillinger. Dette fungerer med en hvilken som helst af lydstyrketasterne. |
| Træk ved at trykke på Kommando-tasten | Flyt det trukkede element til en anden lydstyrke eller placering. Markøren ændres, når du trækker elementet. |
| Træk ved at trykke på Option-tasten | Kopier det trukkede element. Markøren ændres, når du trækker elementet. |
| Option-Command mens du trækker | Opret et alias for det trukkede element. Markøren ændres, når du trækker elementet. |
| Option-Klik på en afsløringstrekant | Åbn alle mapper i den valgte mappe. Dette fungerer kun med listevisning. |
| Kommando-Klik på et vinduetitel | Se de mapper, som den hotte mappe indeholder. |
Ingen tvivl der er mange flere genveje til andre opgaver uden for Finder, men hvis vi kan mestre en del af disse, bliver alt enklere og mere produktivt, når vi kommer foran Mac'en.
